Rumah >Tutorial sistem >MAC >Cara Menyegerakkan Mesej Dari iPhone ke Mac: Panduan Langkah Demi Langkah
Cara Menyegerakkan Mesej Dari iPhone ke Mac: Panduan Langkah Demi Langkah
- 尊渡假赌尊渡假赌尊渡假赌asal
- 2024-09-18 18:05:021433semak imbas
Saling kendali antara iPhone dan Mac tiada tandingan; daripada menggunakan iPhone sebagai kamera web Mac kepada menyegerakkan mesej daripada iPhone ke Mac. Walau bagaimanapun, terdapat perkara yang perlu diketahui dan tetapan untuk didayakan sebelum anda boleh menghantar dan menerima mesej daripada Mac. Baca bersama untuk mempelajari semuanya.

Jika anda ingin menghantar mesej segera, tetapi tidak mempunyai iPhone anda di sebelah anda atau ingin meneruskan perbualan semasa menggunakan Mac anda, berikut ialah cara anda boleh menyambungkan iMessage ke Mac.
Cara Mendapatkan Mesej pada Mac
Premis asas ciri ini ialah iCloud. Jadi, anda perlu:
- Dayakan penyegerakan Mesej iCloud pada iPhone dan Mac (pada asasnya semua peranti yang anda mahu gunakan untuk Mesej).
- Gunakan Apple ID yang sama pada semua peranti, iaitu iPhone dan Mac.
Selain iMessage, anda juga boleh menyegerakkan mesej teks daripada iPhone ke Mac. Setelah disediakan, anda akan menerima setiap mesej baharu pada iPhone dan Mac anda.
Selain itu, anda boleh memilih untuk membalas atau bertindak balas daripada mana-mana peranti. Dan apa sahaja yang anda padamkan akan dipadamkan daripada semua peranti.
Terutamanya terdapat tiga langkah untuk menyegerakkan sejarah iMessage dan lampiran ke Mac; jadi mari kita pergi.
1. Dayakan Penyegerakan iCloud untuk Mesej pada iPhone dan iPad
Langkah 1: Lancarkan Tetapan dan ketik profil anda (nama dan imej anda) dari atas.
Langkah 2: Ketik iCloud


Langkah 3: Pilih Tunjukkan Semua di bawah Apl Menggunakan iCloud.
Langkah 4: Cari Mesej dan ketiknya.


Langkah 5: Hidupkan togol untuk Segerakkan iPhone ini.

Secara keseluruhannya proses muat naik mungkin mengambil sedikit masa bergantung pada saiz/bilangan mesej.
Kini, sejarah mesej anda akan disegerakkan ke iCloud. Sejajar dengan itu, sebarang mesej lama yang disimpan dalam iCloud boleh diakses pada peranti ini dan perbualan baharu akan disimpan pada iCloud untuk sandaran.
Petua: Cuba lakukan penyegerakan awal dengan sambungan Wi-Fi yang stabil kerana ia boleh memakan banyak data selular anda. Selain itu, pastikan terdapat hayat bateri yang mencukupi untuk mengelakkan bateri habis sebelum penyegerakan selesai.
2. Benarkan Mac Menghantar dan Menerima Mesej Daripada iPhone
Untuk menghidupkan penyegerakan iMessage:
Langkah 1: Pergi ke Tetapan → Mesej.
Langkah 2: Pilih Hantar & Terima.

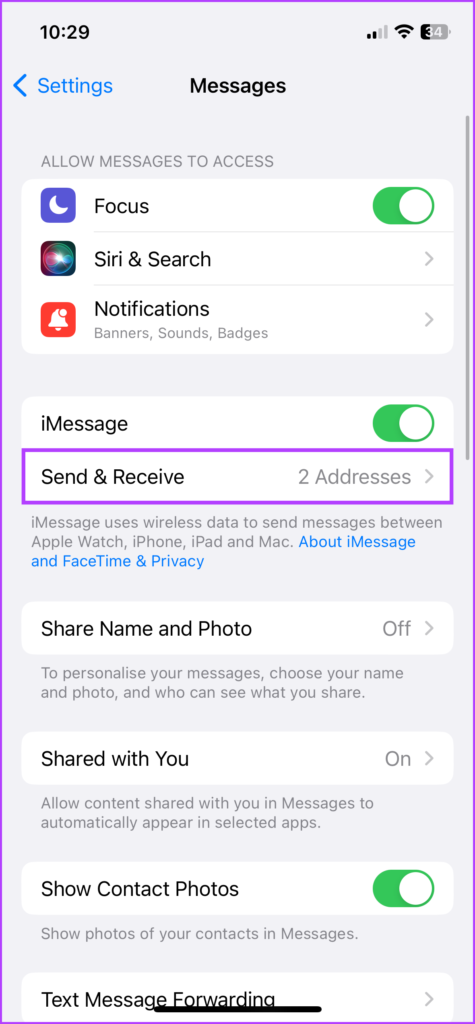
Langkah 3: Di sini, semak nombor telefon dan alamat e-mel yang ingin anda hantar dan terima mesej daripada setiap peranti.
Langkah 4: Semak nombor atau alamat e-mel pilihan di bawah ‘Mulakan Perbualan Baharu Dari.’

Untuk mendapatkan SMS pada Mac,
Langkah 1: Pergi ke Tetapan → Mesej.
Langkah 2: Tatal ke bawah ke Pemajuan Mesej Teks.
Langkah 3: Hidupkan togol untuk Mac anda.


Nota: Jika anda belum mengaktifkan pengesahan dua faktor pada Apple ID anda, kod pengaktifan enam digit akan muncul pada Mac anda. Selepas itu, masukkan kod ini pada iPhone anda dan ketik Benarkan.
3. Segerakkan Mesej Daripada iPhone ke Mac
Langkah 1: Lancarkan apl Messages pada Mac.
Langkah 2: Lakukan salah satu daripada yang berikut, bergantung pada macOS anda:
- macOS Ventura: Dari bar menu, pilih Mesej → Tetapan → tab iMessage.
- macOS Monterey atau lebih awal: Dari bar menu, pilih Mesej → Keutamaan → tab iMessage.

Langkah 3: Tandai kotak di sebelah ‘Dayakan Mesej dalam iCloud’. Seterusnya, pilih nombor telefon dan alamat e-mel yang anda mahu hantar dan terima mesej daripada Mac.
Langkah 4: Selain itu, klik menu lungsur di bawah ‘Mulakan perbualan baharu daripada’ dan pilih nombor/ID e-mel. (Ia sepatutnya sepadan dengan tetapan pada iPhone)

Selepas itu, semua mesej yang disimpan dalam iCloud akan boleh diakses daripada Mac anda. Secara berbalik, sebarang mesej yang dihantar dan diterima pada Mac anda akan disegerakkan ke iCloud anda.
Petua: Jika apl Messages tidak menyegerakkan semua mesej secara automatik, anda boleh mengklik Segerakkan Sekarang untuk berbuat demikian.

Cara Menghantar Mesej Daripada Mac
Perkara yang bagus tentang mendayakan mesej pada Mac ialah anda mengetahui hampir semua ciri yang tersedia pada iPhone. Jadi, selain menghantar mesej kepada individu atau kumpulan, anda juga boleh:
- Hantar mesej audio: Sama seperti menghantar teks suara pada iPhone, anda perlu mengklik butang Rakam Audio (ikon beralun), bercakap dan klik Butang Hantar.

- Lampirkan dan hantar foto dan video: Klik butang Apl (ikon apl) → Foto → pilih foto/video daripada pustaka. Selain itu, anda boleh menyalin dan menampal atau menyeret dan melepaskannya dalam medan mesej secara terus.
- Ketik belakang: Klik dan tahan mesej dan pilih reaksi yang ingin anda hantar. Untuk membatalkan penghantaran atau menghantar reaksi yang berbeza, ulangi proses dan nyahpilih atau pilih mana-mana Tapback lain.


- Imbas imej atau import fail daripada iPhone: Pergi ke Fail (dari bar menu) → Import daripada iPhone atau iPad → pilih antara Ambil Foto, Imbas Dokumen dan Tambah Lakaran.

- Buat dan gunakan Memoji: Klik butang Apl (ikon apl) → Pelekat Memoji → pilih Memoji yang sedia ada atau klik ikon tambah ( )/ ikon tiga titik → buat Memoji dan kongsikannya.


- Tambah kesan Mesej: Taip mesej atau tambah emoji, klik butang Apl (ikon apl) → Kesan Mesej → pilih kesan dan hantar mesej. Jika anda mahukan beberapa helah di tangan anda, lihat kesan iMessage ini seperti Pew Pew.
- Edit atau nyahhantar mesej: Hebatnya, dengan iOS 16 dan macOS Ventura kini anda boleh mengedit atau menyahhantar iMessage. Klik kanan pada mesej dan pilih Edit atau Buat Asal Hantar.
baik, begitulah cara anda boleh menyediakan dan menghantar mesej daripada MacBook anda. Walau bagaimanapun, jika anda tidak lagi mahu menyegerakkan iMessage pada Mac, teruskan ke bahagian seterusnya.
Cara Berhenti Mendapat Mesej pada Mac Dari iPhone
Untuk berhenti menerima mesej pada Mac anda, anda perlu mematikan Messages dalam iCloud pada Mac.
Langkah 1: Lancarkan Mesej.
Langkah 2: Pilih Mesej dari bar atas dan pilih,
- Tetapan (macOS Ventura dan lebih baharu)
- Keutamaan (macOS Monterey dan lebih awal)
(Sebagai alternatif, anda boleh membuka mesej dan tekan Cmd , untuk membuka Tetapan/Keutamaan.)
Langkah 3: Di sini, nyahtanda ‘Dayakan Mesej dalam iCloud.’

Langkah 4: Pilih,
- Lumpuhkan Peranti Ini: Untuk mematikan penyegerakan iCloud untuk Mesej daripada Mac.
- Lumpuhkan Semua: Matikan penyegerakan iCloud untuk Mesej pada semua peranti yang dikaitkan dengan ID Apple.

Penyegerakan berhenti serta-merta apabila anda mematikan Mesej dalam iCloud pada mana-mana peranti. Bagi sejarah mesej anda pada peranti ini, ia akan disimpan secara berasingan dalam sandaran iCloud sementara penyegerakan peranti lain kekal utuh.

Itu sahaja! Anda telah berjaya memutuskan sambungan iMessage daripada Mac. Ada lagi pertanyaan? Teruskan ke bahagian seterusnya.
Soalan Lazim Mengenai Menyegerakkan Mesej Dari iPhone ke Mac
Terdapat pelbagai sebab, daripada ralat dalam menyambung ke iCloud kepada pepijat sistem. Lihat pembaikan ini untuk membolehkan iMessage anda berfungsi semula pada Mac.
Ya, anda boleh mendaftar untuk iMessage pada Mac anda dengan Apple ID anda. Walau bagaimanapun, ini terhad kepada iMessage, anda tidak akan dapat menerima dan menghantar SMS.
Tidak, anda memerlukan iCloud/Apple ID untuk menyediakan mesej pada Mac dan untuk menyegerakkan mesej teks daripada iPhone ke Mac.
Mungkin terdapat gangguan dalam penyegerakan iMessage atau sesuatu. Walaupun untuk membetulkannya, pergi ke Tetapan → Mesej → Togol matikan iMessage → mulakan semula peranti → Togol hidupkan dan log masuk semula ke iMessage.
Ya, Apple menggunakan penyulitan hujung ke hujung untuk semua mesej yang disimpan dalam iCloud. Sama ada anda memuat turun atau memuat naik mesej, iCloud memastikan ia selamat.
Hidupkan Mesej pada Mac untuk Kemudahan Mutlak
Mesej yang dikongsi antara iPhone, iPad dan Mac anda sangat lancar. Jika digunakan dengan bijak, ia boleh membantu anda mencapai keseimbangan kerja/kehidupan. Sebaliknya, ia juga boleh menyebabkan gangguan dalam aliran kerja anda.
Dan walaupun ada yang menyukai ciri ini dan bergantung padanya, ada yang lebih suka mengekalkan tetapan itu dilumpuhkan. Jadi, anda berada di sebelah mana, adakah anda lebih suka menyimpannya atau mematikannya? Kongsi dalam komen di bawah.
Atas ialah kandungan terperinci Cara Menyegerakkan Mesej Dari iPhone ke Mac: Panduan Langkah Demi Langkah. Untuk maklumat lanjut, sila ikut artikel berkaitan lain di laman web China PHP!
Artikel berkaitan
Lihat lagi- Bagaimana untuk melaraskan kecerahan skrin komputer Apple Mac
- Bagaimana untuk memulihkan mac kepada tetapan asal
- Sistem Apple tersekat semasa pemasangan mesin maya
- Bagaimana untuk membuat sandaran foto dari iPhone ke komputer?
- Masalah yang dihadapi semasa memasang semula sistem Apple: Cakera sistem tidak dapat ditemui

