Rumah >Tutorial sistem >Siri Windows >Bagaimana untuk menyediakan item permulaan win11 Tiga tutorial tetapan untuk item permulaan win11.
Bagaimana untuk menyediakan item permulaan win11 Tiga tutorial tetapan untuk item permulaan win11.
- 王林asal
- 2024-09-09 10:31:06901semak imbas
Adakah perisian bermula secara automatik apabila Win11 dihidupkan? Tiga kaedah ini akan membantu anda menyelesaikannya! Jika anda telah menaik taraf kepada sistem Win11, anda mungkin menghadapi masalah banyak perisian yang bermula secara automatik semasa but, menyebabkan kelajuan but menjadi lebih perlahan. Untuk menyelesaikan masalah ini, editor PHP Yuzai telah menyediakan tiga penyelesaian yang mudah dan mudah untuk anda. Artikel ini akan memperkenalkan kaedah ini satu demi satu dan mengajar anda langkah demi langkah cara menetapkan item permulaan untuk menjadikan komputer anda dimulakan dengan lebih pantas. Teruskan membaca artikel ini untuk mendapatkan langkah terperinci dan petua penyelesaian!
Tutorial tentang tiga tetapan item permulaan win11
Kaedah 1
1, klik pada menu mula di bawah.
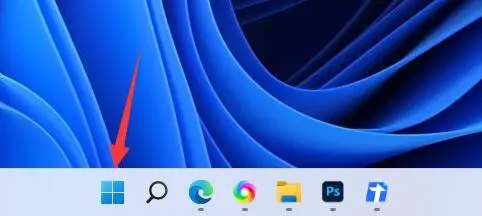
2. Kemudian buka "Tetapan".
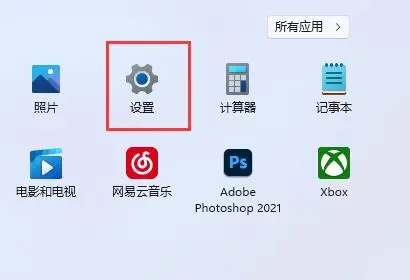
3. Kemudian klik pilihan "Guna" di ruangan kiri.
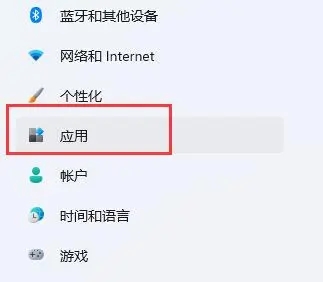
4. Kemudian klik pada tetapan "Mula".
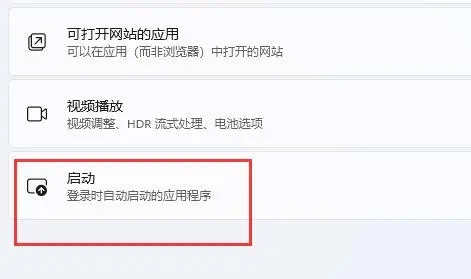
5. Anda boleh menambah item permulaan di lokasi yang ditunjukkan dalam ikon.
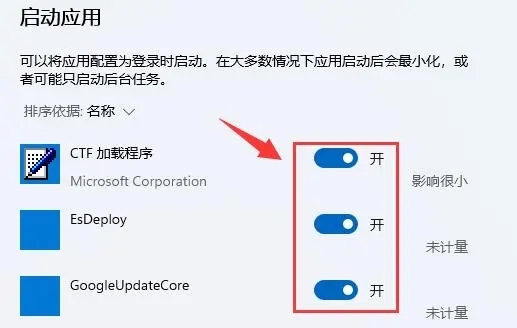
Kaedah 2
1. Kita juga boleh klik kanan pada menu mula dan buka "Task Manager".
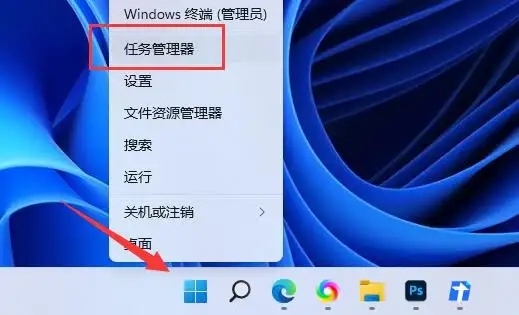
2. Masukkan tab "Permulaan" di atas.
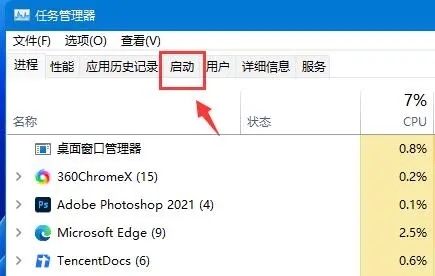
3. Akhir sekali, klik kanan item permulaan yang dikehendaki dan klik "Dayakan".
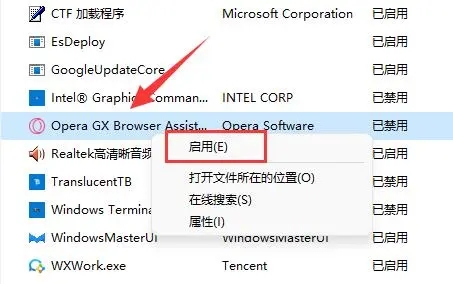
Kaedah 3
1 Anda boleh terlebih dahulu menekan "Win+R" pada sistem win11 untuk membuka tetingkap run dan masukkan "msconfig" untuk membuka. item permulaan sistem.
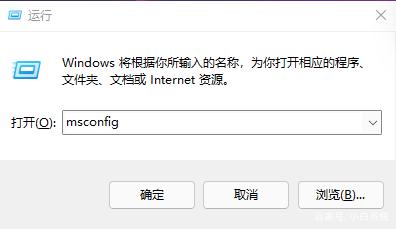
2. Antara muka tetapan sistem muncul.
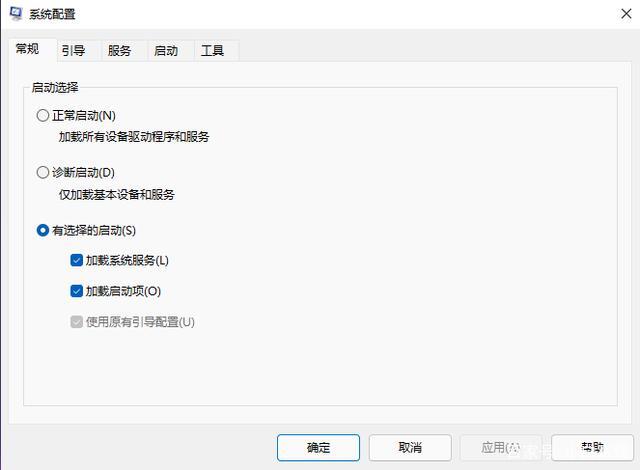
3. Cari tab permulaan dan bukanya.
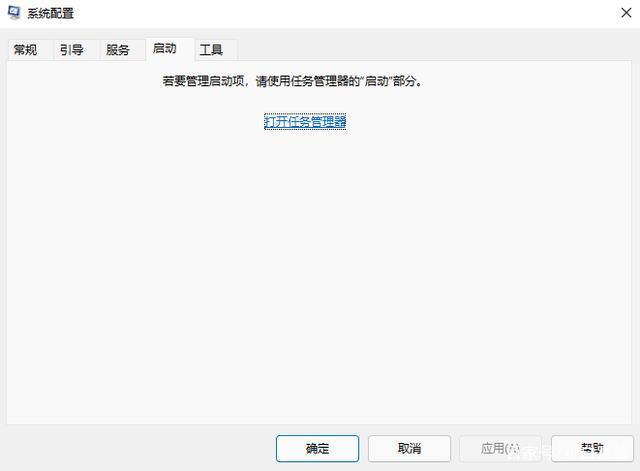
4. Dari sini anda boleh menguruskan item permulaan perisian.
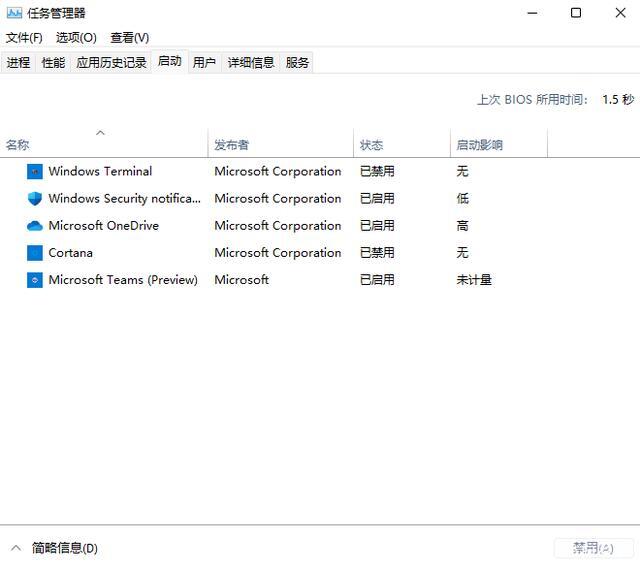
Atas ialah kandungan terperinci Bagaimana untuk menyediakan item permulaan win11 Tiga tutorial tetapan untuk item permulaan win11.. Untuk maklumat lanjut, sila ikut artikel berkaitan lain di laman web China PHP!
Artikel berkaitan
Lihat lagi- Notepad di Windows 11 semakin banyak Copilot AI
- Pesaing Steam terkini ialah Google Play Games
- Panduan Definitif untuk Menaiktaraf ke Windows 11: Dari sandaran ke pemasangan
- Apa yang perlu dilakukan jika PC anda tidak dapat menaik taraf ke Windows 11?
- Menguasai Peningkatan ke Windows 11: Laluan Komprehensif

