Rumah >Tutorial sistem >Siri Windows >Empat cara untuk menukar peranti output bunyi dalam Win11
Empat cara untuk menukar peranti output bunyi dalam Win11
- 王林asal
- 2024-09-09 10:04:17981semak imbas
Tukar peranti output bunyi dengan mudah dalam Windows 11, jangan risau lagi tentang berbilang peranti! Editor PHP Apple telah menyusun empat kaedah penggantian yang ringkas dan mudah untuk anda dengan teliti, meliputi pelbagai cara daripada panel kawalan ke menu pintasan, membolehkan anda bertukar dengan lancar antara peranti output bunyi.
Kaedah 1: Melalui panel tetapan pantas
Klik ikon panel tetapan pantas yang terdiri daripada ikon Wi-Fi, ikon pembesar suara dan ikon bateri.
Dalam panel Tetapan Pantas, klik ikon anak panah kanan yang dikaitkan dengan peluncur kelantangan.

Kini dalam tetingkap timbul anda akan dapat melihat semua peranti output disambungkan ke komputer anda. Hanya klik pada peranti output pilihan anda. Itu sahaja.

Kaedah Kedua: Melalui Tetapan Bunyi Sistem
Tekan kekunci Win + I serentak untuk melancarkan apl Tetapan. Dalam anak tetingkap kiri, klik tab Sistem dan dalam anak tetingkap kanan, klik tab Bunyi.

Dalam tetingkap Tetapan Bunyi, kembangkan bahagian Pilih tempat untuk memainkan bunyi dengan mengklik anak panah yang dikaitkan dengannya.
Di bawah bahagian ini anda boleh melihat semua peranti output disambungkan ke komputer anda. Jika terdapat berbilang peranti output, anda boleh memilih peranti output pilihan anda dengan mengklik butang radio yang sepadan. Itu sahaja.
Nota: Dalam tangkapan skrin di bawah, tiada butang radio kerana hanya terdapat satu peranti output yang disambungkan ke komputer saya.
Sebagai alternatif, jika anda ingin menjadikan peranti tertentu sebagai peranti output lalai, klik ikon anak panah kanan yang dikaitkan dengan peranti output itu untuk mengembangkan sifatnya.
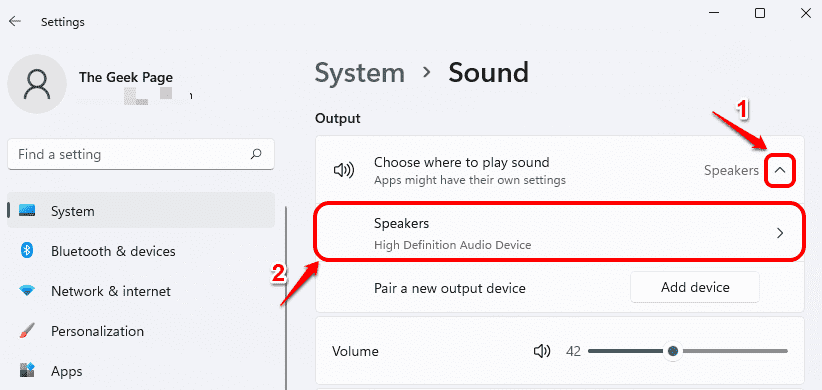
Dalam tetingkap Properties berikutnya, di bawah bahagian Umum, pilih "Tetapkan sebagai peranti bunyi lalai" dalam menu lungsur Pilih "Default" untuk pilihan Audio. Itu sahaja.
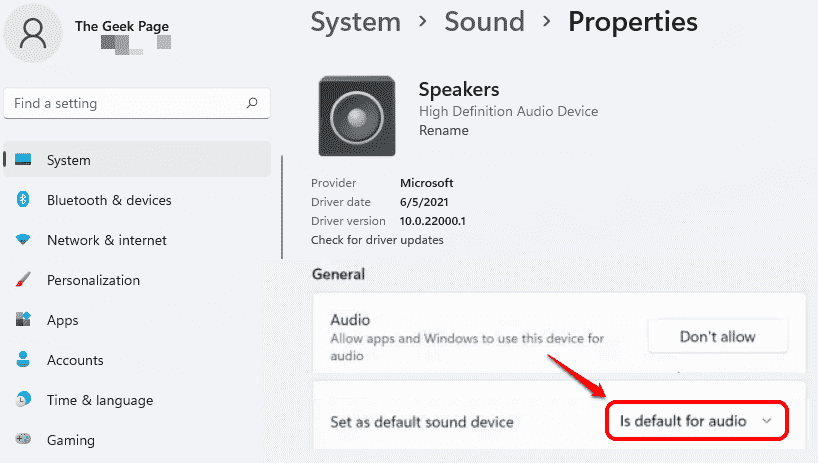
Kaedah 3: Tetapkan melalui pengadun volum
Klik kanan ikon pembesar suara di penjuru kanan sebelah atas bar tugas. Daripada menu yang dikembangkan, klik untuk membuka pilihan Pengadun Kelantangan.

Kini dalam tetingkap pengadun volum anda boleh memilih peranti keluaran pilihan anda daripada senarai juntai bawah yang dikaitkan dengan pilihan peranti output.
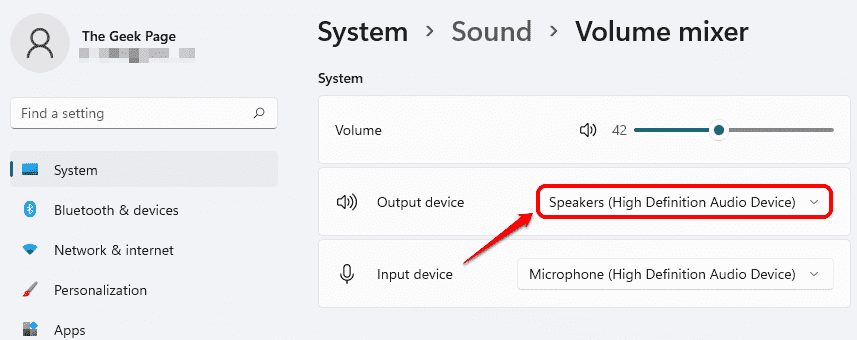
Kaedah 4: Melalui Tetapan Bar Permainan
Tekan kekunci Win + G serentak untuk memaparkan konfigurasi Bar Permainan. Sekarang dalam tetingkap Audio, klik pada tab Campuran.
Di bawah tab MIX, untuk menu lungsur turun WINDOWS DEFAULT OUTPUT, anda boleh menetapkan peranti output pilihan anda dengan hanya satu klik.

Atas ialah kandungan terperinci Empat cara untuk menukar peranti output bunyi dalam Win11. Untuk maklumat lanjut, sila ikut artikel berkaitan lain di laman web China PHP!

