Rumah >Tutorial sistem >Siri Windows >Apakah yang perlu saya lakukan jika tiada pilihan WLAN untuk sambungan rangkaian win11?
Apakah yang perlu saya lakukan jika tiada pilihan WLAN untuk sambungan rangkaian win11?
- WBOYWBOYWBOYWBOYWBOYWBOYWBOYWBOYWBOYWBOYWBOYWBOYWBasal
- 2024-09-03 10:50:46590semak imbas
Masalah: Windows 11 tidak dapat menyambung ke rangkaian wayarles kadangkala pengguna Windows 11 menghadapi masalah tidak dapat menyambung ke rangkaian wayarles, yang menghalang mereka daripada mengakses Internet secara normal. Isu ini mungkin disebabkan oleh penghala yang tidak berfungsi atau perkhidmatan WiFi yang dilumpuhkan. Punca: Penghala yang rosak atau perkhidmatan WiFi yang dilumpuhkan boleh menghalang sistem Windows 11 daripada mengecam atau menyambung ke rangkaian wayarles. Penyelesaian: Panduan ini akan membawa anda langkah demi langkah untuk menyelesaikan masalah dan menyelesaikan isu tiada pilihan rangkaian wayarles pada Windows 11. Editor PHP Xigua akan menyediakan pelbagai penyelesaian, termasuk menyemak sambungan penghala, memulakan perkhidmatan WiFi dan mengemas kini pemacu rangkaian. Dengan mengikuti langkah ini, anda akan dapat menyelesaikan isu ini dengan cepat dan memulihkan sambungan rangkaian wayarles yang stabil.
Analisis masalah sambungan rangkaian win11 tanpa WLAN
Kaedah 1: Masalah penghala
1 Sahkan sama ada masalah itu berkaitan dengan Wi-Fi anda telefon mudah alih untuk menyambung ke Wi-Fi untuk menyemak .
2. Jika ia bukan masalah Wi-Fi, kemungkinan antara muka rangkaian wayarles rosak dan penghala perlu dibaiki atau diganti.
Kaedah 2: Matikan projek perkhidmatan rangkaian wifi
1. Mula-mula buka menu "Mula" dan masukkan "Tetapan".
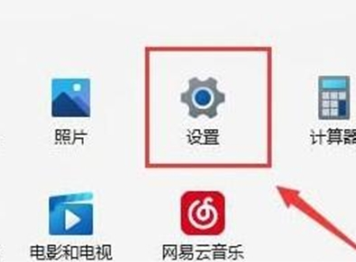
2. Pilih "Menyelesaikan Masalah".
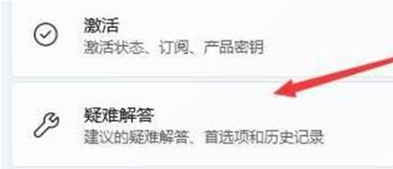
3. Pilih "Penyelesaian Masalah Lain" dalam senarai.
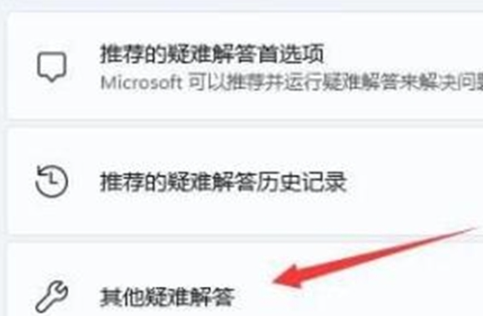
4 Klik "Sambungan Internet" di sebelah kanan "Run" untuk memulakan diagnosis.
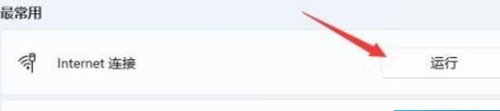
Kaedah 3: Kekurangan pemacu port rangkaian terkini
1 Mula-mula buka menu "Mula", cari dan buka "Pengurus Peranti".
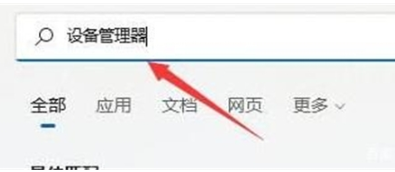
2. Cari peranti kad rangkaian wayarles di bawah penyesuai kuasa rangkaian, klik kanan dan pilih "Kemas kini Pemacu".
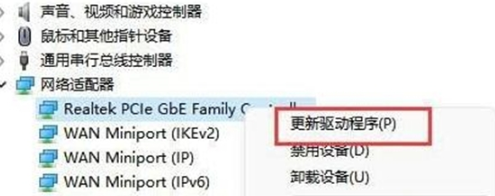
3. Pilih "Cari secara automatik untuk pemacu" untuk membenarkan komputer mencari dan memasang pemacu yang diperlukan secara automatik.
Kaedah 4: Tetapan Perkhidmatan
1. Mula-mula, klik "Menu Mula" atau "Butang Carian".
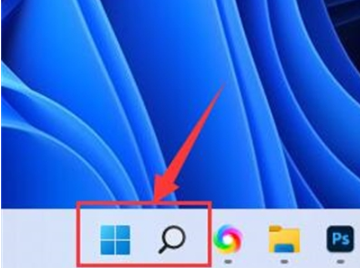
2. Cari dan buka "Perkhidmatan".
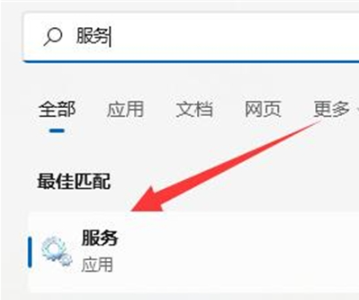
3 Dalam senarai perkhidmatan, cari perkhidmatan "WLANAutoConfig" dan klik dua kali untuk membukanya.

4. Tukar "Jenis Permulaan" kepada "Automatik" dan klik butang "Mula" di bawah.
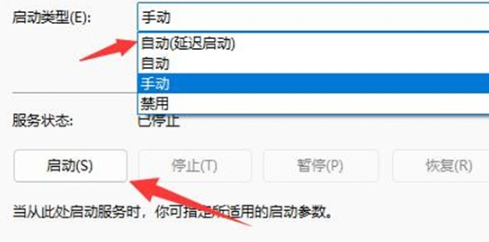
5 Akhir sekali, klik "OK" untuk menyimpan perubahan dan mulakan semula komputer, jadi anda sepatutnya dapat melihat ikon Wi-Fi.
Kaedah Lima: Tetapan Semula Rangkaian
1. Mula-mula buka "Tetapan" dan masukkan "Rangkaian dan Internet".
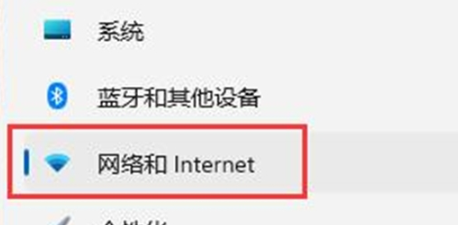
2. Pilih "Tetapan Rangkaian Lanjutan".
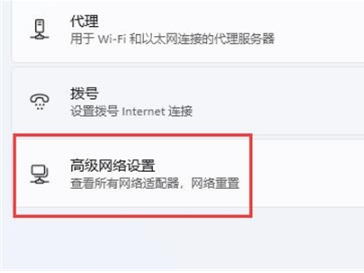
3. Klik "Tetap Semula Rangkaian".
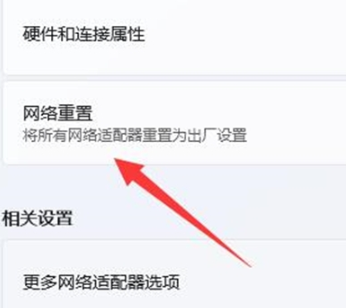
4 Akhir sekali, klik "Tetapkan Semula Sekarang" untuk menyelesaikan masalah. (Komputer akan dimulakan semula secara automatik, ingat untuk menyimpan fail).
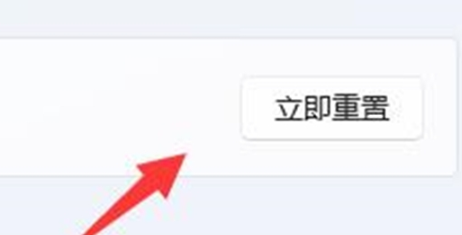
Atas ialah kandungan terperinci Apakah yang perlu saya lakukan jika tiada pilihan WLAN untuk sambungan rangkaian win11?. Untuk maklumat lanjut, sila ikut artikel berkaitan lain di laman web China PHP!
Artikel berkaitan
Lihat lagi- Bagaimana untuk membatalkan penyematan ikon dalam Windows 11_Bagaimana untuk membatalkan penyematan ikon dalam Windows 11
- Bagaimana untuk membolehkan permulaan cepat dalam win10 Bagaimana untuk membolehkan permulaan pantas dalam win10
- Bagaimana untuk memadam maklumat kata laluan lama dalam win11 Bagaimana untuk memadam maklumat kata laluan lama dalam win11
- Bagaimana untuk menyelesaikan masalah memasang fon kepala dan masih memainkan muzik dalam win10?
- Apakah yang perlu saya lakukan jika pengawal win11 berjaya disambungkan tetapi tidak dapat mengawal permainan?

