Rumah >tutorial komputer >pelayar >Cara menambah dan mengurus pengguna dalam Pengurus Google
Cara menambah dan mengurus pengguna dalam Pengurus Google
- WBOYWBOYWBOYWBOYWBOYWBOYWBOYWBOYWBOYWBOYWBOYWBOYWBasal
- 2024-09-02 14:41:12541semak imbas
Kini, Google Chrome popular secara meluas dan menyokong log masuk berbilang pengguna untuk kegunaan mudah merentas peranti. Walau bagaimanapun, apabila bilangan pengguna ramai, pengurusan diperlukan. Artikel ini disusun dengan teliti oleh editor PHP Xiaoxin, bertujuan untuk membantu semua orang menambah dan mengurus pengguna Google Chrome dengan mudah melalui tutorial langkah demi langkah yang terperinci. Jika anda mempunyai sebarang pertanyaan atau keperluan tentang perkara ini, sila teruskan membaca butiran berikut.

Arahan tutorial langkah demi langkah yang terperinci
1 Selepas menghidupkan komputer, cari ikon Google Chrome yang dipasang pada desktop dan klik dua kali untuk membukanya, seperti yang ditunjukkan dalam gambar di bawah .
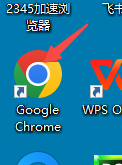
2. Klik ikon tiga titik di penjuru kanan sebelah atas Google Chrome, seperti yang ditunjukkan dalam gambar di bawah.
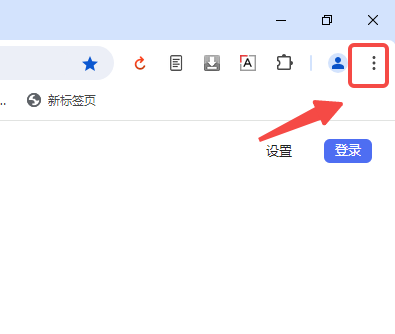
3. Klik pilihan [Tetapan] dalam menu lungsur turun Google Chrome, seperti yang ditunjukkan dalam gambar di bawah.
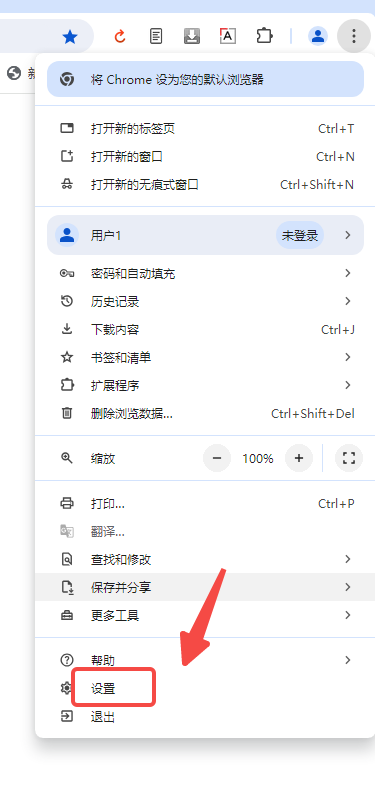
4 Dalam antara muka tetapan Google Chrome yang terbuka, klik [Urus Profil Chrome], seperti yang ditunjukkan dalam gambar di bawah.
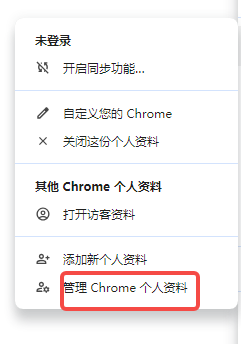
5. Klik [Tambah Pengguna] di penjuru kanan sebelah bawah terus dalam antara muka pengguna Pengurusan Google yang lain, seperti yang ditunjukkan dalam rajah di bawah.
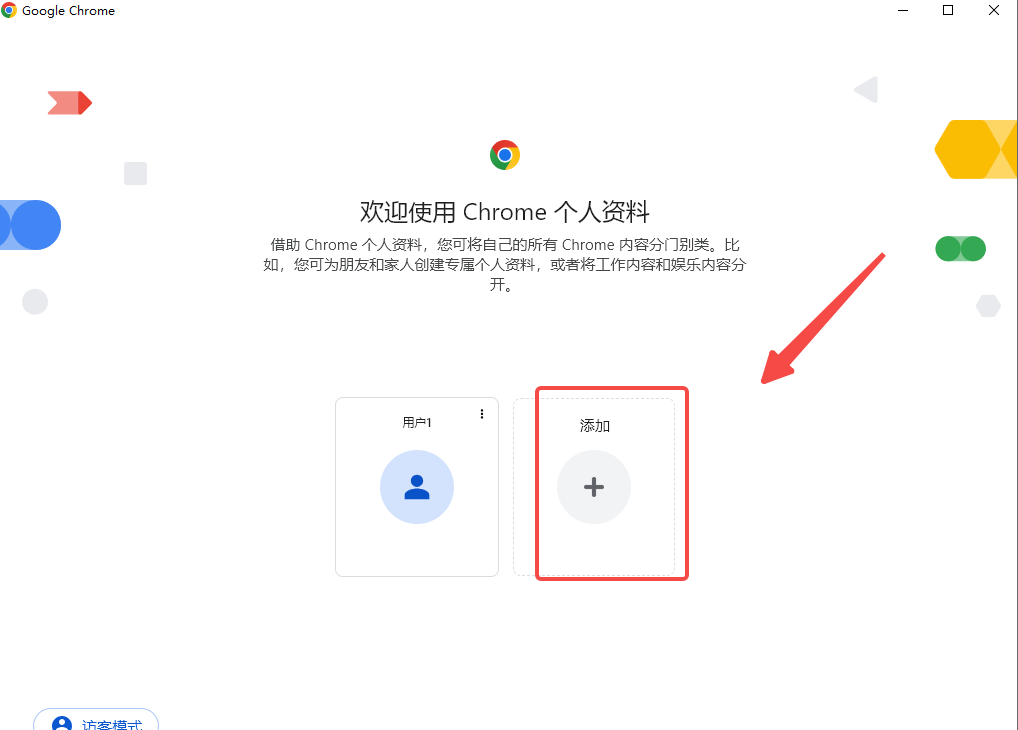
6. Dalam kotak dialog Tambah Pengguna Google, masukkan nama pengguna, pilih avatar pengguna dan klik Simpan, seperti yang ditunjukkan dalam rajah di bawah.
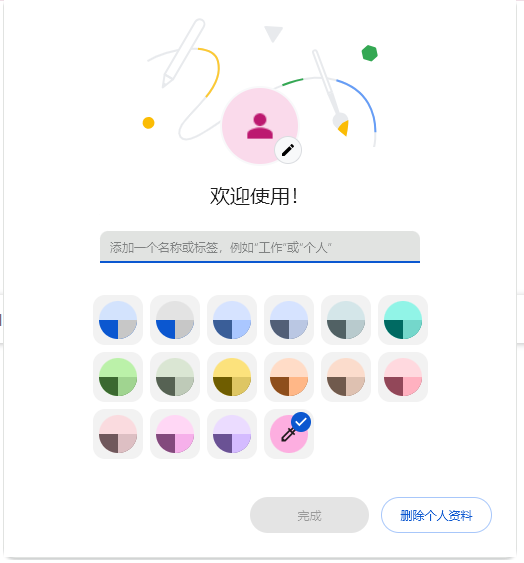
7 Selepas mengklik simpan, Google akan melompat ke halaman log masuk secara automatik.
8 Selepas berjaya menambah pengguna Google Chrome, kembali ke antara muka pengguna pengurusan Pada masa ini, anda boleh melihat bahawa terdapat 2 pengguna, seperti yang ditunjukkan dalam rajah di bawah.
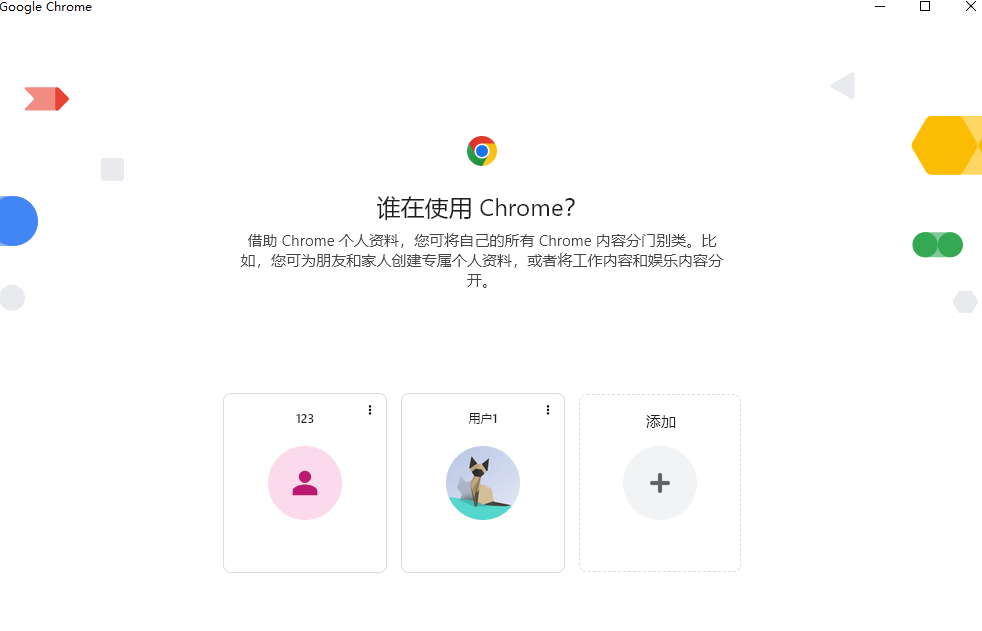
Atas ialah kandungan terperinci Cara menambah dan mengurus pengguna dalam Pengurus Google. Untuk maklumat lanjut, sila ikut artikel berkaitan lain di laman web China PHP!
Artikel berkaitan
Lihat lagi- Bagaimana untuk mengoptimumkan Google Chrome untuk menjimatkan memori
- Cara menggunakan ciri Pemeriksaan Keselamatan Laman Web Google Chrome
- Cara mudah untuk mematikan bunyi halaman web dalam Google Chrome
- Petua dan kaedah untuk mengoptimumkan kelajuan muat turun Google Chrome
- Bagaimana untuk menyelesaikan masalah tidak mencari butang utama Google Chrome

