Rumah >Tutorial perisian >Perisian komputer >Bagaimana untuk memindahkan Google Drive ke akaun lain
Bagaimana untuk memindahkan Google Drive ke akaun lain
- WBOYWBOYWBOYWBOYWBOYWBOYWBOYWBOYWBOYWBOYWBOYWBOYWBasal
- 2024-09-02 11:41:47874semak imbas
Google Drive mengandungi semua fail yang dibuat pada mana-mana perkhidmatan Google yang pernah digunakan oleh pengguna pada masa lalu, serta fail yang dimuat naik secara manual daripada komputer atau telefon mudah alih. Apakah yang anda lakukan jika anda ingin memindahkan Google Drive ke akaun lain? Hari ini, editor telah menyusun dua kaedah untuk anda, datang dan cuba mereka.
Pindahkan Google Drive ke akaun lain?
Kaedah 1: Gunakan Google Takeout untuk memuat turun data Drive atau memindahkannya ke perkhidmatan lain
Google mempunyai platform sehenti yang dipanggil Takeout, Dari situ anda boleh memuat turun sebarang data yang disimpan daripada akaun anda ke Google. Dengan ciri eksport, anda boleh mencari data daripada produk Google yang telah anda gunakan pada masa lalu dan kemudian memuat turun atau menghantarnya terus ke akaun storan awan pilihan anda.
Google Drive ialah salah satu produk dari mana anda boleh memuat turun kandungan, Eksport membolehkan anda menyimpan semua fail Google Drive dalam folder mereka sendiri, mengekalkan jenis fail, maklumat fail dan maklumat versi dalam proses tetap. Untuk menggunakan Google Takeout untuk menyimpan kandungan Google Drive anda, buka takeout.google.com dalam penyemak imbas web pada komputer anda dan log masuk ke Akaun Google anda.
Apabila halaman Google Takeout dipaparkan, anda akan melihat bahawa beberapa data Google anda telah dipilih. Memandangkan kami berada di sini untuk memindahkan kandungan Google Drive anda dari satu akaun ke akaun yang lain, klik Nyahpilih Semua pada halaman.
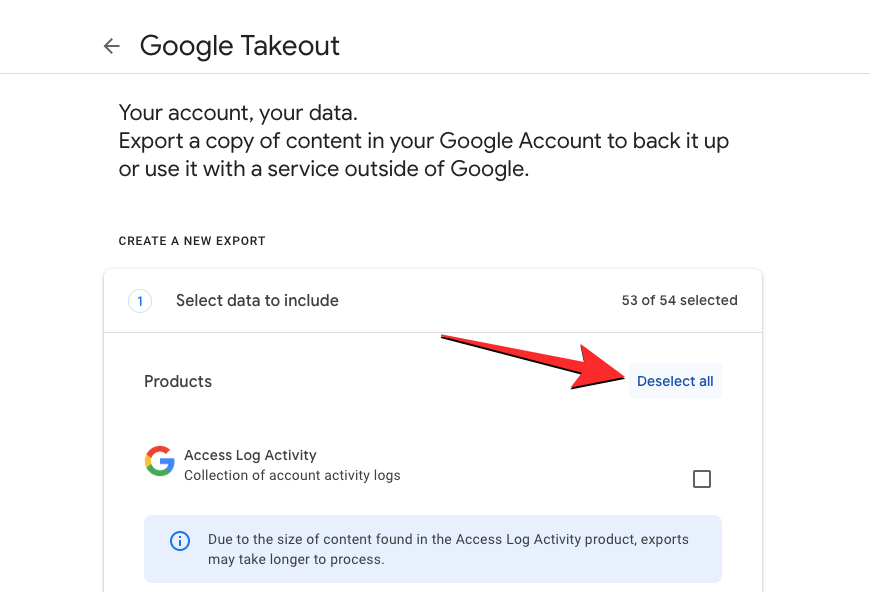
Selepas menyahpilih item yang dipilih, tatal ke bawah dan cari bahagian Pemacu pada halaman ini. Sebaik sahaja anda menjumpai bahagian ini, klik kotak pilihan di sebelah kanannya.
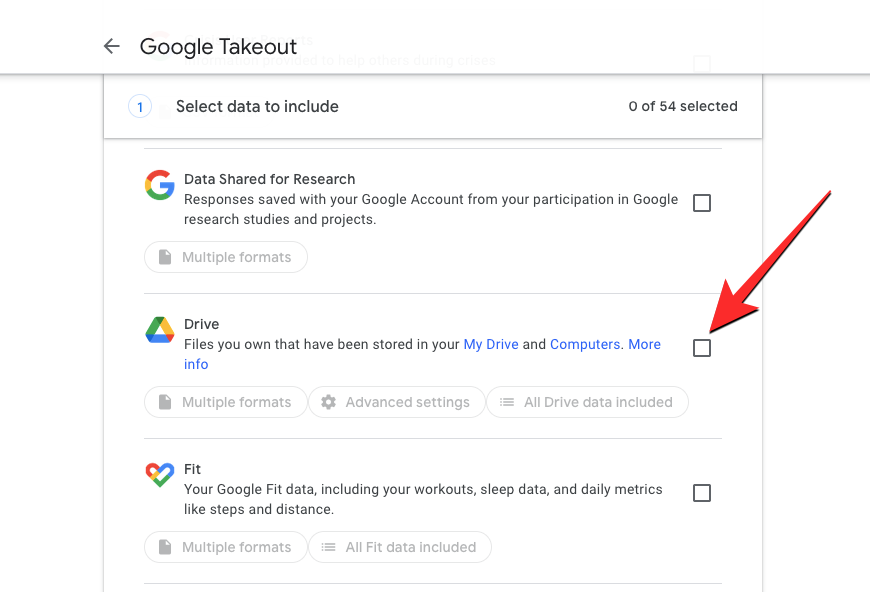
Secara lalai, Google akan memilih semua kandungan Google Drive anda untuk dipindahkan. Jika anda hanya mahu menyalin subset fail dan folder pada Drive, klik butang Sertakan semua data Drive dalam bahagian Drive.
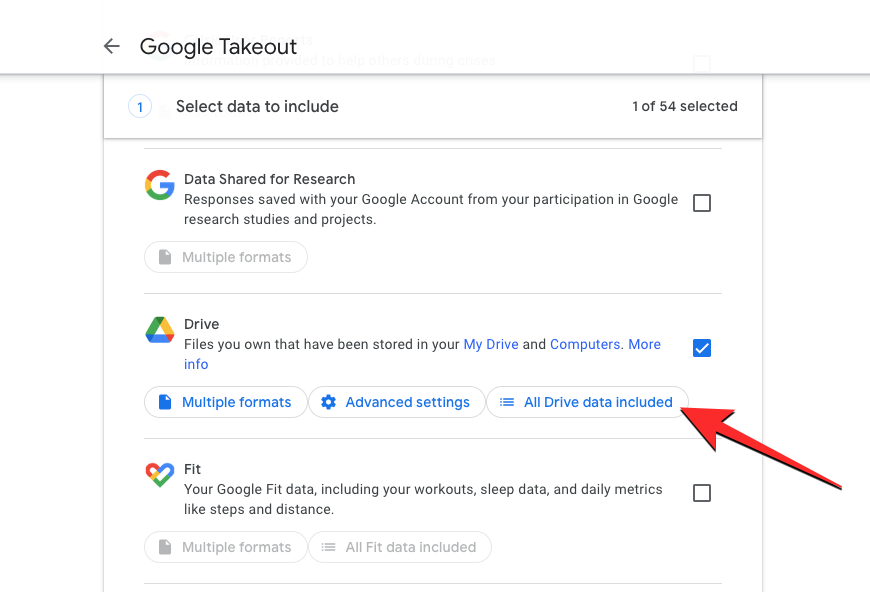
Dalam kotak pilihan kandungan Drive, nyahtanda kotak semak Sertakan semua fail dan folder dalam Drive untuk memilih kandungan pilihan anda untuk dialihkan secara manual.
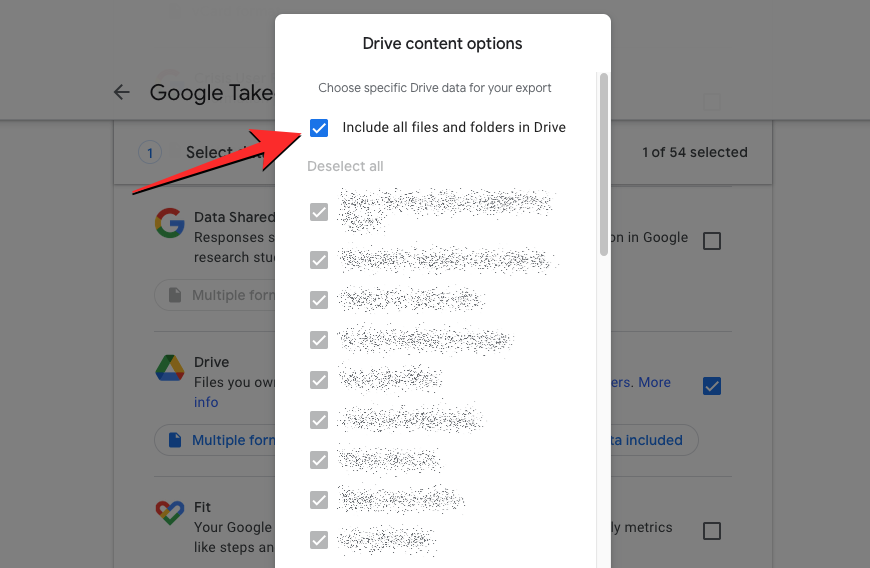
Anda kemudiannya boleh menandai kotak di sebelah item yang ingin anda pindahkan dan klik OK di bahagian bawah. Sekarang, folder yang anda pilih akan dipilih untuk proses pemindahan.

Seterusnya, anda boleh memilih format fail pilihan anda untuk semua fail yang ingin anda pindahkan daripada Drive dengan mengklik butang Berbilang format dalam bahagian Drive. Walaupun fail yang anda muat naik secara manual ke Drive disimpan dalam format asalnya, tetapan ini membolehkan anda menukar jenis fail untuk dokumen, pembentangan, hamparan dan fail lain yang anda buat dalam Google Drive menggunakan perkhidmatan Google yang lain.
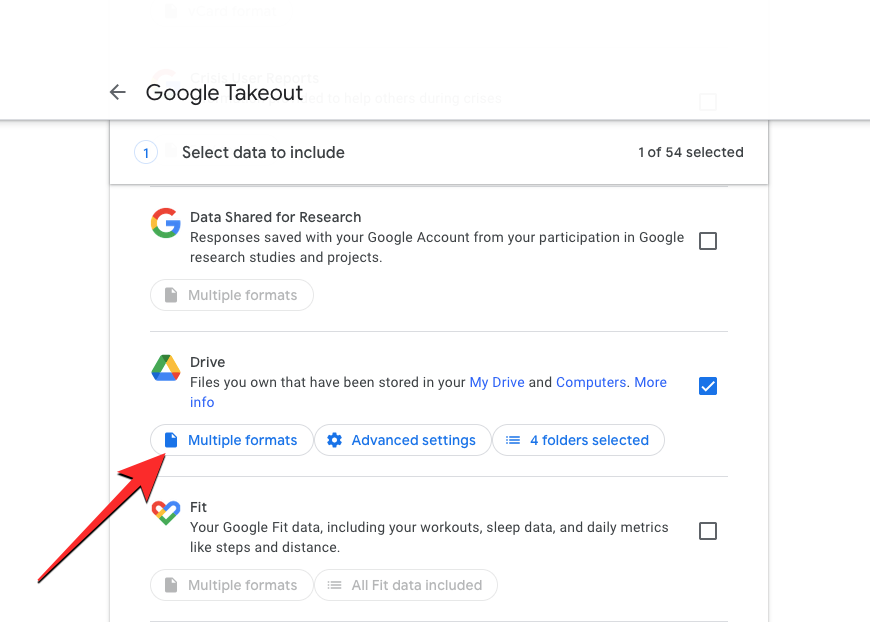
Dalam kotak limpahan yang muncul, anda akan melihat senarai semua format yang mana data untuk perkhidmatan yang dipilih akan disimpan. Sebagai contoh, format lalai yang dipilih untuk dokumen yang dibuat pada Drive ialah DOCX, tetapi anda boleh menukarnya kepada PDF daripada bahagian ini. Begitu juga, anda boleh menukar jenis fail untuk fail lain yang anda buat dalam Drive dan apabila selesai, anda boleh mengklik OK untuk meneruskan.
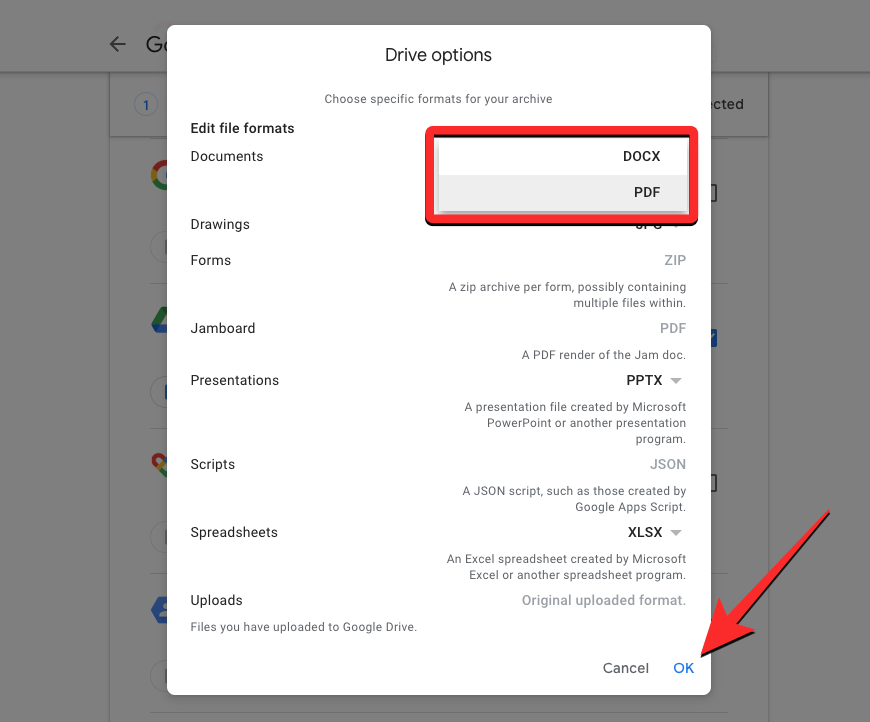
Untuk memastikan kandungan yang dipindahkan mengandungi semua data yang disimpan dalam semua fail, klik Tetapan Tambahan dalam bahagian Drive.
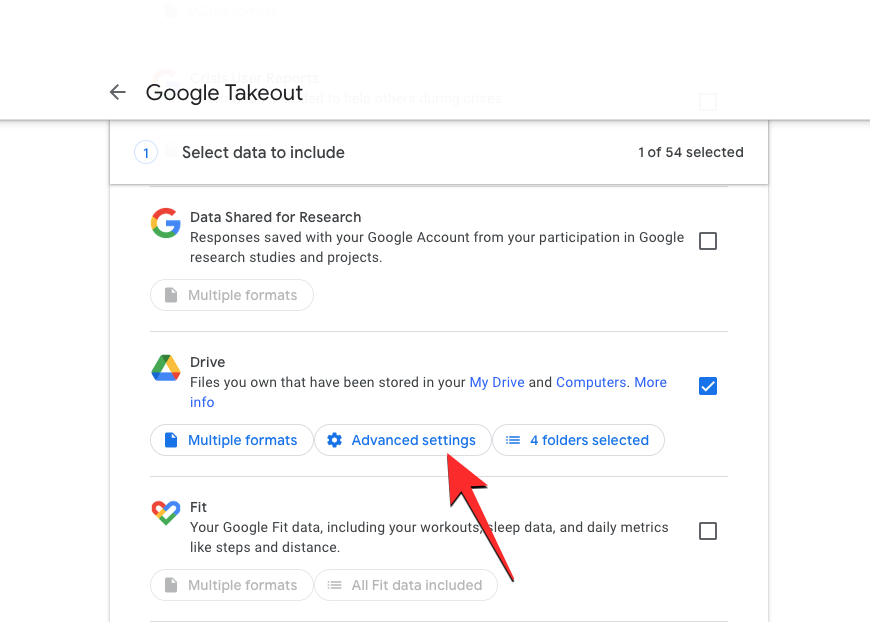
Kemudian tandai kedua-dua kotak dalam kotak Drive – Tetapan Lanjutan dan klik OK.
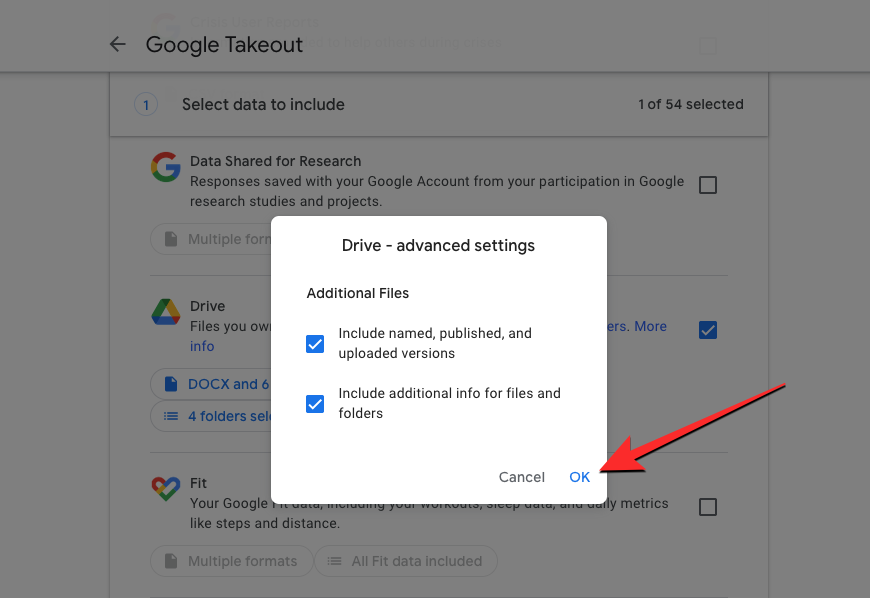
Selepas memilih fail dan folder yang anda inginkan dalam Google Drive, tatal ke bawah ke bahagian bawah halaman Google Takeout dan klik Seterusnya.
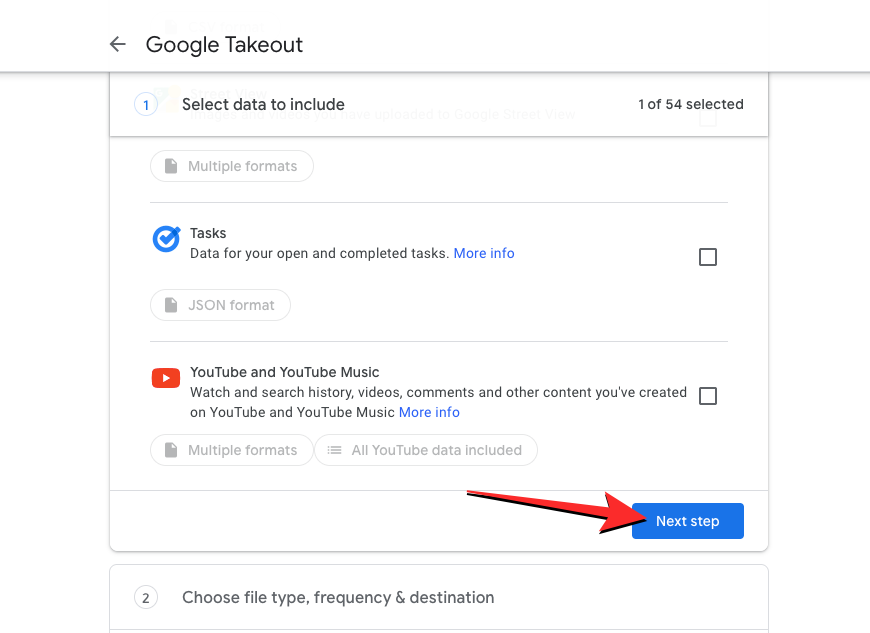
Sekarang anda seharusnya melihat pilihan pautan muat turun E-mel ditandakan dalam bahagian Sasaran. Jika anda lebih suka memuat turun dan memuat naik semula kandungan secara manual ke akaun Google lain, anda boleh membiarkan pilihan itu terbuka. Walau bagaimanapun, jika anda ingin mengalihkan data ini ke perkhidmatan awan yang lain, anda boleh mengklik menu lungsur ini di bawah Destinasi untuk memilih pilihan seterusnya.
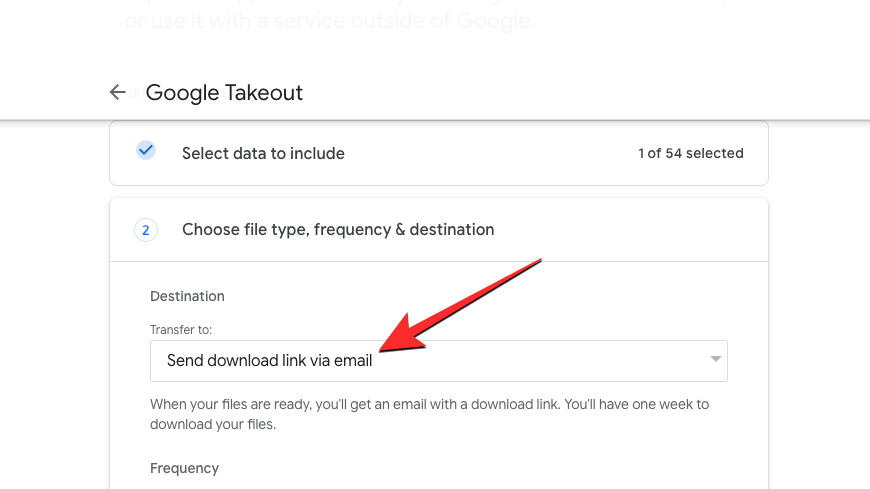
Apabila menu berkembang, pilih pilihan storan awan (Dropbox, OneDrive, Box) yang anda ingin pindahkan data Drive yang dipilih.
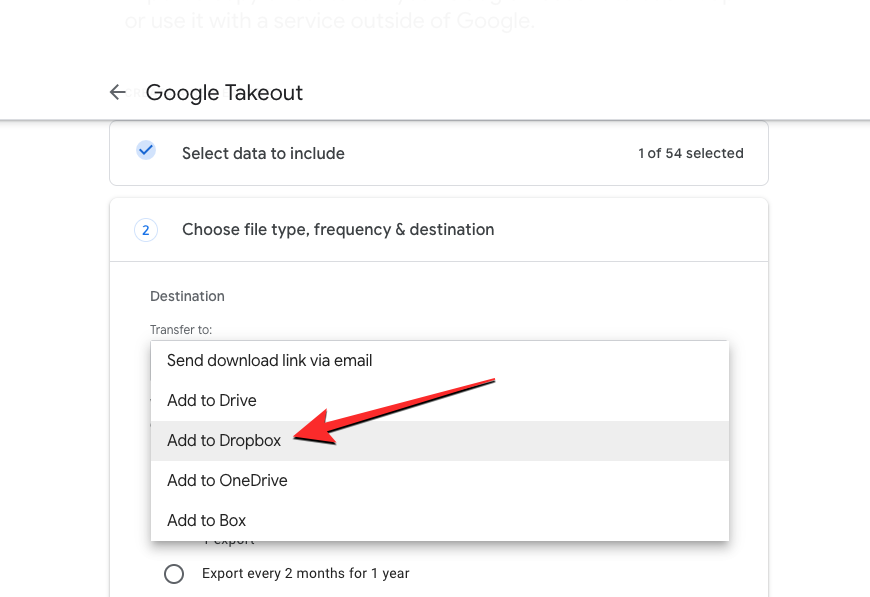
Jika anda memilih pilihan storan awan luaran, Google akan memuat naik fail anda secara automatik ke storan awan pilihan anda dan berkongsi pautan dengan anda untuk mengaksesnya kemudian daripada perkhidmatan storan yang dipilih .
Selepas memilih jenis sasaran, pilih Eksport sekali dalam bahagian Kekerapan. Ini akan memastikan bahawa kandungan Drive anda dipindahkan sekali sahaja dan bukan dua kali.
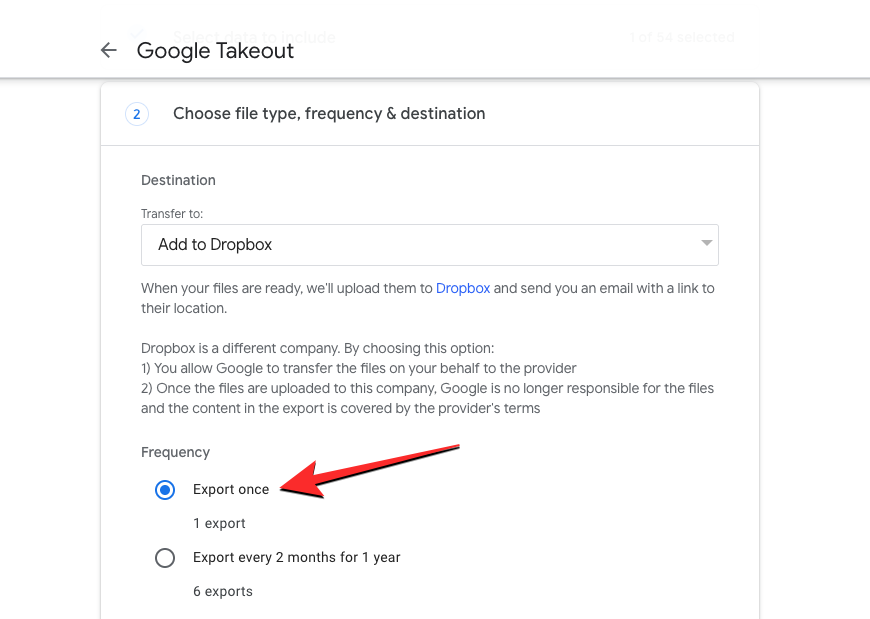
Anda boleh memilih jenis dan saiz fail pilihan anda untuk pemindahan dari halaman ini. Setelah semuanya disediakan, klik Pautkan Akaun dan Cipta Eksport.
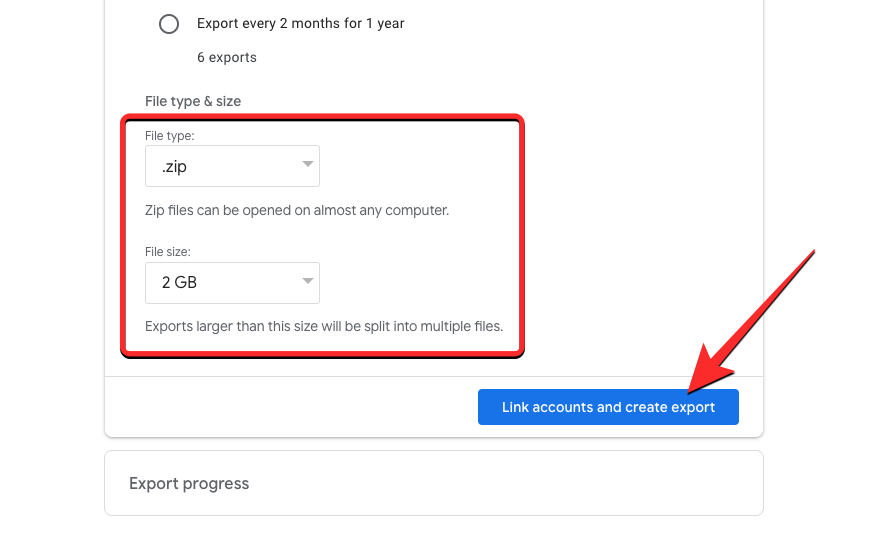
Anda perlu log masuk ke perkhidmatan storan awan yang anda pilih di atas dan ikut arahan pada skrin untuk memulakan pemindahan. Setelah pemindahan berjaya, anda akan menerima e-mel dalam akaun Google anda yang mengarahkan anda untuk mengakses fail yang dipindahkan dalam akaun destinasi.
Kaedah 2: Muat turun semua kandungan Google Drive dan muat naik secara manual ke akaun lain
Jika anda tidak menyukai kaedah di atas, anda boleh memilih untuk memuat turun semua Google Dorong kandungan dahulu Cara tradisional menyimpan kandungan Drive ke komputer anda dan kemudian memuat naik semula kandungan itu ke akaun Google kedua. Untuk melakukan ini, lancarkan drive.google.com pada penyemak imbas web anda menggunakan akaun Google asal anda. Dari halaman utama Drive, tuding pada mana-mana fail atau folder, kemudian klik kotak pilihan di sebelah kirinya.
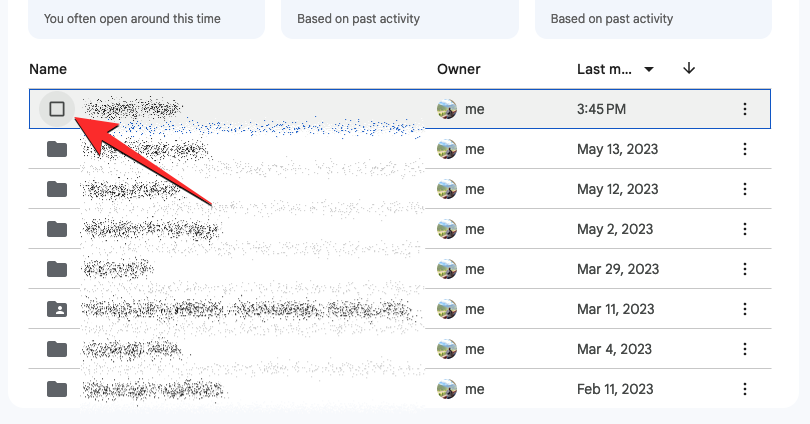
Ini akan menyerlahkan fail atau folder yang dipilih pada halaman ini. Memandangkan anda mengalihkan keseluruhan kandungan Drive anda ke akaun lain, anda boleh mengklik kotak pilihan dengan tanda tolak (-) di penjuru kiri sebelah atas halaman untuk menyerlahkan semua fail dan folder Drive anda.
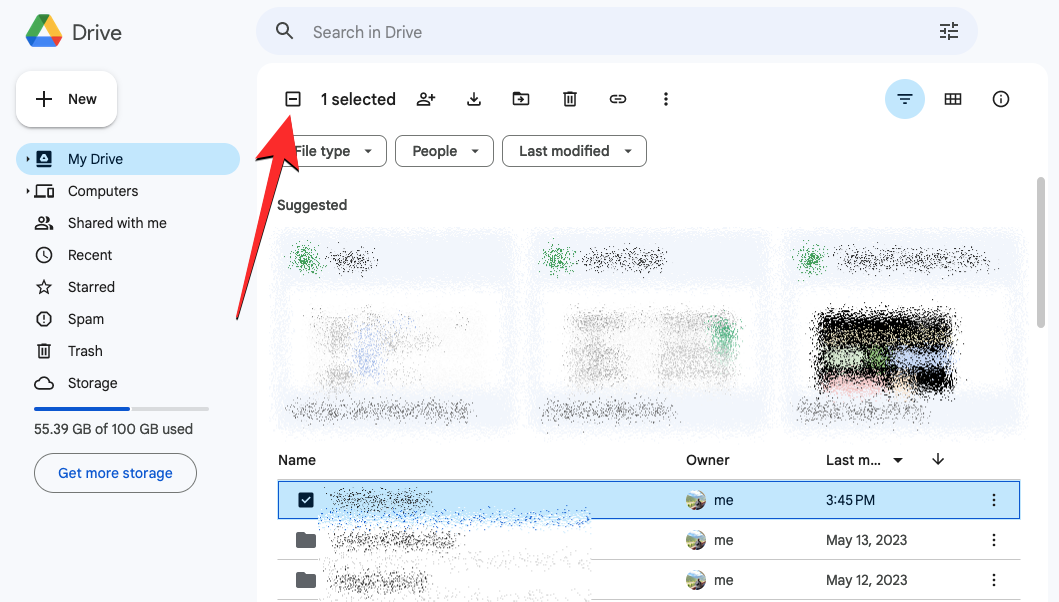
Anda juga boleh menyesuaikan pilihan ini dengan menyahtanda kotak untuk item yang anda tidak mahu alihkan.
Selepas memilih kandungan untuk dipindahkan, klik ikon muat turun di bahagian atas.
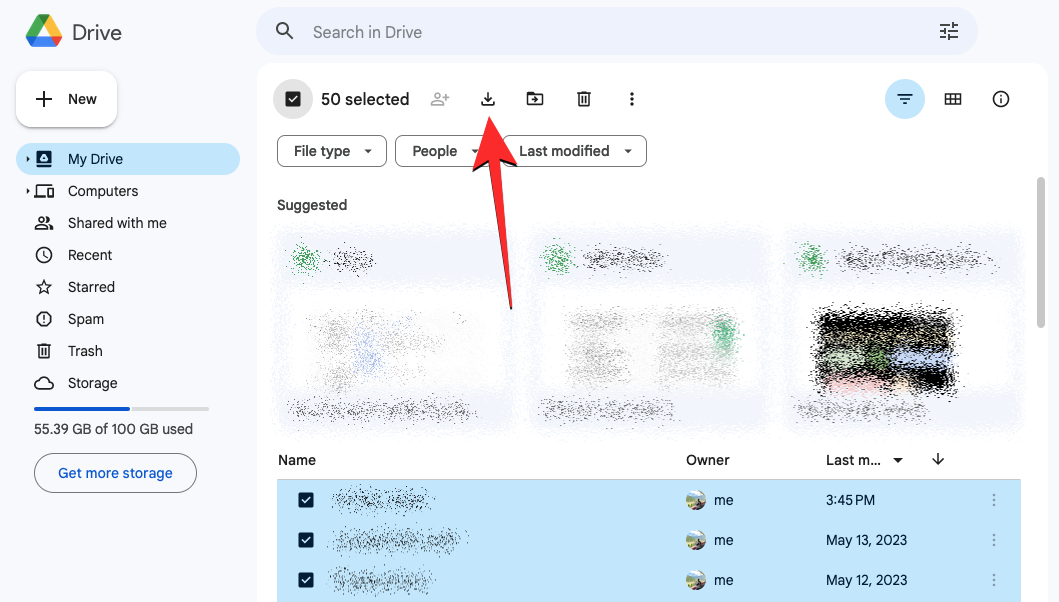
Google Drive kini akan menjana fail ZIP yang mengandungi semua pilihan anda, yang kemudiannya akan dimuat turun secara automatik ke komputer anda.
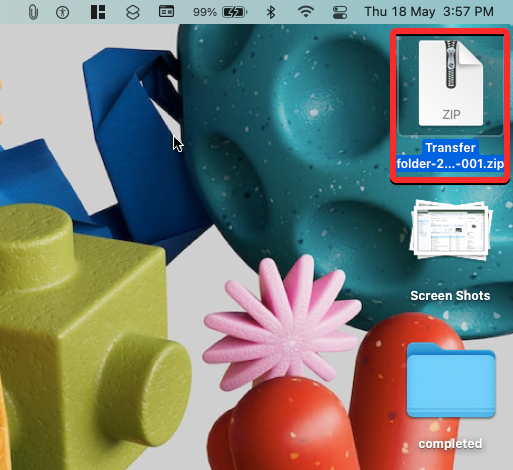
Setelah fail ZIP dimuat turun sepenuhnya, anda boleh menyahzipnya ke dalam folder baharu. Anda kemudiannya boleh menyeret dan melepaskan folder ini atau kandungannya ke dalam Google Drive akaun kedua anda.
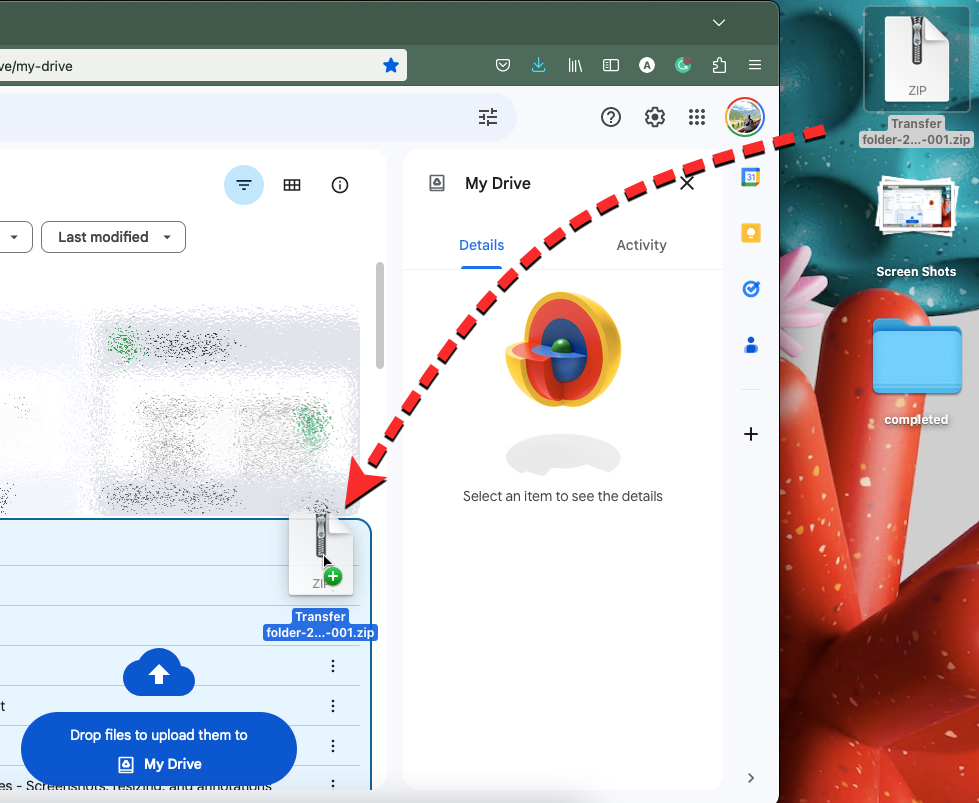
Ini mungkin mengambil sedikit masa bergantung pada jumlah data yang anda simpan daripada akaun asal. Anda perlu memastikan terdapat ruang yang mencukupi dalam akaun destinasi untuk berjaya memuat naik semua kandungan ini.
Atas ialah kandungan terperinci Bagaimana untuk memindahkan Google Drive ke akaun lain. Untuk maklumat lanjut, sila ikut artikel berkaitan lain di laman web China PHP!
Artikel berkaitan
Lihat lagi- Bagaimana untuk melihat permainan tersembunyi di Steam
- Bagaimana untuk menggunakan perisian yang sesuai untuk membuka fail dll pada komputer win10?
- Bagaimana untuk menetapkan kata laluan akaun yang disimpan dan melihat kata laluan akaun pengguna yang disimpan dalam Pelayar 360
- Cara menggunakan CAD untuk menandakan semua dimensi dengan satu klik
- Cara membatalkan lompatan automatik IE ke tepi

