Rumah >Tutorial perisian >Perisian komputer >Bagaimana untuk menetapkan sel terkunci dalam Excel untuk tidak membenarkan pengeditan
Bagaimana untuk menetapkan sel terkunci dalam Excel untuk tidak membenarkan pengeditan
- WBOYWBOYWBOYWBOYWBOYWBOYWBOYWBOYWBOYWBOYWBOYWBOYWBasal
- 2024-08-29 12:37:24553semak imbas
Bagaimana untuk menetapkan sel terkunci dalam Excel agar tidak membenarkan pengeditan? Ramai pengguna membenarkan orang lain menyemak borang selepas melengkapkannya, tetapi kandungannya telah diubah Kami boleh menetapkan kunci sel supaya ia tidak boleh diubah suai kandungannya ialah saya akan memberikan anda kaedah operasi, dan saya harap ia akan membantu kebanyakan pengguna. Tutorialnya adalah seperti berikut: 1. Buka hamparan Excel yang perlu dikunci.
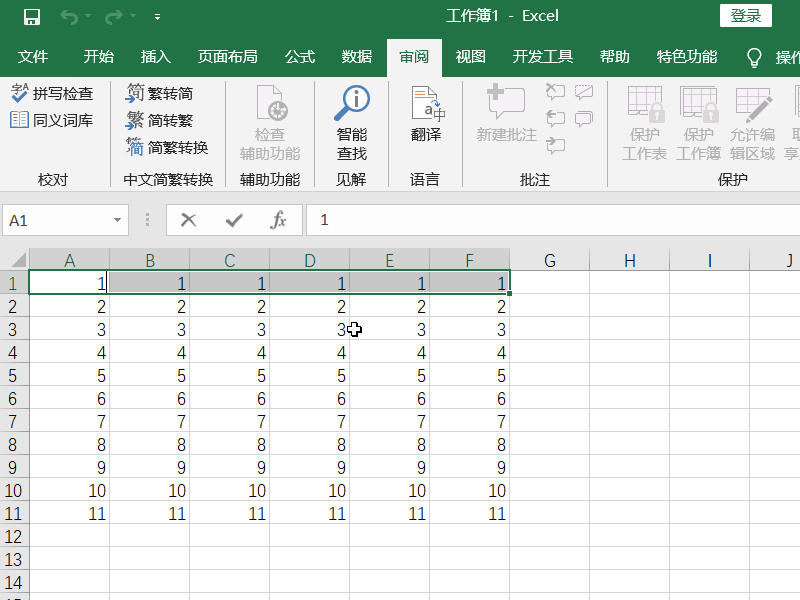
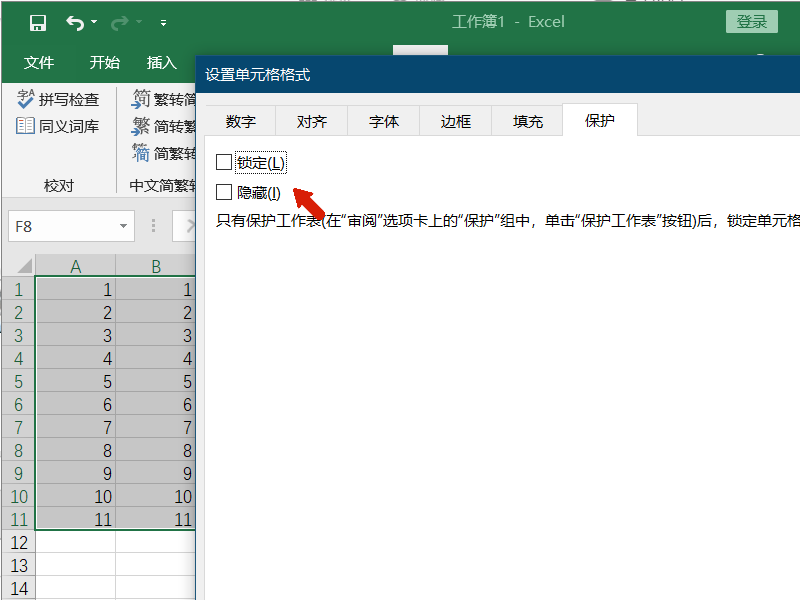
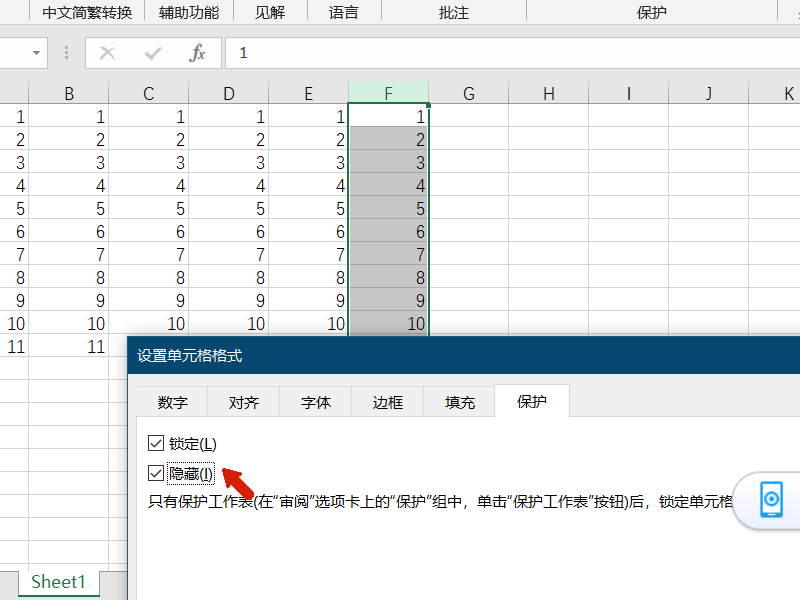
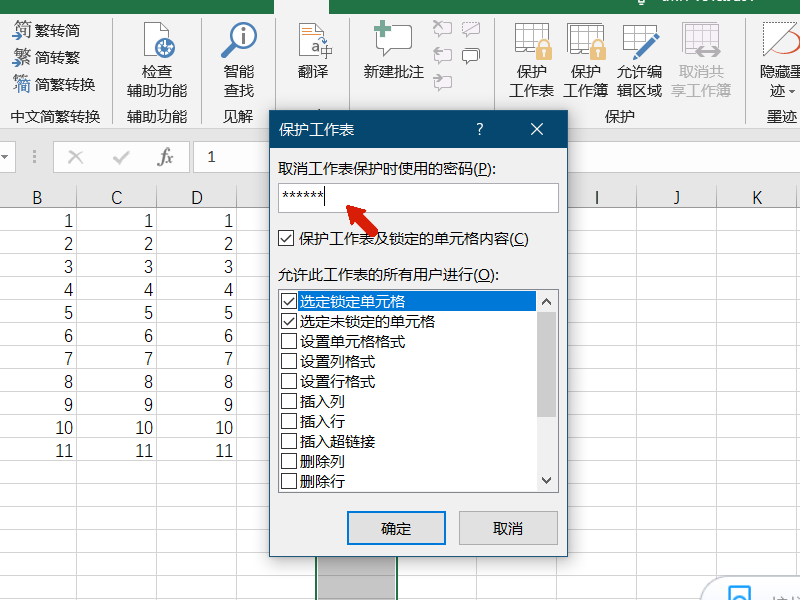
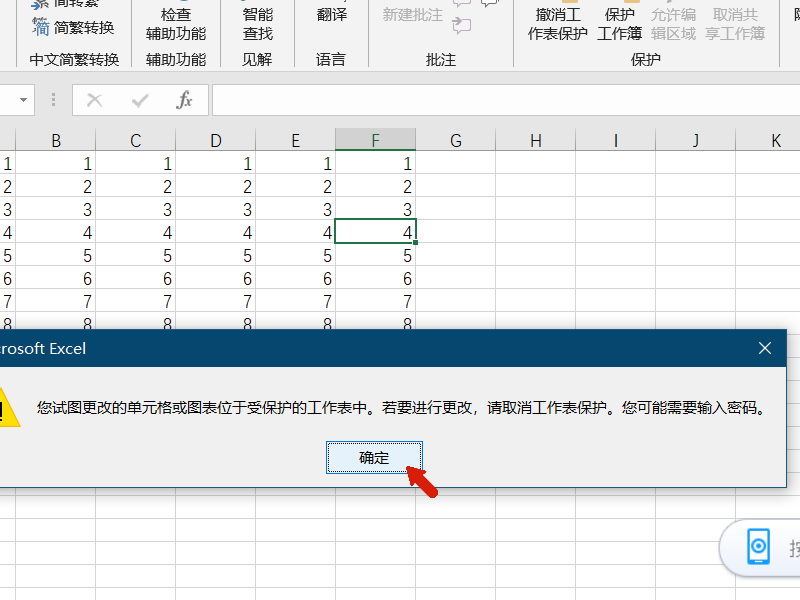
- Menetapkan kata laluan untuk melindungi lembaran kerja dan sel berkunci adalah pilihan.
- Walau bagaimanapun, jika anda tidak menggunakan kata laluan, mana-mana pengguna boleh menyahlindung helaian dan menukar elemen yang dilindungi.
- Pastikan anda mengingati kata laluan yang anda pilih, kerana jika anda kehilangannya, anda tidak akan dapat mengakses elemen yang dilindungi pada helaian.
Bagaimana untuk melindungi pilihan tersembunyi di bawah tab? Apabila menggunakan tab dalam aplikasi, kadangkala anda perlu menyembunyikan pilihan tertentu untuk meningkatkan antara muka pengguna atau mengekalkan kesederhanaan. Walau bagaimanapun, pengguna sepatutnya boleh mengakses pilihan tersembunyi ini apabila tab aktif. Dalam artikel ini, editor PHP Strawberry akan memperkenalkan kaedah menggunakan JavaScript dan CSS untuk melindungi pilihan tersembunyi di bawah tab dengan menunjukkan pilihan tersembunyi apabila tab aktif. Artikel ini membimbing anda langkah demi langkah melalui proses dan menyediakan contoh kod dan arahan aplikasi praktikal untuk membantu anda melindungi pilihan tersembunyi di bawah tab dan meningkatkan pengalaman pengguna aplikasi anda. Fungsi
adalah untuk menyembunyikan sebarang formula yang anda tidak mahu paparkan Kaedah operasi adalah seperti berikut:
- Pilih sel dengan formula.
- Klik Sel pada menu Format.
- Klik pada tab Perlindungan.
- Tandai kotak semak Sembunyikan.
Atas ialah kandungan terperinci Bagaimana untuk menetapkan sel terkunci dalam Excel untuk tidak membenarkan pengeditan. Untuk maklumat lanjut, sila ikut artikel berkaitan lain di laman web China PHP!
Artikel berkaitan
Lihat lagi- Bagaimana untuk melihat permainan tersembunyi di Steam
- Bagaimana untuk menggunakan perisian yang sesuai untuk membuka fail dll pada komputer win10?
- Bagaimana untuk menetapkan kata laluan akaun yang disimpan dan melihat kata laluan akaun pengguna yang disimpan dalam Pelayar 360
- Cara menggunakan CAD untuk menandakan semua dimensi dengan satu klik
- Cara membatalkan lompatan automatik IE ke tepi

