Rumah >Tutorial perisian >Perisian komputer >Cara mencetak nombor baris dan lajur dalam Excel Cara mencetak nombor baris dan lajur dalam Excel
Cara mencetak nombor baris dan lajur dalam Excel Cara mencetak nombor baris dan lajur dalam Excel
- WBOYWBOYWBOYWBOYWBOYWBOYWBOYWBOYWBOYWBOYWBOYWBOYWBasal
- 2024-08-29 10:40:501028semak imbas
Excel adalah perisian yang digunakan dalam kerja atau belajar harian Ramai orang akan membuat jadual dalam aplikasi untuk mencetak Baru-baru ini, pengguna bertanya bagaimana untuk mencetak nombor baris dan lajur. Ramai orang tidak begitu jelas tentang langkah ini, jadi editor tutorial perisian ini akan berkongsi penyelesaian dengan anda, berharap dapat membantu anda. Penyelesaiannya adalah seperti berikut: 1. Masukkan perisian, buka borang yang ingin anda cetak dan klik butang pratonton cetak dalam bar alat di bahagian atas halaman.
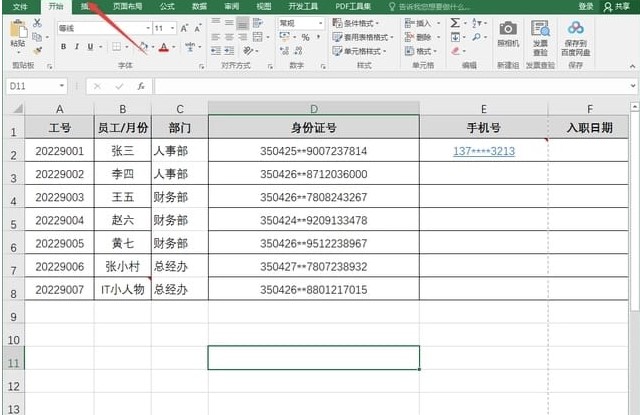
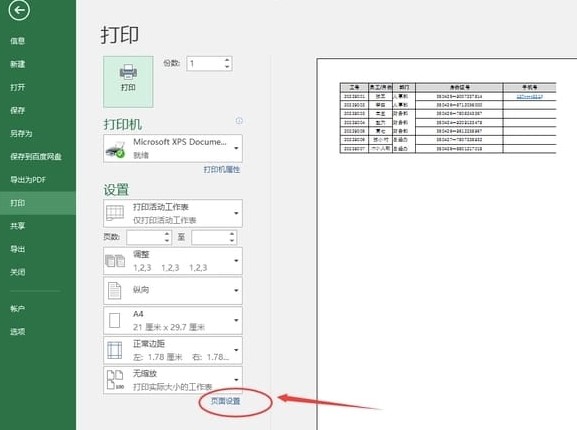
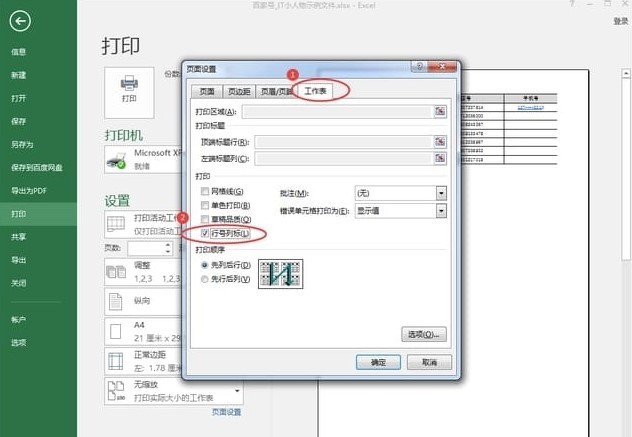
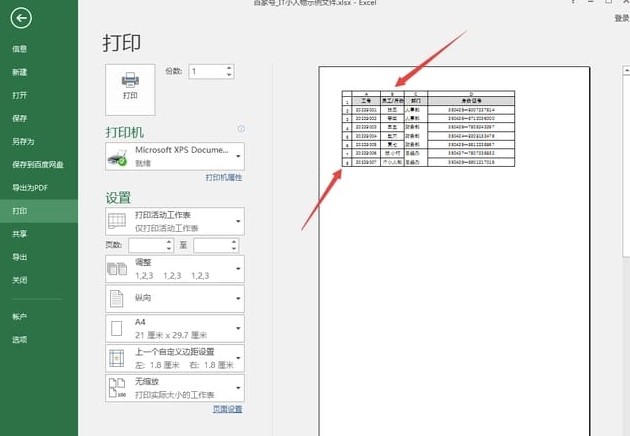
Atas ialah kandungan terperinci Cara mencetak nombor baris dan lajur dalam Excel Cara mencetak nombor baris dan lajur dalam Excel. Untuk maklumat lanjut, sila ikut artikel berkaitan lain di laman web China PHP!
Artikel berkaitan
Lihat lagi- Bagaimana untuk melihat permainan tersembunyi di Steam
- Bagaimana untuk menggunakan perisian yang sesuai untuk membuka fail dll pada komputer win10?
- Bagaimana untuk menetapkan kata laluan akaun yang disimpan dan melihat kata laluan akaun pengguna yang disimpan dalam Pelayar 360
- Cara menggunakan CAD untuk menandakan semua dimensi dengan satu klik
- Cara membatalkan lompatan automatik IE ke tepi

