Rumah >Tutorial perisian >Perisian komputer >Cara mencetak PPT tanpa sempadan putih Cara mencetak PPT tanpa sempadan putih
Cara mencetak PPT tanpa sempadan putih Cara mencetak PPT tanpa sempadan putih
- WBOYWBOYWBOYWBOYWBOYWBOYWBOYWBOYWBOYWBOYWBOYWBOYWBasal
- 2024-08-29 10:09:23490semak imbas
Bagaimana untuk mencetak PPT tanpa meninggalkan sempadan putih? Baru-baru ini, beberapa pengguna bertanya soalan ini Mereka ingin mencetak fail PPT, tetapi terdapat sempadan putih setiap kali Sesetengah pengguna tidak menyukainya. Sebagai tindak balas kepada masalah ini, artikel ini membawa penyelesaian terperinci, yang mudah dikendalikan dan dikongsi dengan semua orang Jika anda berminat, sila lihat.
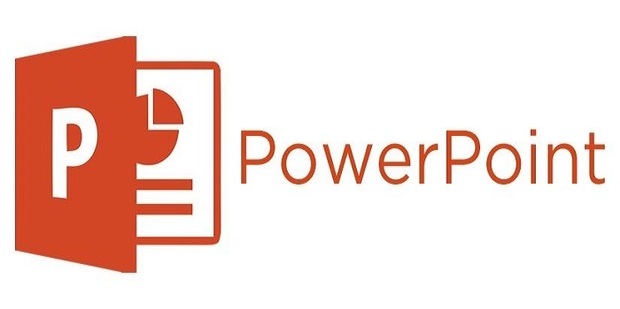
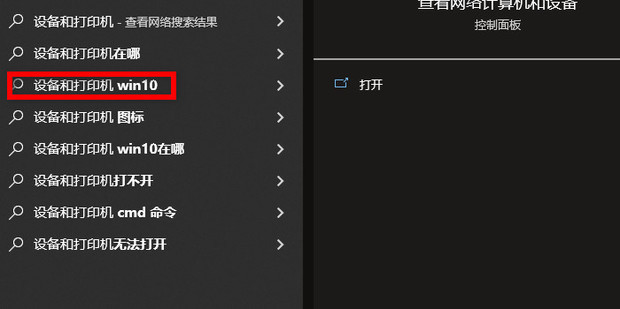
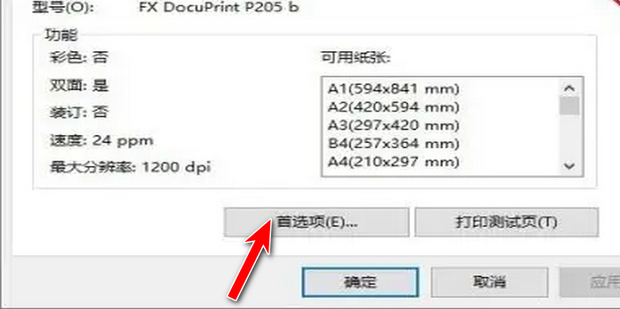
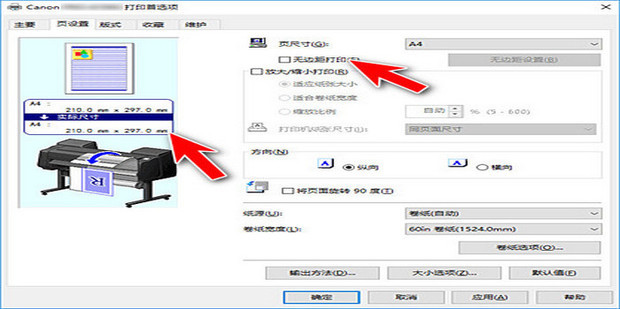
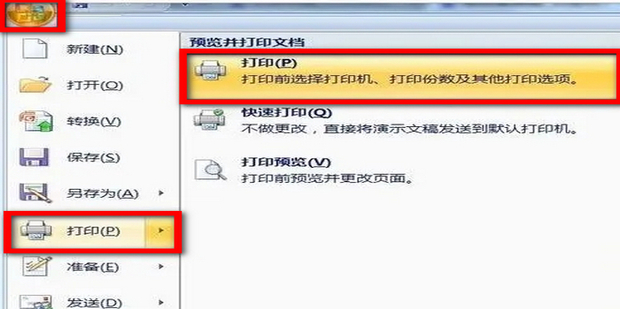
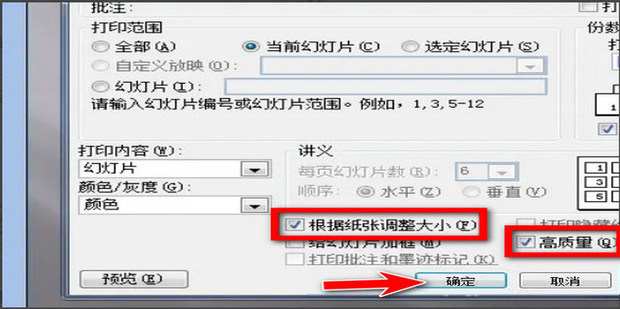
Atas ialah kandungan terperinci Cara mencetak PPT tanpa sempadan putih Cara mencetak PPT tanpa sempadan putih. Untuk maklumat lanjut, sila ikut artikel berkaitan lain di laman web China PHP!
Kenyataan:
Kandungan artikel ini disumbangkan secara sukarela oleh netizen, dan hak cipta adalah milik pengarang asal. Laman web ini tidak memikul tanggungjawab undang-undang yang sepadan. Jika anda menemui sebarang kandungan yang disyaki plagiarisme atau pelanggaran, sila hubungi admin@php.cn
Artikel sebelumnya:Edge menggesa bahawa ralat DNS sementara telah berlaku Cara menyelesaikan ralat DNS sementara pelayar Edge.Artikel seterusnya:Edge menggesa bahawa ralat DNS sementara telah berlaku Cara menyelesaikan ralat DNS sementara pelayar Edge.
Artikel berkaitan
Lihat lagi- Bagaimana untuk menetapkan kata laluan akaun yang disimpan dan melihat kata laluan akaun pengguna yang disimpan dalam Pelayar 360
- Cara menggunakan CAD untuk menandakan semua dimensi dengan satu klik
- Cara melihat koleksi di Enterprise WeChat
- Cara menyahpasang sepenuhnya perisian Wallpaper 360 dan versi desktopnya
- Adakah c4d mempunyai keperluan konfigurasi komputer yang tinggi c4d?

