Rumah >Tutorial perisian >Perisian komputer >Bagaimana untuk melaraskan jarak baris dalam dokumen Word Bagaimana untuk melaraskan jarak baris dalam dokumen Word
Bagaimana untuk melaraskan jarak baris dalam dokumen Word Bagaimana untuk melaraskan jarak baris dalam dokumen Word
- 王林asal
- 2024-08-26 19:31:47502semak imbas
Bagaimana untuk melaraskan jarak baris dalam dokumen Word? Ramai pengguna telah membuat beberapa pelarasan untuk menjadikan kandungan dalam Word mereka lebih cantik Antaranya, jarak baris adalah soalan yang ditanya oleh ramai pengguna, jadi biarkan laman web ini memperkenalkannya kepada pengguna secara terperinci laraskan jarak baris dalam dokumen perkataan. Cara melaraskan jarak baris dalam dokumen perkataan Kaedah 1: 1. Buka dokumen Word, tekan Ctrl+A pada papan kekunci dan pilih semua kandungan teks.


- Buka dokumen di mana anda ingin menukar jarak baris.
- Klik pada tab "Layout Halaman".
- Dalam kumpulan Perenggan, klik butang Jarak Baris.
- Dalam menu timbul, pilih jarak baris yang sesuai.
Kaedah 2:
- Buka dokumen di mana anda ingin menetapkan jarak baris.
- Pilih semua kandungan teks.
- Klik kanan dan pilih "Perenggan".
- Dalam tab Inden & Jarak, klik senarai juntai bawah Jarak Baris.
- Pilih jarak baris yang sesuai.
- Klik butang "OK" untuk melengkapkan persediaan.
Kaedah 3: 1. Buka dokumen Word, pilih semua kandungan teks, dan klik Line Spacing pada bar alat.
Kaedah 1: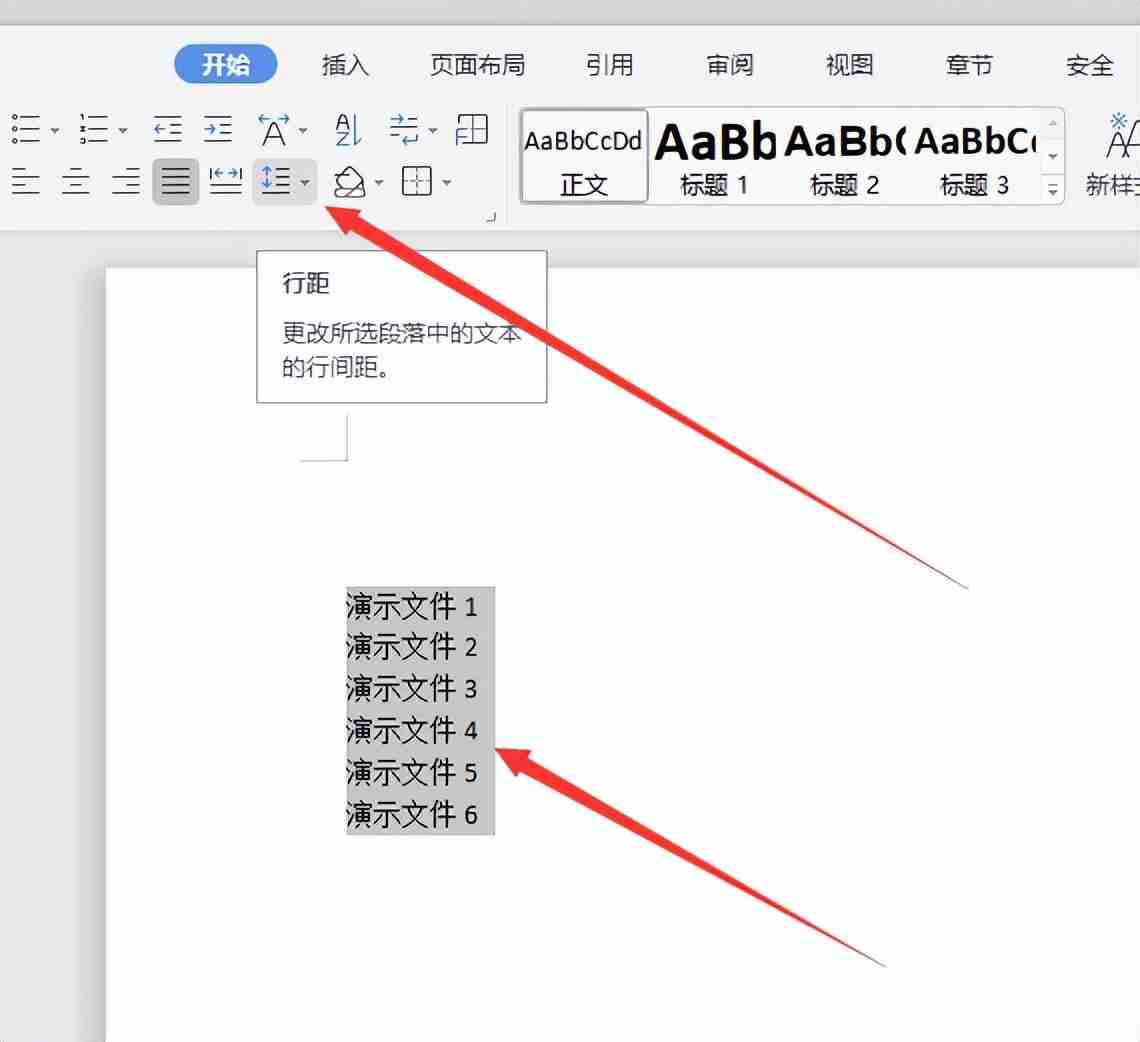
- Pada halaman pop timbul, anda boleh memilih jarak baris atas atau klik Lain.
Kaedah 2:
- Selepas mengklik Lain-lain, pilih jarak baris yang sesuai pada halaman timbul dan tetapkan nilai tetapan yang sesuai.
- Selepas tetapan selesai, klik OK untuk melengkapkan tetapan jarak baris.
Kaedah 4:
- Pilih teks yang anda mahu laraskan jarak baris: Dalam dokumen Word, letakkan kursor tetikus pada perenggan yang anda mahu laraskan jarak baris, atau seret tetikus untuk memilih berbilang perenggan .
- Buka kotak dialog Perenggan: Klik tab Reka Letak pada bar menu Word, kemudian cari bahagian Perenggan dalam tab yang dipaparkan dan klik ikon anak panah kecil di sudut kanan bawah. Ini akan membuka kotak dialog Perenggan.
- Laraskan jarak baris: Dalam kotak dialog Perenggan, anda boleh melihat bahagian yang dipanggil Jarak. Dalam menu lungsur turun Utama dalam bahagian ini, anda boleh memilih pilihan utama yang berbeza seperti Tunggal: 1, 5: 2, dsb. Anda juga boleh memilih Memimpin: Berbilang dan secara manual masukkan nilai pendahuluan yang diingini.
- Gunakan perubahan: Setelah anda selesai melaraskan, klik butang OK untuk menggunakan perubahan. Peneraju yang anda pilih akan digunakan pada perenggan teks yang anda pilih pada langkah pertama atau pada keseluruhan dokumen.
Atas ialah kandungan terperinci Bagaimana untuk melaraskan jarak baris dalam dokumen Word Bagaimana untuk melaraskan jarak baris dalam dokumen Word. Untuk maklumat lanjut, sila ikut artikel berkaitan lain di laman web China PHP!
Artikel berkaitan
Lihat lagi- Bagaimana untuk melihat permainan tersembunyi di Steam
- Bagaimana untuk menggunakan perisian yang sesuai untuk membuka fail dll pada komputer win10?
- Bagaimana untuk menetapkan kata laluan akaun yang disimpan dan melihat kata laluan akaun pengguna yang disimpan dalam Pelayar 360
- Cara menggunakan CAD untuk menandakan semua dimensi dengan satu klik
- Cara membatalkan lompatan automatik IE ke tepi

