Rumah >Tutorial mudah alih >iPhone >Peranti HomeKit Tidak Menjawab? Salah satu Perkara Ini Akan Membetulkannya
Peranti HomeKit Tidak Menjawab? Salah satu Perkara Ini Akan Membetulkannya
- WBOYWBOYWBOYWBOYWBOYWBOYWBOYWBOYWBOYWBOYWBOYWBOYWBasal
- 2024-08-25 06:44:41865semak imbas
Pautan Pantas
- Pastikan Wi-Fi dan Bluetooth Dihidupkan
- Mulakan Semula Hab Rumah Anda dan iPhone Anda
- But Semula Peranti Tidak Bertindak Balas
- Pilih Yang Berbeza Saluran Wi-Fi
- Pastikan Semuanya Dikemas Kini
- Letakkan semula Penghala atau Hab Rumah Anda
- Alih Keluar Peranti dan Tambahkannya Semula
- The Option
- Rumah pintar sangat bagus apabila semuanya baik bekerja, tetapi boleh mengecewakan apabila berlaku masalah. Jika peranti HomeKit anda melaporkan "Tiada Respons" dalam apl Home Apple atau Siri memberitahu anda peranti itu tidak bertindak balas, cuba beberapa pembetulan di bawah untuk menyelesaikan masalah.
1 Pastikan Wi-Fi dan Bluetooth Dihidupkan
Ini kedengaran asas, tetapi sentiasa bagus untuk menyemak dahulu. Sesetengah peranti HomeKit memerlukan kedua-dua Wi-Fi dan Bluetooth untuk didayakan pada iPhone anda, jadi jika anda telah melumpuhkan sama ada pembetulannya mungkin sangat mudah! Sebagai contoh, bil telefon mudah alih saya tiba sebagai pautan teks, tetapi pautan hanya berfungsi apabila menggunakan data mudah alih, jadi saya perlu mematikan Wi-Fi untuk mengaksesnya. Jika keadaan sibuk, mudah untuk melupakan bahawa saya melakukan ini.
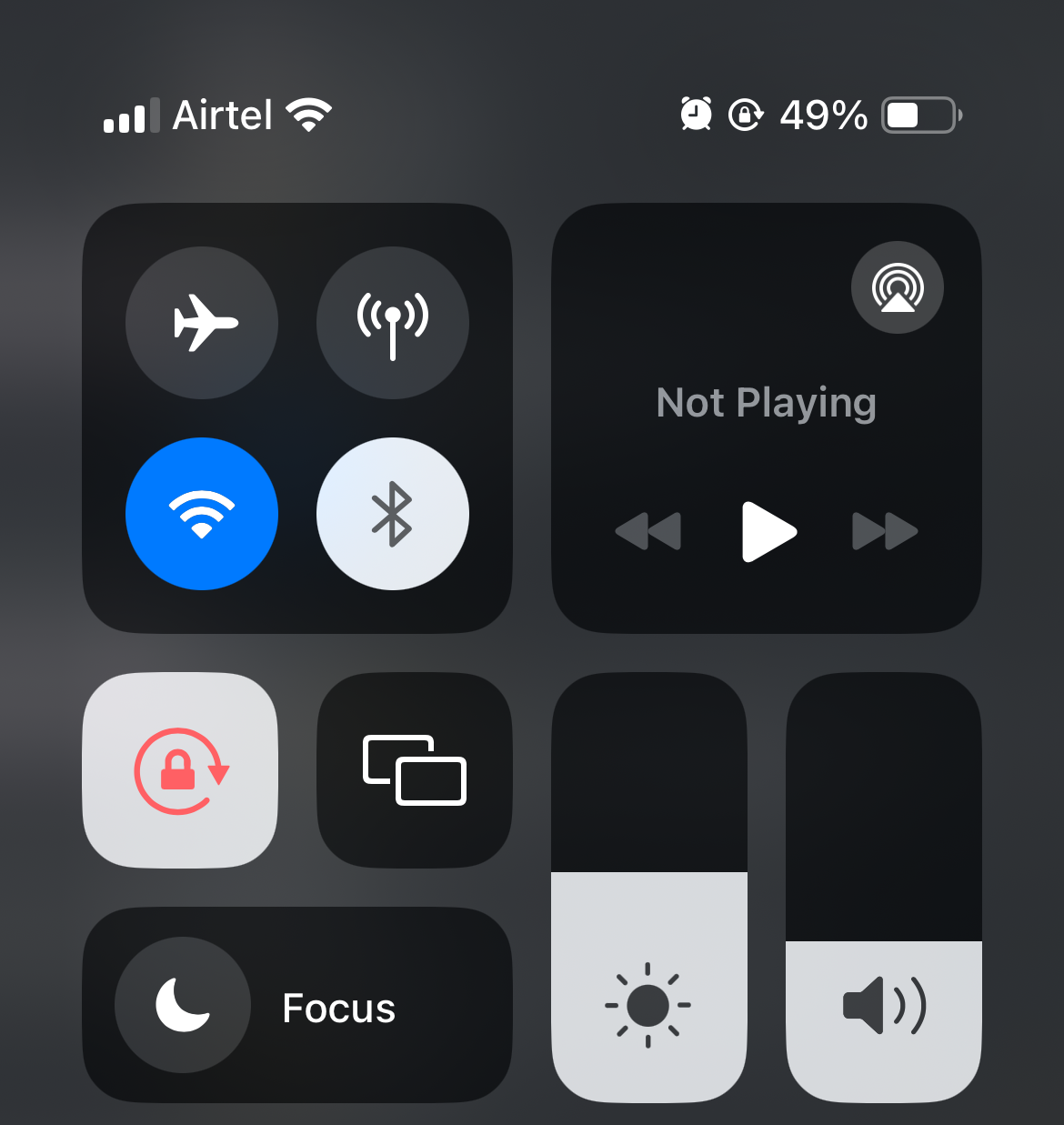 Jika anda mempunyai lebih daripada satu rangkaian Wi-Fi di rumah anda, maka perkara akan gagal jika iPhone anda disambungkan ke rangkaian lain ke hab rumah anda. Satu cara ini boleh berlaku ialah jika rangkaian Wi-Fi utama anda gagal seketika, iPhone anda kemudiannya mungkin bersambung ke yang salah dan tidak bertukar kembali apabila yang utama sudah kembali.
Jika anda mempunyai lebih daripada satu rangkaian Wi-Fi di rumah anda, maka perkara akan gagal jika iPhone anda disambungkan ke rangkaian lain ke hab rumah anda. Satu cara ini boleh berlaku ialah jika rangkaian Wi-Fi utama anda gagal seketika, iPhone anda kemudiannya mungkin bersambung ke yang salah dan tidak bertukar kembali apabila yang utama sudah kembali.
Semak di bawah Tetapan > Wi-Fi untuk melihat rangkaian yang anda sambungkan, atau kuis ke bawah dan tekan lama butang Wi-Fi (dua kali) dalam Pusat Kawalan.
2 Mulakan Semula Hab Rumah Anda dan iPhone Anda
Mungkin sumber yang paling biasa bagi berbilang peranti HomeKit yang gagal bertindak balas ialah isu dengan hab rumah. Ini ialah peranti yang mengawal semua peranti HomeKit anda, dan—yang mengecewakan—Apple tidak membenarkan kami memilihnya.
Unit HomePods dan Apple TV ditetapkan secara automatik sebagai hab rumah apabila ia disambungkan, dan anda juga boleh menambah iPad sebagai hab secara manual dengan syarat ia sentiasa berada di dalam rumah. Walau bagaimanapun,
yangperanti tersebut digunakan sebagai hab rumah pada bila-bila masa adalah sesuatu yang kami tidak boleh kawal, dan akan berubah dari semasa ke semasa secara rawak. Untuk menyemak peranti yang merupakan hab aktif semasa anda, buka apl Laman Utama dan ketik butang menu tiga titik di bahagian atas sebelah kanan, kemudian Tetapan Laman Utama > Hab & Jambatan Rumah. Dalam contoh di bawah, anda boleh melihat bahawa Studio Office Left (pembesar suara HomePod) ialah hab rumah semasa saya, jadi itulah peranti yang perlu saya periksa.
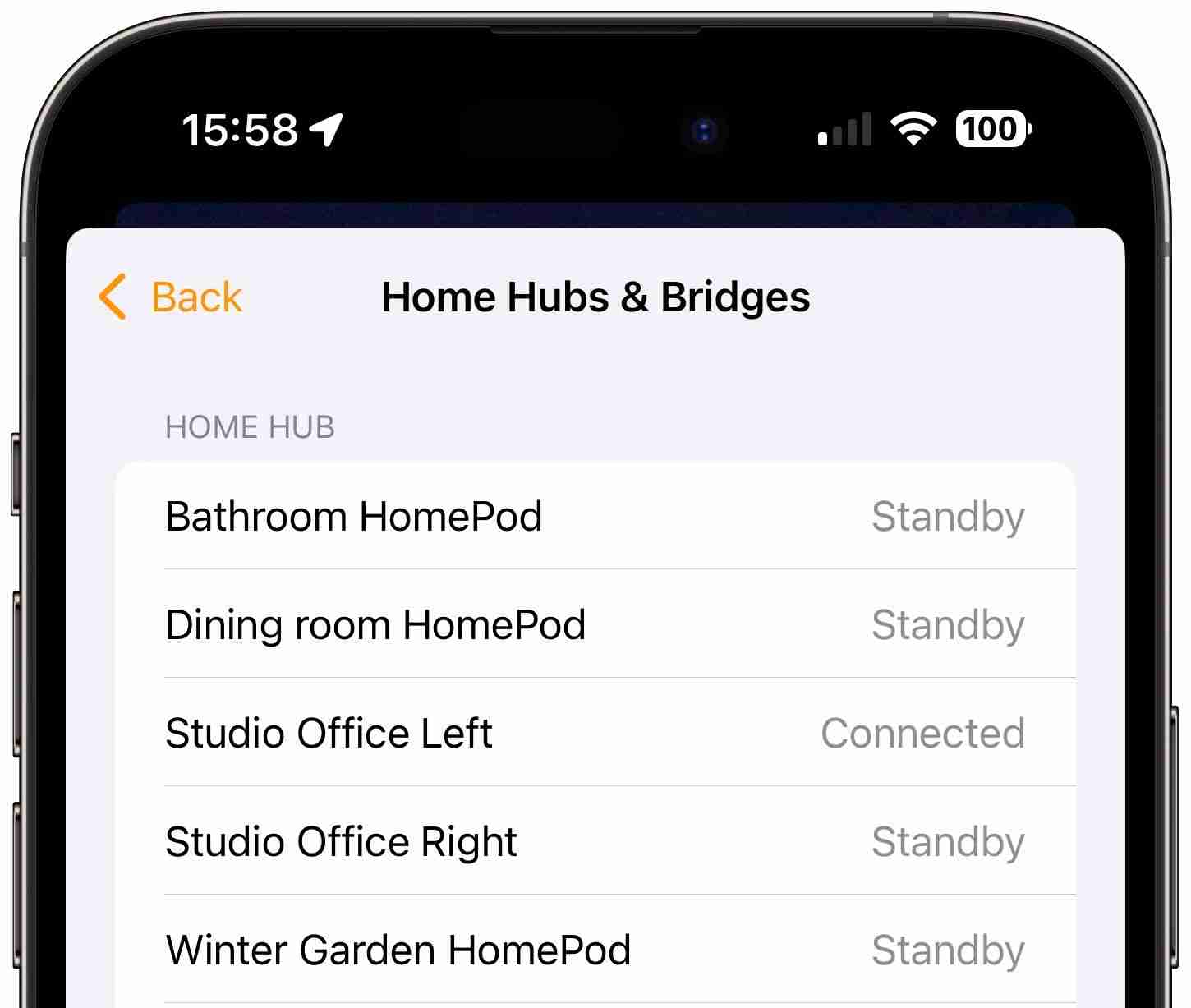 Cara paling mudah untuk but semula ialah dengan mencabutnya daripada kuasa, tunggu 10 saat, kemudian pasangkannya semula. Ini berkemungkinan juga menyebabkan apl Home memilih peranti lain sebagai hab semasa.
Cara paling mudah untuk but semula ialah dengan mencabutnya daripada kuasa, tunggu 10 saat, kemudian pasangkannya semula. Ini berkemungkinan juga menyebabkan apl Home memilih peranti lain sebagai hab semasa.
Memulakan semula iPhone anda ialah satu lagi perkara yang pantas dan mudah untuk dicuba jika but semula hab tidak berfungsi.
3 But semula Peranti Tidak Responsif
Jika sebaliknya peranti HomeKit tunggal yang gagal bertindak balas, maka but semula peranti selalunya akan menyelesaikannya.
Untuk palam pintar, cuma cabut plagnya, tunggu 10 saat, kemudian palamkannya semula. Perlu diingat bahawa ia mungkin mengambil masa satu atau dua minit lagi sebelum ia kembali dalam talian.
Untuk mentol, ia bergantung kepada sama ada anda mempunyai suis pintar berwayar keras yang mengawalnya atau tidak. Kebanyakan orang tidak, kerana suis pintar paling biasa digunakan untuk mengawal mentol bisu. Dalam kes itu, matikan suis fizikal yang memberikan kuasa kepada litar, tunggu 10 saat, kemudian hidupkan semula. Sekali lagi, biarkan satu hingga dua minit untuk menyelesaikan but semula. Langkah ini juga akan mendedahkan sama ada seseorang telah memotong kuasa dengan menggunakan suis manual.
電球がスマート スイッチによって制御される回路上にある場合、問題は電球またはスイッチのいずれかにある可能性があります。この場合、最善の策は、回路ブレーカーを使用して回路への電力を 10 秒間遮断することです。この場合、すべてがオンラインに戻るまでに少し時間がかかることがありますので、数分お待ちください。
4 ルーターとブリッジを再起動します
上記の手順がうまくいかない場合、次に試すべきことは、ワイヤレス ルーターとそれに接続されているワイヤレス ブリッジの両方を再起動することです。
まずはWi-Fiルーターから始めます。もう、手順はわかりました。主電源からプラグを抜き、10 秒待ってから、再度差し込み、オンラインに戻るまで数分間待ちます。これが機能しない場合は、各ワイヤレス ブリッジで同じことを行ってください。
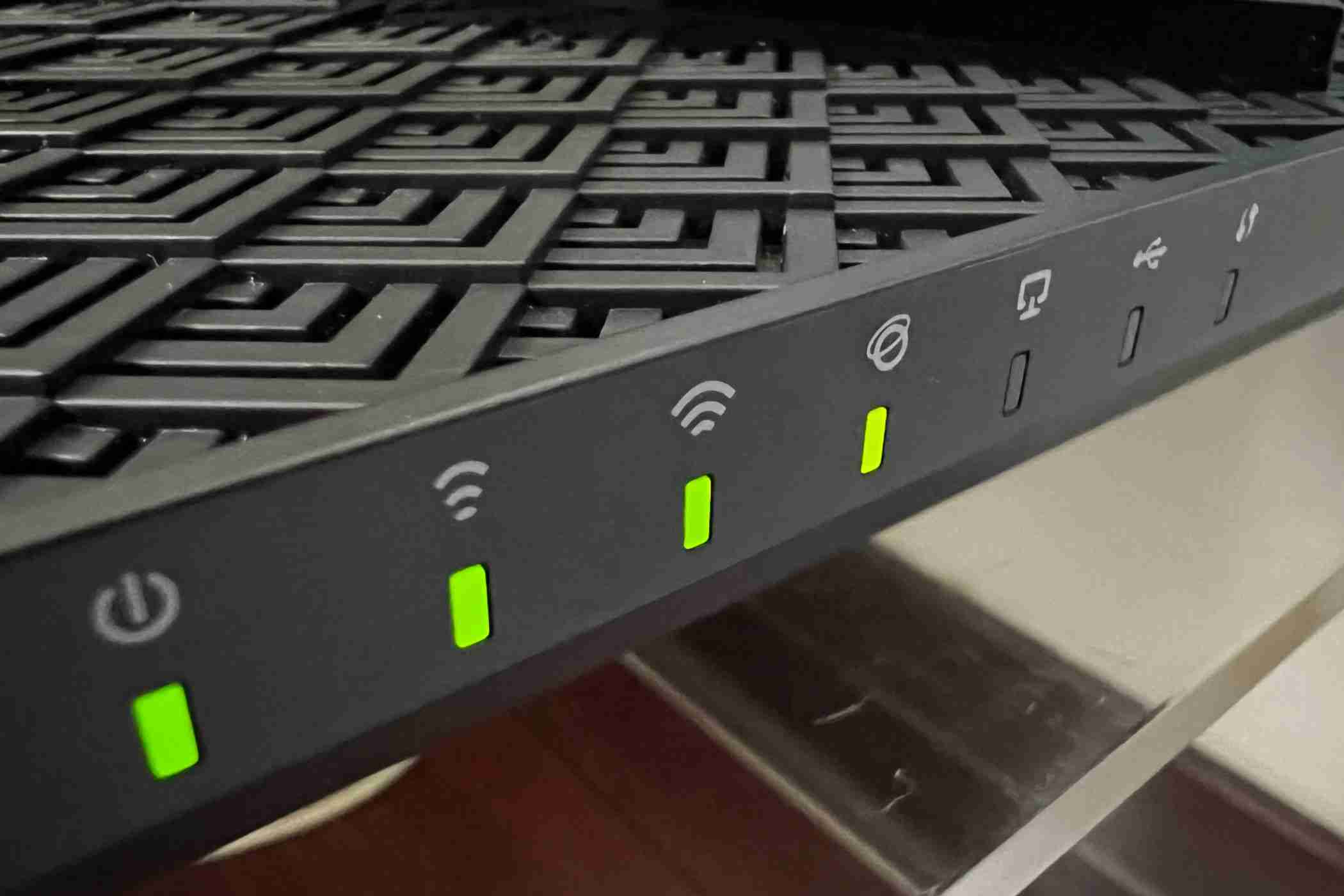
場合によっては、応答しないデバイスが犯人に関する確かな手がかりを与えてくれます。たとえば、すべての Philips Hue デバイスが応答しないが、他のデバイスは動作している場合、Hue ブリッジが最も疑わしいため、それを再起動することから始めることができます。
5 別の Wi-Fi チャネルを選択します
ここからは、少し複雑になるため、次に進む前に、上記の手順をすべて試したことを再確認してください。
ワイヤレス デバイスに関する一般的な問題の 1 つは、Wi-Fi チャネルの輻輳または競合です。 HomeKit デバイスまたは他の Wi-Fi 接続で問題が頻繁に発生する場合は、チャネルを変更することで解決できる可能性があります。
これを行うプロセスはルーターによって異なるため、付属の説明書を確認するか、Web でルーターの手順を検索してください。ただし、ここでは一般的な例を示します。
デフォルトでは、ルーターはチャンネルを自動的に選択するように設定されている場合があります。以下の例では、最初に上部のドロップダウンを「自動」から「手動」に変更する必要があり、その後チャネルを選択できるようになります。使用する最適なチャネルを特定する方法については、ここでガイダンスを見つけることができます。
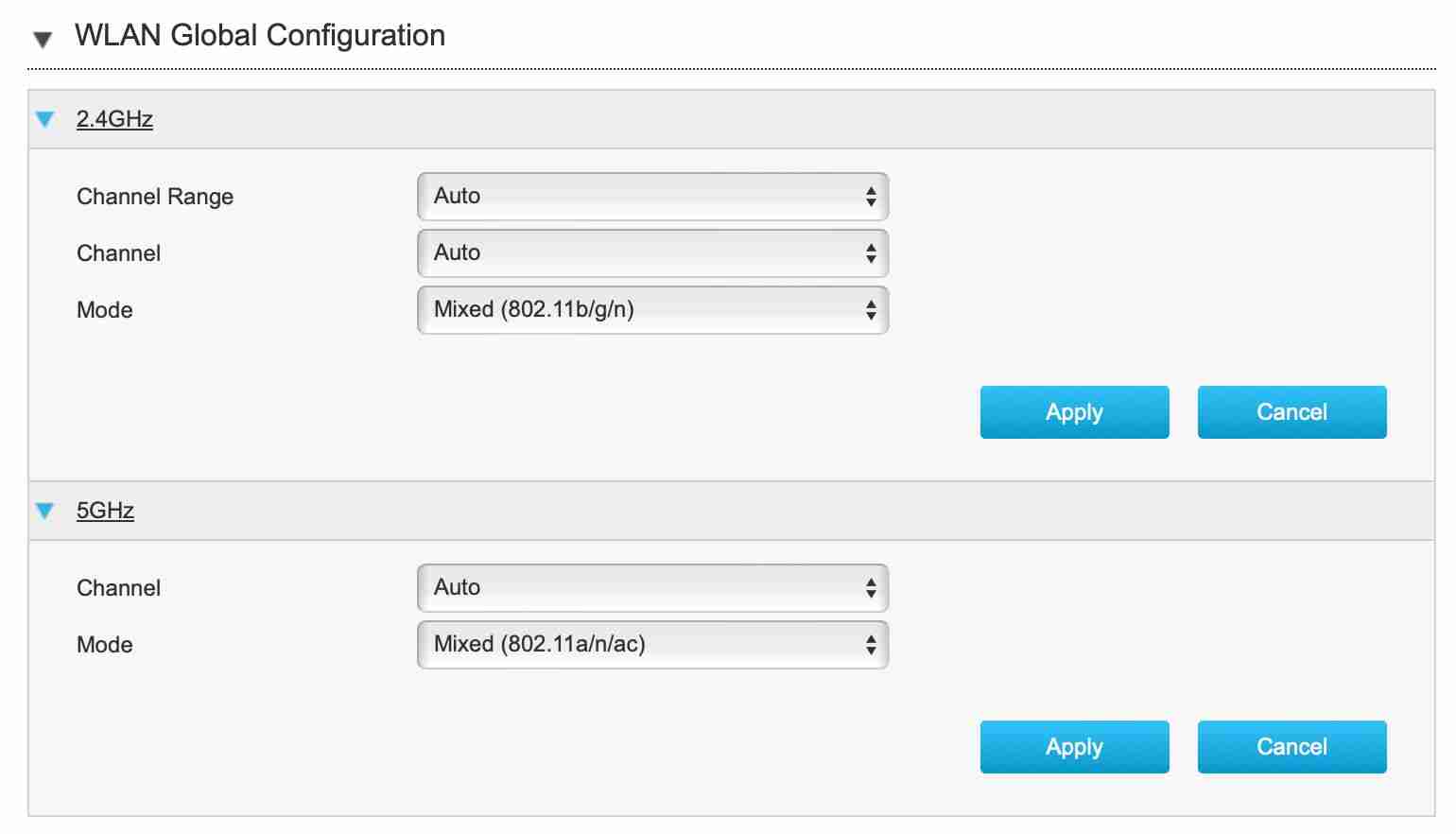
上で、このオプションが 2.4 GHz および 5 GHz ネットワークで利用できることがわかりますが、ほとんどすべてのスマート ホーム デバイスは 2.4 GHz で動作するため、これが変更したいものであることに注意してください。
6 すべてが更新されていることを確認します
次に、すべてのデバイスが最新のファームウェアを実行していることを確認します。これは次のことを意味します:
- ワイヤレス ルーター
- ホーム ハブ
- ブリッジ
- スマート ホーム デバイス
これは面倒な手順であることは承知していますが、これで永続的または繰り返し発生する問題がどれほど頻繁に解決されるかは驚くべきことです。
繰り返しになりますが、これを行う方法の詳細については、製造元の指示を参照してください。たとえば、Philips Hue デバイスの場合は、Hue アプリを開いて [設定] をタップします。 「詳細設定」セクションまで下にスクロールし、「ソフトウェアアップデート」をタップします。これにより、すべてのデバイスのリストが表示されます。いずれかのアップデートが利用可能な場合は、その右側に緑色の点が表示され、アップデートが利用可能であることを示すテキストが表示されます。この場合、ブリッジには「新しいバージョンが利用可能」と表示されます。
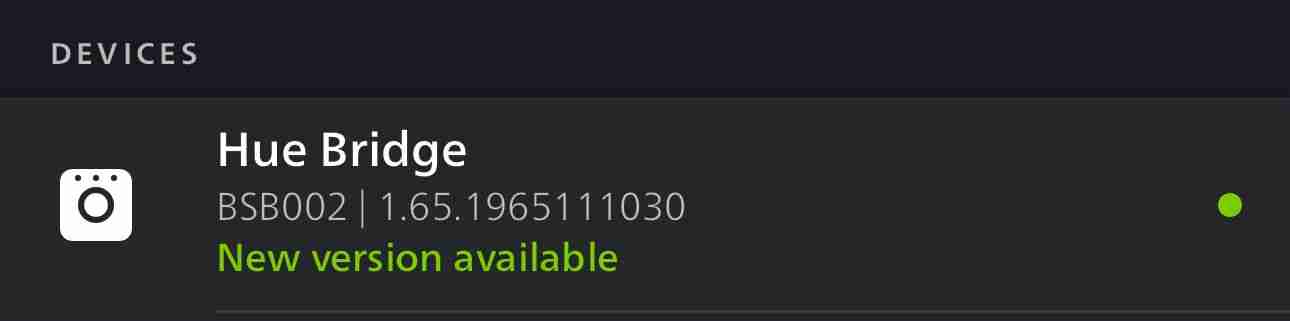
自動更新を選択すると、多くのデバイスでこの手順を省略できます。繰り返しになりますが、Hue デバイスの場合は、[設定] > [設定] をクリックします。上級 >ソフトウェアアップデートを選択し、「自動アップデート」トグルをフリックします。ブリッジは自動更新に含まれないので、必要に応じて手動で行う必要があることに注意してください。
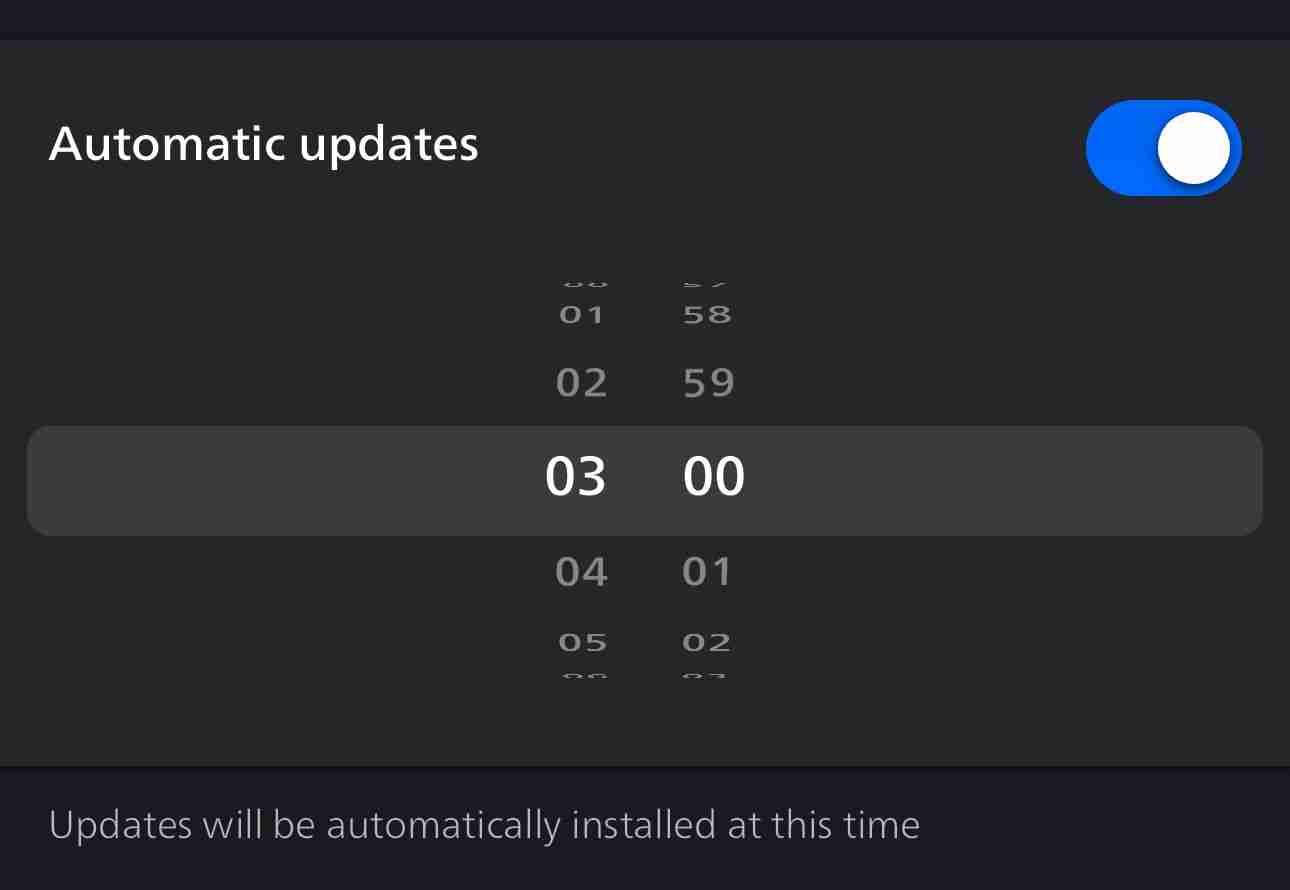
7 ルーターまたはホームハブの位置を変更する
場合によっては、デバイスがルーターまたはホームハブデバイスに適切なワイヤレス接続を取得していないことが問題である可能性があります。ルーターを移動することでこの問題を解決できます。
設置後にルーターを移動するのは簡単な作業ではないかもしれませんが、位置をほんの少し変えるだけで、どれほど大きな違いが生じるか驚くでしょう。同様に、ホーム ハブ デバイスについても、一部の HomeKit ユーザーは、HomePod を数インチだけ移動したり、スピーカーを回転させて別の方向を向くなどの小さな変更で改善されたと報告しています。ワイヤレス アンテナは敏感なものである可能性があり、干渉はほんの数インチの問題であることがよくあります。
8 デバイスを削除して再度追加する
はい、これも面倒です。デバイスをリセットするとその設定がすべて失われるため、デバイスをシーンやオートメーションに再度追加することになります。繰り返しになりますが、最初に上記のオプションを試したことを確認してください。
ただし、必要に応じて、ほとんどの HomeKit デバイスには物理的なリセット スイッチがあり、多くの場合、小さな穴の中にあります:

このボタンを押すには、通常、ペーパークリップまたは SIM 取り外しツールを使用する必要があります。多くの場合、予想よりもデバイスの奥深くにあるため、押すと抵抗を感じるはずです。通常は数秒間押し続ける必要があります (放す前に 10 まで数えることをお勧めします)。
9 熱核オプション
最後のステップには、HomeKit ホーム全体をリセットすることが含まれます。これは、問題が解決せず、他のすべてが失敗しない限り、絶対にしたくないことです。最初にリストにある他のすべてを試したことを必ず確認してください。これを行うと、設定、シーン、オートメーション、スイッチ機能などすべてが失われることになります。
その後、すべてのデバイスを手動で自宅に追加する必要があり、場合によっては数時間かかることがあります。ただし、どうしても避けられない場合は、ホーム アプリを開き、右上の 3 つの点のメニュー ボタンをタップして、[ホーム設定] をタップし、一番下までスクロールして [ホームを削除] をタップします。
その後、最初からやり直すことができます。
上記のいずれかで問題は確実に解決されますが、常に最初は手早く簡単なことから始めて、リストを順番に下っていきます。幸運を!
変更が保存されました
メールが送信されました
メールはすでに送信されました
メールアドレスを確認してください。確認メールを送信します
アカウントのフォローしているトピックの最大数に達しました。リストを管理する フォローする フォローする 通知付きでフォローする フォローを解除する
Atas ialah kandungan terperinci Peranti HomeKit Tidak Menjawab? Salah satu Perkara Ini Akan Membetulkannya. Untuk maklumat lanjut, sila ikut artikel berkaitan lain di laman web China PHP!
Artikel berkaitan
Lihat lagi- Bagaimana untuk mengalih keluar gesaan titik merah, iaitu, tanda mesej yang belum dibaca, dalam apl Mesej dalam iOS 16?
- Cara yang tidak merosakkan untuk mengimport foto iPhone ke komputer anda dengan cepat!
- Cara menyemak sendiri sama ada terdapat masalah dengan iPhone 13/14 baharu dan cara mengelak daripada membeli peranti yang diperbaharui.
- Muat turun versi mac Weiyun dan pengenalan fungsi
- Bagaimana untuk menyelesaikan masalah bahawa Safari tidak dapat ditemui dalam mod penyemakan imbas peribadi dan tidak dapat mengosongkan sejarah dalam iOS 16?

