Rumah >pembangunan bahagian belakang >Tutorial Python >Cara mudah untuk mengekstrak semua objek yang dikesan daripada imej dan menyimpannya sebagai fail berasingan menggunakan YOLOv dan OpenCV
Cara mudah untuk mengekstrak semua objek yang dikesan daripada imej dan menyimpannya sebagai fail berasingan menggunakan YOLOv dan OpenCV
- WBOYWBOYWBOYWBOYWBOYWBOYWBOYWBOYWBOYWBOYWBOYWBOYWBasal
- 2024-08-19 16:39:19867semak imbas
Jadual Kandungan
Pengenalan
Contoh imej
Kesan objek menggunakan YOLOv8
Lagi tentang model YOLOv8 yang berbeza
Jalankan model untuk mengesan objek
Menghuraikan hasil pengesanan
Ekstrak objek dengan latar belakang
Ekstrak objek tanpa latar belakang
Kesimpulan
pengenalan
Dalam tutorial ini saya akan menunjukkan cara untuk mengesan semua objek pada imej menggunakan rangkaian saraf, mengekstraknya dan menyimpan untuk memisahkan fail.
Ini adalah tugas biasa dan terdapat banyak pilihan berbeza untuk melakukan ini. Dalam artikel ini, saya akan menunjukkan cara yang sangat mudah, menggunakan rangkaian saraf YOLOv8 dan OpenCV.
Tutorial ini merangkumi topik ini sahaja, jadi jika anda ingin mendalami rangkaian saraf YOLOv8 dan penglihatan komputer, baca artikel sebelumnya dari siri YOLOv8 saya.
Saya akan menggunakan Python untuk menulis semua kod dalam artikel ini, jadi, saya menganggap bahawa anda boleh membangunkan Python. Juga, saya menggunakan Jupyter Notebook, tetapi ia tidak diperlukan. Anda boleh menggunakan mana-mana IDE atau editor teks untuk menulis dan menjalankan kod.
Contoh imej
Semasa tutorial ini, kami akan mengesan dan mengekstrak objek daripada imej, menggunakan rangkaian saraf YOLOv8 dan OpenCV. Sebagai contoh imej, kami akan menggunakan imej berikut, yang saya dapat dari halaman Wikipedia:

Sumber: https://en.wikipedia.org/wiki/Vehicular_cycling
Kami akan mengesan semua orang dan kereta pada imej ini, mengekstrak dan menyimpannya untuk memisahkan fail imej. Saya akan menunjukkan cara menyimpan objek yang diekstrak dengan atau tanpa latar belakang. Anda boleh memilih sama ada pilihan pertama atau kedua bergantung pada keperluan anda.
Kesan objek menggunakan YOLOv8
Jadi, mari kita mulakan. Tindakan pertama, yang perlu anda lakukan ialah memasang pakej YOLOv8.2, jika anda belum memilikinya. Untuk melakukan ini, jalankan perkara berikut dalam buku nota Jupyter anda:
%pip install ultralytics
kemudian import API YOLOv8:
from ultralytics import YOLO
Setelah selesai, mari muatkan model rangkaian saraf YOLOv8:
model = YOLO("yolov8m-seg.pt")
Barisan kod ini akan memuat turun model rangkaian neural yolov8m-seg.pt dan akan memuatkannya ke pembolehubah model.
Lebih lanjut mengenai model YOLOv8 yang berbeza
Dalam tutorial ini, kami akan menggunakan salah satu model YOLOv8 terlatih, yang boleh digunakan untuk mengesan 80 kelas objek biasa. Terdapat tiga jenis model YOLOv8 wujud dan 5 saiz berbeza.
| Classification | Detection | Segmentation | Kind |
| yolov8n-cls.pt | yolov8n.pt | yolov8n-seg.pt | Nano |
| yolov8s-cls.pt | yolov8s.pt | yolov8s-seg.pt | Small |
| yolov8m-cls.pt | yolov8m.pt | yolov8m-seg.pt | Medium |
| yolov8l-cls.pt | yolov8l.pt | yolov8l-seg.pt | Large |
| yolov8x-cls.pt | yolov8x.pt | yolov8x-seg.pt | Huge |
The bigger model you choose, the more quality results you'll get, but the slower it works.
There are three types of YOLOv8 models exist: for classification, for object detection and for instance segmentation. The classification models used only to detect a class of object on the image, so it can't be used for our task. The object detection models can detect bounding boxes of detected objects. These models can be used to get x1,y1,x2,y2 coordinates of each object, and you can use this coordinates to extract the object with background. Finally, segmentation models can be used to detect not only bounding boxes of the objects, but also exact shapes (bounding polygons) for them. Using bounding polygon, you can extract an object without background.
In the code above, I've loaded the middle-sized model for segmentation yolov8m-seg.pt, that can be used both to extract object with background and without it.
To detect specific object classes, that do not exist in pretrained models, you can create and train your own model, save it to the .pt file and load it. Read the first part of my YOLOv8 series to learn how to do this.
Run the model to detect objects
To detect objects on images, you can pass the list of image file names to the model object and receive the array of results for each image:
results = model(["road.jpg"])
This code assumes, that the sample image saved to the road.jpg file. If you send a single image in the list, the results array will contain a single element. You can send more and in this case, the result will contain more elements.
Parse detection results
Now, let's get detection results for the first image (road.jpg)
result = results[0]
The result is an object of the ultralytics.engine.results.Results class, which contains different information about detected objects on the image.
You can use a link above to learn more about all methods and properties, that this object contains, but here we need only few of them:
result.boxes.xyxy - array of bounding boxes for all objects, detected on the image.
result.masks.xy - array of bounding polygons for all objects, detected on the image.
For example, the result.boxes.xyxy[0] will contain [x1,y1,x2,y2] coordinates for the first object, detected on the image:
print(result.boxes.xyxy[0])
tensor([2251.1409, 1117.8158, 3216.7141, 1744.1128], device='cuda:0')
and the bounding polygon for the same object:
print(result.masks.xy[0])
[[ 2500 1125] [ 2493.8 1131.2] [ 2481.2 1131.2] [ 2475 1137.5] [ 2468.8 1137.5] [ 2462.5 1143.8] [ 2456.2 1143.8] [ 2418.8 1181.2] [ 2418.8 1187.5] [ 2381.2 1225] [ 2381.2 1231.2] [ 2350 1262.5] [ 2350 1268.8] [ 2337.5 1281.2] [ 2337.5 1287.5] [ 2325 1300] [ 2325 1306.2] [ 2306.2 1325] [ 2306.2 1331.2] [ 2300 1337.5] [ 2300 1343.8] [ 2287.5 1356.2] [ 2287.5 1362.5] [ 2281.2 1368.8] [ 2281.2 1387.5] [ 2275 1393.8] [ 2275 1700] [ 2281.2 1706.2] [ 2281.2 1712.5] [ 2287.5 1718.8] [ 2356.2 1718.8] [ 2368.8 1706.2] [ 2368.8 1700] [ 2381.2 1687.5] [ 2381.2 1681.2] [ 2393.8 1668.8] [ 2393.8 1662.5] [ 2412.5 1643.8] [ 2456.2 1643.8] [ 2462.5 1650] [ 2468.8 1650] [ 2481.2 1662.5] [ 2562.5 1662.5] [ 2568.8 1656.2] [ 2575 1656.2] [ 2581.2 1650] [ 2712.5 1650] [ 2718.8 1656.2] [ 2737.5 1656.2] [ 2743.8 1662.5] [ 2768.8 1662.5] [ 2775 1668.8] [ 2831.2 1668.8] [ 2837.5 1675] [ 2868.8 1675] [ 2875 1681.2] [ 2887.5 1681.2] [ 2900 1693.8] [ 2906.2 1693.8] [ 2912.5 1700] [ 2918.8 1700] [ 2931.2 1712.5] [ 2931.2 1718.8] [ 2937.5 1718.8] [ 2950 1731.2] [ 2956.2 1731.2] [ 2962.5 1737.5] [ 3018.8 1737.5] [ 3018.8 1731.2] [ 3037.5 1712.5] [ 3037.5 1706.2] [ 3043.8 1700] [ 3043.8 1681.2] [ 3050 1675] [ 3050 1668.8] [ 3056.2 1662.5] [ 3062.5 1662.5] [ 3068.8 1668.8] [ 3081.2 1668.8] [ 3100 1687.5] [ 3106.2 1687.5] [ 3112.5 1693.8] [ 3175 1693.8] [ 3181.2 1687.5] [ 3187.5 1687.5] [ 3193.8 1681.2] [ 3193.8 1662.5] [ 3200 1656.2] [ 3200 1562.5] [ 3193.8 1556.2] [ 3193.8 1500] [ 3187.5 1493.8] [ 3187.5 1468.8] [ 3181.2 1462.5] [ 3181.2 1437.5] [ 3175 1431.2] [ 3175 1418.8] [ 3168.8 1412.5] [ 3168.8 1400] [ 3143.8 1375] [ 3143.8 1368.8] [ 3125 1350] [ 3125 1343.8] [ 3112.5 1331.2] [ 3112.5 1325] [ 3100 1312.5] [ 3100 1306.2] [ 3087.5 1293.8] [ 3087.5 1287.5] [ 3075 1275] [ 3075 1268.8] [ 3068.8 1262.5] [ 3068.8 1256.2] [ 3050 1237.5] [ 3050 1231.2] [ 3006.2 1187.5] [ 3006.2 1181.2] [ 3000 1175] [ 3000 1168.8] [ 2993.8 1162.5] [ 2993.8 1156.2] [ 2987.5 1150] [ 2987.5 1143.8] [ 2975 1143.8] [ 2968.8 1137.5] [ 2950 1137.5] [ 2943.8 1131.2] [ 2868.8 1131.2] [ 2862.5 1125]]
This is a list of [x,y] coordinates for all points in the polygon.
You can see below the bounding box and the bounding polygon for the first detected object:
| Bounding box | Bounding polygon |
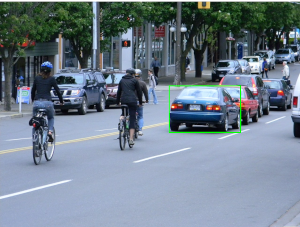
|

|
As you may assume, to extract the object with background you can use the bounding box, but to extract the object without background, you will need to use the bounding polygon.
To extract all objects and save to separate files, you need to run the code for each detected object in a loop.
In the next sections, I will show how to achieve both.
Extract objects with background
First, I will show how to crop a single object, using coordinates of bounding box. Then, we will write a loop to extract all detected objects.
So, in the previous section, we extracted the bounding box for the first detected object as result.boxes.xyxy[0]. It contains an [x1,y1,x2,y2] array with coordinates. However, this is a PyTorch Tensor with values of Float32 type, but coordinates must be integers. Let's convert the tensor for appropriate coordinates:
x1,y1,x2,y2 = result.boxes.xyxy[0].cpu().numpy().astype(int);
Now, you need to load the image and crop it, using the coordninates above.
I will use a OpenCV library for this. Ensure that it's installed in your system or install it:
%pip install opencv-python
Then import it and load the image:
import cv2
img = cv2.imread("road.jpg")
The OpenCV image is a regular NumPy array. You can see it shape:
print(img.shape)
(604, 800, 3)
The first dimension is a number of rows (height of the image), the second dimensions is a number of columns (width of the image), and the third dimension is a number of color channels, which is 3 for standard RGB images.
Now, it's easy to crop the part of this array, using x1,y1,x2,y2 coordinates that we have:
img[y1:y2,x1:x2,:]
This way you get only rows from y1 to y2 and columns from x1 to x2, e.g. only the object, that is required. Let's save this cropped image to a new file:
cv2.imwrite("image1.png",img[y1:y2,x1:x2,:])
That's all. After running this code, you should see the new file image1.png. If you open it, you should see the cropped object with background:

Now, you can write a loop, to extract and save all detected objects:
for idx,box in enumerate(result.boxes.xyxy):
x1,y1,x2,y2 = box.cpu().numpy().astype(int)
cv2.imwrite(f"image{idx}.png", img[y1:y2,x1:x2,:])
After running this, you'll see the files image0.png, image1.png ... etc. with all detected objects on the image.
This is a full solution:
from ultralytics import YOLO
import cv2
model = YOLO("yolov8m-seg.pt")
results = model(["road.jpg"])
result = results[0]
img = cv2.imread("road.jpg")
for idx,box in enumerate(result.boxes.xyxy):
x1,y1,x2,y2 = box.cpu().numpy().astype(int)
cv2.imwrite(f"image{idx}.png", img[y1:y2,x1:x2,:])
Extract objects without background
First, to make an image transparent, we need to add a transparency channel to the input image. By default, JPG images do not have this channel, so, to add it using OpenCV you have to run this line of code:
img = cv2.cvtColor(img,cv2.COLOR_BGR2BGRA)
It's easy to cut the image, using the rectangular area, as you seen in the previous section, but I did not find any Python library, that can crop a part of image, using custom polygon.That is why, we will go other way. First, we will make transparent all pixels of the whole input image, that are not in a bounding polygon and then, we will cut the object from this transparent image, using the bounding box, as we did in the previous section.
To implement the first part (make the image transparent), we will need to create and apply a binary mask to the image. The binary mask is a black and white image, on which all pixels that are white treated as pixels, that belong to object and all pixels that are black treated as transparent pixels. For example, the binary mask for the image, that contains the first object will look like this:
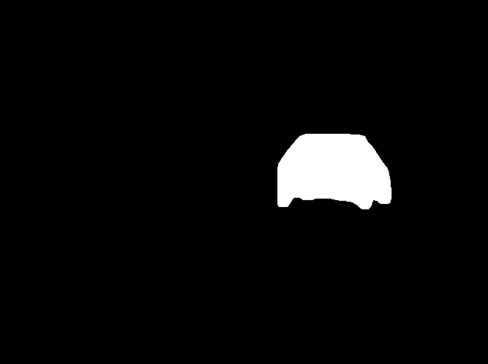
OpenCV has a function, that allows to apply the binary mask to the image and this operation makes all pixels on the image transparent, except pixels, that are white on the binary mask.
But first, we need to create a binary mask for OpenCV: the black image with white bounding polygon.
As I said above, the OpenCV image is a NumPy array, so, to create a black binary image, you need to create the NumPy array of the same size as original image, filled with 0.
import numpy as np mask = np.zeros_like(img,dtype=np.int32)
This code created array with the same size as original road.jpg image, filled with 0. The data type of items in this image must be integer. Now, you need to draw white bounding polygon on it, to make it look the same, as binary mask on the previous image.
The bounding polygon for the first object located in the result.masks.xy[0]. The type of items in this polygon is float32, but for images they must be int32. To convert the polygon to correct type, use the following code:
polygon = result.masks.xy[0].astype(np.int32)
Now, the fillPoly function of the OpenCV library can be used to draw white polygon on the black mask:
cv2.fillPoly(mask,[polygon],color=(255, 255, 255))
Finally, let's make everything except the object transparent on the image, using OpenCV binary AND operation:
img = cv2.bitwise_and(img, img, mask=mask[:,:,0].astype('uint8'))
It applies binary AND operation for each pixel on the img image using the mask. So, all pixels of the image that have 0 on the mask will be transparent.
As a result, of this operation, you will have the following image:

Finally, you can crop the object from it, using the bounding box coordinates, as in previous section:
x1,y1,x2,y2 = result.boxes.xyxy[0].cpu().numpy().astype(int)
cv2.imwrite("image1.png",img[y1:y2,x1:x2,:])
after running this, the image.png file will contain the object, without background:

Now, let's extract all detected objects from the image. To do this, we need to repeat all the code from this section for each detected object in a loop:
for idx,polygon in enumerate(result.masks.xy):
polygon = polygon.astype(np.int32)
img = cv2.imread("road.jpg")
img = cv2.cvtColor(img,cv2.COLOR_BGR2BGRA)
mask = np.zeros_like(img,dtype=np.int32)
cv2.fillPoly(mask,[polygon],color=(255, 255, 255))
x1,y1,x2,y2 = result.boxes.xyxy[idx].cpu().numpy().astype(int)
img = cv2.bitwise_and(img, img, mask=mask[:,:,0].astype('uint8'))
cv2.imwrite(f"image{idx}.png", img[y1:y2,x1:x2,:])
After running this code, you should see the image files image0.png, image1.png, image2.png and so on. Each image will have transparent background.
Here is a whole solution to extract all objects from the image with transparent background using YOLOv8.2 and OpenCV and save them to files:
from ultralytics import YOLO
import cv2
import numpy as np
model = YOLO("yolov8m-seg.pt")
results = model(["road.jpg"])
result = results[0]
for idx,polygon in enumerate(result.masks.xy):
polygon = polygon.astype(np.int32)
img = cv2.imread("road.jpg")
img = cv2.cvtColor(img,cv2.COLOR_BGR2BGRA)
mask = np.zeros_like(img,dtype=np.int32)
cv2.fillPoly(mask,[polygon],color=(255, 255, 255))
x1,y1,x2,y2 = result.boxes.xyxy[idx].cpu().numpy().astype(int)
img = cv2.bitwise_and(img, img, mask=mask[:,:,0].astype('uint8'))
cv2.imwrite(f"image{idx}.png", img[y1:y2,x1:x2,:])
Conclusion
In this article I showed a simple way to extract and save all detected objects from image using YOLOv8 and OpenCV in less than 20 lines of code. I did not dive to many details in this post. If you want to know more about computer vision and YOLOv8, welcome to read previous articles from my YOLOv8 article series. Links to them you can find either in the beginning or in the end of this article.
You can follow me on LinkedIn, Twitter, and Facebook to know first about new articles like this one and other software development news.
Have a fun coding and never stop learning!
Atas ialah kandungan terperinci Cara mudah untuk mengekstrak semua objek yang dikesan daripada imej dan menyimpannya sebagai fail berasingan menggunakan YOLOv dan OpenCV. Untuk maklumat lanjut, sila ikut artikel berkaitan lain di laman web China PHP!

