Pad sentuh komputer riba sering tidak berfungsi, menyebabkan pengguna kecewa dan menyusahkan. php editor Apple akan menyelidiki sebab mengapa pad sentuh komputer riba mudah rosak dan menyediakan kaedah untuk menyelesaikan masalah ini. Dengan memahami sebab di sebaliknya, anda boleh mengambil langkah pencegahan dan mengelakkan pembaikan yang mahal. Beri perhatian kepada kandungan berikut untuk mengetahui tentang punca dan langkah balas kegagalan pad sentuh komputer riba.

1. Adakah pad sentuh komputer riba mudah rosak?
Secara amnya, ia tidak mudah pecah kerana penggunaan yang kerap. Saya mempunyai beberapa komputer riba yang berusia lebih daripada 10 tahun, termasuk HP, Dell, ThinkPad, Asus, Sony dan Apple, dan saya tidak pernah melihat satu pun dengan pad sentuh rosak.
2. Cara mengunci pad sentuh komputer riba dengan berkesan
Sebagai salah satu peranti input penting komputer riba, pad sentuh digunakan dengan sangat kerap. Tetapi kadangkala kita mungkin perlu mengunci pad sentuh buat sementara waktu, seperti untuk mengelakkan sentuhan yang tidak disengajakan semasa menaip atau untuk mengelakkan operasi yang tidak disengajakan semasa menonton video. Jadi, bagaimana untuk mengunci pad sentuh komputer riba dengan cepat dan cekap Berikut adalah beberapa kaedah yang biasa digunakan.
1. Gunakan kekunci pintasan untuk mengunci pad sentuh
Kebanyakan komputer riba mempunyai kekunci pintasan suis pad sentuh terbina dalam, biasanya Fn+F5, Fn+F6 atau Fn+F7, dsb. Hanya tekan kombinasi kekunci pintasan yang sepadan untuk mengunci atau membuka kunci pad sentuh dengan cepat. Kaedah ini mudah dikendalikan dan sesuai untuk kegunaan harian.
2. Kunci pad sentuh melalui perisian tetapan
Selain menggunakan kekunci pintasan, kami juga boleh mengunci pad sentuh melalui beberapa perisian khusus. Contohnya, tetapan pad sentuh yang disertakan dengan Windows dan perisian pihak ketiga TouchpadBlocker boleh membantu kami mengunci atau membuka kunci pad sentuh dengan cepat. Perisian ini biasanya menyediakan pilihan tetapan yang lebih terperinci, seperti menetapkan masa kunci automatik, dsb.
3. Lumpuhkan pad sentuh dalam panel kawalan
Jika dua kaedah di atas tidak berkenaan, kami juga boleh memasuki panel kawalan untuk melumpuhkan pad sentuh secara manual. Langkah-langkah khusus adalah seperti berikut:
Buka panel kawalan, masukkan "Peranti dan Pencetak" untuk mencari peranti komputer riba anda, klik kanan dan pilih "Sifat Peranti". Dalam tetingkap "Sifat Peranti", cari pilihan "Pad Sentuh" dan nyahdayakannyaCara ini Walaupun pengendalian kaedah ini agak menyusahkan, ia boleh melumpuhkan pad sentuh sepenuhnya dan sesuai untuk senario di mana pad sentuh perlu dikunci untuk masa yang lama.
Ringkasnya, sama ada anda menggunakan kekunci pintasan, perisian atau panel kawalan, selagi anda menguasai kaedah mengunci pad sentuh ini, anda boleh mengelakkan masalah sentuhan tidak sengaja dalam penggunaan harian dan meningkatkan kecekapan kerja dengan berkesan. Saya harap kandungan di atas dapat membantu anda, dan saya ucapkan selamat menggunakannya
3. Bagaimana untuk mematikan pad sentuh pad sentuh tetikus komputer riba?
Pad sentuh tetikus komputer riba boleh dimatikan menggunakan kaedah berikut:
1 Untuk mematikannya, anda perlu memasukkan tetapan panel kawalan, yang boleh dimasukkan dari komputer atau dari program permulaan. Cari pilihan "Tetikus" dalam panel kawalan dan klik padanya. Dalam sifat tetikus, klik untuk membuka "Tetapan Peranti" di hujung kanan. Kemudian klik pada peranti yang didayakan di dalam untuk menetapkannya kepada "Dilumpuhkan". Terdapat titik amaran yang pasti. Kemudian anda akan mendapati bahawa pad sentuh tidak lagi berguna, menunjukkan bahawa ia dimatikan. Ingat untuk mengklik butang "OK" selepas menetapkan semula, jika tidak, ia hanya sementara.
2 Sebenarnya sangat mudah untuk menutup pad sentuh komputer riba dengan kekunci pintasan. Biasanya ia adalah kunci Fn + (F1-F12), mengapa kerana terdapat banyak jenama notebook, termasuk Lenovo, Dell, Asus, HP, Shenzhou dan jenama lain. Kesemuanya direka bentuk untuk mempunyai tetapan yang berbeza untuk mematikan dan pada pad sentuh. Tetapi secara amnya ikon boleh dilihat pada jenama dan pengguna boleh mengesannya jika mereka melihat dengan teliti. Kekunci pintasan untuk mematikan pad sentuh jenama komputer riba yang biasa digunakan termasuk: Fn+F6 Lenovo, Fn+F9 Asus dan kekunci pintasan Dell untuk mematikan pad sentuh Sudah tentu, jika sesetengah netizen masih tidak tahu cara menghidupkannya mati, hanya tekan Tahan kekunci Fn dan tekan dari F1 ke F12 supaya anda boleh menguji kekunci itu. Mula-mula tekan kekunci Fn tanpa melepaskannya, dan kemudian tekan kekunci bertanda "Pad Sentuh" dengan a untuk mematikan "Pad Sentuh" 3. Lumpuhkan sepenuhnya kerana tiada pilihan untuk melumpuhkan antara muka PS/2 dalam BIOS buku nota anda hanya boleh menyahpasang pemacu tetikus PS/2 yang disertakan dengan sistem: klik kanan pada "Komputer Saya" - "Properties" - "Perkakasan" - "Pengurus Peranti" - dalam "Tetikus dan peranti penunjuk lain" , klik kanan "Tetikus Serasi PS/2" (jika anda telah memasang pemacu pad sentuh lain, pilih nama yang sepadan) - "Nyahpasang". Kemudian mulakan semula komputer. OVER! (Adalah disyorkan untuk mengklik kanan "PS/2 Compatible Mouse" dan pilih "Disable" selepas dimulakan semula). 4. Apabila terdapat tetikus USB, pad sentuh akan dilumpuhkan secara automatik Pertama, pastikan pemacu pad sentuh Synaptics telah dipasang, mula->jalankan (Win+R), dan masukkan regedit. Cari HEY_CURNT_USRftwareSynticsSynTnh, tukar nilai "nilai DisleIntDeature kepada 3; ShwDiableIon" kepada 1 jika tidak, buat yang baharu, kedua-duanya adalah bait berganda (DWORD). Atau simpan teks berikut dalam format .reg dan jalankannya. Dengan cara ini, jika terdapat tetikus USB, pad sentuh akan dilumpuhkan secara automatik.
4. What are the tips for using laptop touchpad?
In fact, in addition to simple gestures such as "clicking with one finger represents a left click" and "clicking with two fingers represents a right click", the computer touchpad also has many powerful hidden functions. Today, HP brother will borrow the answer to the question Let me introduce you to several practical touchpad techniques:
The first one: press and hold with one finger
Operation method:
Press and hold with one finger: drag the file.
Usage scenarios:
First select a file or software, and then press and hold with one finger on the touchpad to drag the file or software around on the desktop
Second: Slide up and down with two fingers
Operation method:
Swipe up and down with two fingers: control the page to slide up and down.
Usage scenarios:
Swiping up and down with one finger controls the cursor, so what can you do with sliding up and down with two fingers? Mobile page content, of course. When browsing emails or documents, slide two fingers up and down on the touchpad to control the page to slide up and down.
The third method: slide left and right with four fingers
How to operate:
Swipe left or right with four fingers: switch the desktop.
Usage scenario:
Press and hold Win+tab to open the timeline, click on the upper left corner to create a new desktop, and slide four fingers left and right on the touchpad to switch desktops.
Fourth method: Swipe left and right with three fingers
How to operate:
Swipe left or right with three fingers: switch background tasks.
Usage scenarios:
When you are working on a certain page and want to switch to another page, you don’t need to leave the keyboard area with your hands. Just swipe left or right with three fingers to quickly select and jump to the desired task interface. .
The fifth method: Spread/pinch two fingers diagonally apart at the same time
How to operate:
Pinch apart/pinch two fingers diagonally at the same time: zoom in/out the screen.
Usage scenarios:
Pinch your two fingers diagonally apart or pinch together at the same time to zoom in or out of the screen. Doesn’t it feel simpler and more convenient than clicking the mouse to zoom in?
Of course, some functions of the touchpad can also be changed through settings. In the settings, click and select in the operation interface on the right to perform a series of operations on the touchpad and set it to a function that suits you to make your work easier. Live more efficiently.
Atas ialah kandungan terperinci Adakah pad sentuh komputer riba mudah rosak?. Untuk maklumat lanjut, sila ikut artikel berkaitan lain di laman web China PHP!
 R.E.P.O. Simpan Fail Lokasi: Di manakah & bagaimana untuk melindunginya?Mar 06, 2025 pm 10:41 PM
R.E.P.O. Simpan Fail Lokasi: Di manakah & bagaimana untuk melindunginya?Mar 06, 2025 pm 10:41 PMAdakah anda ketagih pada R.E.P.O.? Ingin tahu di mana kemajuan permainan anda disimpan? Panduan ini mendedahkan lokasi R.E.P.O anda. Simpan fail dan menunjukkan kepada anda cara melindungi mereka. Kehilangan kemajuan permainan anda mengecewakan, jadi mari pastikan kerja keras anda selamat
 Mudah diperbaiki - Monster Hunter Wilds terus menyusun shadersMar 04, 2025 pm 08:05 PM
Mudah diperbaiki - Monster Hunter Wilds terus menyusun shadersMar 04, 2025 pm 08:05 PMMonster Hunter Wilds Shader Compilation Fix: Panduan Komprehensif Ramai pemain menghadapi masalah di mana Monster Hunter Wilds tersekat tanpa henti menyusun shaders. Panduan ini menyediakan penyelesaian yang berkesan untuk menyelesaikan masalah yang mengecewakan ini a
 Ralat Komunikasi Monster Hunter Wilds di PC, Perbaikan PantasMar 03, 2025 pm 08:02 PM
Ralat Komunikasi Monster Hunter Wilds di PC, Perbaikan PantasMar 03, 2025 pm 08:02 PMMenghadapi Ralat Komunikasi Monster Hunter Wilds S9052-TAD-W79J? Isu yang mengecewakan ini memberi kesan kepada ramai pemain, tetapi beberapa penyelesaian telah terbukti berkesan. Panduan ini menyusun pembetulan ini untuk membantu anda kembali memburu. Monster Hunter Wilds
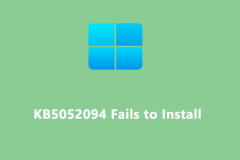 Windows 11 KB5052094 gagal dipasang? Betulkan sekarang!Mar 01, 2025 am 01:16 AM
Windows 11 KB5052094 gagal dipasang? Betulkan sekarang!Mar 01, 2025 am 01:16 AMPenyelesaian Masalah KB5052094 Kegagalan Pemasangan Kemas kini Windows Kegagalan kemas kini Windows boleh mengganggu kestabilan sistem dan prestasi. Panduan ini menangani isu -isu yang menghalang pemasangan KB5052094 pada Windows 11 (versi 22h2 dan 23h2), dikeluarkan
 Ciri -ciri Baru di Windows 11 KB5052093 & Pembetulan kerana tidak memasangMar 01, 2025 am 01:15 AM
Ciri -ciri Baru di Windows 11 KB5052093 & Pembetulan kerana tidak memasangMar 01, 2025 am 01:15 AMKemas kini Windows Windows 11 KB5052093 (membina 26100.3323) telah tiba di saluran Pratonton Siaran. Kemas kini ini menawarkan beberapa peningkatan dan pembetulan pepijat. Mari kita meneroka butirannya. Windows 11 24h2 KB5052093: Ciri dan Pembetulan Baru Dikeluarkan Febru
 Cari Monster Hunter Wilds Simpan Lokasi Fail & Sandaran DataMar 03, 2025 pm 08:01 PM
Cari Monster Hunter Wilds Simpan Lokasi Fail & Sandaran DataMar 03, 2025 pm 08:01 PMUntuk menjamin kemajuan permainan Monster Hunter Wilds anda, anda perlu tahu di mana fail menyimpan dan bagaimana untuk menyokongnya. Panduan ini menyediakan arahan langkah demi langkah untuk kedua-dua tugas. Monster Hunter Wilds, boleh didapati di pelbagai platform,
 Bagaimana untuk memperbaiki ralat pasukan Microsoft 9HEHW di Windows?Mar 07, 2025 am 12:00 AM
Bagaimana untuk memperbaiki ralat pasukan Microsoft 9HEHW di Windows?Mar 07, 2025 am 12:00 AMMemahami Tag Ralat Microsoft Team 9HEHW pada Windows Pasukan Microsoft adalah aplikasi komunikasi dan kerjasama yang penting di mana pengguna dapat joi
 Sorotan pada KB5053606 tidak memasang untuk Windows 10, langkah tepatMar 13, 2025 pm 08:02 PM
Sorotan pada KB5053606 tidak memasang untuk Windows 10, langkah tepatMar 13, 2025 pm 08:02 PMWindows 10 KB5053606 Pemasangan Kemas Kini Gagal? Panduan ini menyediakan penyelesaian yang berkesan! Ramai pengguna menghadapi masalah untuk memasang kemas kini Windows 10 KB5053606 yang dikeluarkan pada hari Selasa patch Microsoft Mac 2025, seperti gangguan sambungan SSH, isu -isu editor kaedah dwm.exe, atau input editor (IME). Kemas kini mungkin terjebak semasa memuat turun atau pemasangan, atau kod ralat mungkin muncul, seperti 0x800F0922, 0xd000034, 0x80070437 dan 0x80072efe. KB5053606 Kegagalan pemasangan biasanya disebabkan oleh pelbagai sebab, termasuk kegagalan komponen kemas kini Windows, rasuah fail sistem, dan cakera


Alat AI Hot

Undresser.AI Undress
Apl berkuasa AI untuk mencipta foto bogel yang realistik

AI Clothes Remover
Alat AI dalam talian untuk mengeluarkan pakaian daripada foto.

Undress AI Tool
Gambar buka pakaian secara percuma

Clothoff.io
Penyingkiran pakaian AI

AI Hentai Generator
Menjana ai hentai secara percuma.

Artikel Panas

Alat panas

Hantar Studio 13.0.1
Persekitaran pembangunan bersepadu PHP yang berkuasa

SublimeText3 versi Cina
Versi Cina, sangat mudah digunakan

SublimeText3 Linux versi baharu
SublimeText3 Linux versi terkini

Notepad++7.3.1
Editor kod yang mudah digunakan dan percuma

Dreamweaver CS6
Alat pembangunan web visual







