Rumah >Tutorial sistem >Siri Windows >Apakah Dev Home dan Cara Menggunakannya dalam Windows 11?
Apakah Dev Home dan Cara Menggunakannya dalam Windows 11?
- WBOYWBOYWBOYWBOYWBOYWBOYWBOYWBOYWBOYWBOYWBOYWBOYWBasal
- 2024-08-02 07:35:031644semak imbas
Microsoft direka Dev Home dalam Windows 11 untuk memperkasakan pembangun Windows dengan pembangunan yang dipertingkatkan kecekapan dan produktiviti pengaturcaraan. Tetapi apakah sebenarnya Dev Home, dan bagaimana ia boleh memberi manfaat kepada anda aliran kerja? Artikel ini menyelami Dev Home, membimbing anda melalui muat turun, pemasangan, konfigurasi, dan memanfaatkan ciri-cirinya untuk mencipta persekitaran pembangunan ideal anda. Jom belajar apakah itu Dev Home dalam Windows 11 dan cara menggunakannya ia.

Bahagian 1: Apakah Dev Home dalam Windows 11
Bayangkan menyesuaikan persediaan projek yang kompleks, bertukar antara aplikasi yang tidak terkira banyaknya, menavigasi labirin direktori, dan menguruskan berbilang log masuk - itulah tugas harian bagi kebanyakan pembangun. Kepada mengurangkan kesakitan ini, Microsoft memperkenalkan Dev Home, penyelesaian komprehensif yang direka untuk menyelaraskan aliran kerja anda dan memperkasakan anda untuk menumpukan pada perkara yang benar-benar penting: pengekodan.
Dev Home bertindak sebagai hab pusat anda, memudahkan persediaan persekitaran pembangunan, membolehkan anda dengan pantas memasang pakej yang diperlukan, mengklon repositori GitHub dengan mudah, menjejaki kemajuan projek pada papan pemuka yang diperibadikan, dan juga mencipta sistem fail pembangunan khusus yang dipanggil Dev Drive.
Bahagian 2: Cara Menggunakan Dev Home dalam Windows 11
Nota:
- Dev Home menyokong Windows 10 sejak Dev Home Preview 0.9.
1단계: Windows 11에 Dev Home 설치
방법 1: GitHub에서 Dev Home 설치
1단계: GitHub 다운로드 페이지 방문 최신 Dev Home 버전을 선택하여 D 드라이브에 다운로드하세요.

2단계: 검색 창에 Windows PowerShell을 입력한 다음 다음 계정으로 실행을 클릭하세요. 관리자 결과에서. UAC 창이 나타나면 예를 클릭하세요.

3단계: add-appxpackage "D: Windows.DevHome_0.1101.416.0.msixbundle"를 입력하세요.
Enter를 눌러 Dev Home을 설치하세요. 패키지가 D 드라이브에 없으면 경로를 바꾸십시오.
당신만의 것으로.

4단계: 여기서 설치가 완료되었습니다.

방법 2: Microsoft Store
에서 Dev Home 설치Microsoft Store 앱을 실행하거나 Microsoft를 방문하세요. 스토어 다운로드 페이지. Dev Home을 검색한 후 프로그램을 설치하세요.

2단계: 개발자 홈 구성
1단계: 설치가 성공적으로 완료되면 소프트웨어를 시작하세요. 그런 다음 Settings >를 찾으세요. Accounts > 계정 추가를 누른 다음 GitHub에 로그인하세요.

2단계: 대시보드에서 시작하기를 클릭하세요.

3단계: Machine Configuration 섹션을 찾아 End-to-End setup을 클릭하세요.
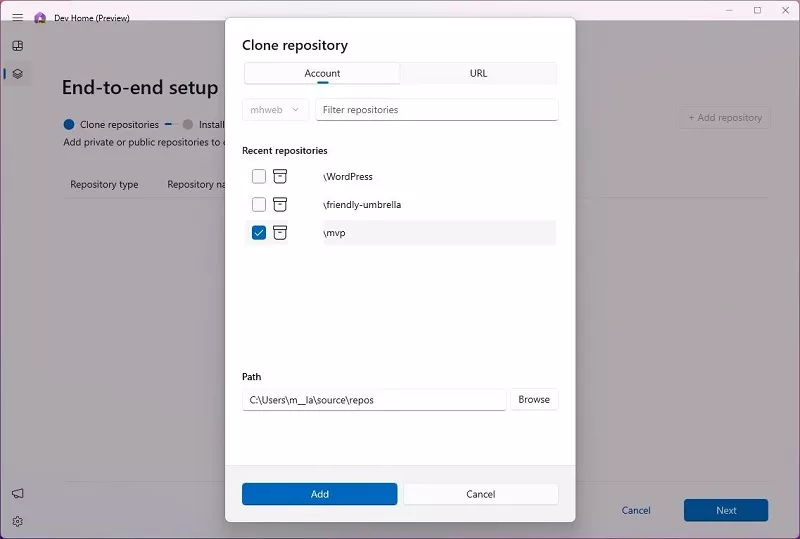
5단계: [+] 아이콘을 클릭하고 설치하려는 개발 애플리케이션을 선택하세요. Next를 클릭하세요.

6단계: 동의하며 계속하겠습니다 작업을 선택한 다음 설정을 클릭하여 진행하세요

3단계: 개발자 드라이브 설정
기존 하드 드라이브는 특히 대규모 환경에서 복잡한 도구를 사용할 때 개발 프로세스에 영향을 미칩니다. 프로젝트. Dev Drive가 솔루션을 제공합니다.
이 최적화된 개발 드라이브는 Microsoft의 ReFS 기술을 활용하여 표준 NTFS 파일 시스템에 비해 성능이 향상되었습니다. 더 빨라진 로딩 시간을 경험해 보세요. 더욱 원활한 운영, 보다 효율적인 개발 워크플로우를 제공합니다.
개발 드라이브를 생성하려면 머신 구성에서 개발 드라이브 추가를 클릭하세요. 게다가 당신은 타자를 칠 수 있다 검색창에서 "개발자 드라이브 만들기"를 클릭한 다음 결과에서 Open을 클릭하거나 다음으로 이동하세요. 설정 > 시스템 > 저장소 > 고급 저장소 설정 > 디스크 및 볼륨.
그런 다음 필요에 따라 개인 Dev Drive를 설정할 수 있습니다.

4단계: Deve 홈 대시보드 관리
Dev Home의 사용자 정의 가능한 대시보드를 통해 개발 환경에 대한 빠른 개요를 확인하세요. 이것 중앙 허브를 사용하면 주요 정보를 실시간으로 모니터링하기 위한 위젯을 추가하고 고정할 수 있습니다. 여기에 내용이 있습니다 다음을 추적할 수 있습니다:
핵심 위젯
시스템 지연 및 빌드 실패로 인해 개발 흐름이 중단될 수 있습니다. 시스템 성능 모니터링 위젯을 사용하면 시스템 상태에 대한 실시간 통찰력을 제공하여 제어할 수 있습니다.
현재 5가지 핵심 위젯을 사용할 수 있습니다: Memory, Network, CPU, GPU 그리고 SSH 키체인. 이것들 위젯은 실시간으로 새로 고쳐지므로 시스템 성능과 상태를 면밀히 관찰할 수 있습니다. 개발 환경이 원활하게 실행되는지 확인하세요.
GitHub 위젯
여러 GitHub 리포지토리를 관리하고 있으며 많은 수의 풀을 추적해야 하는 경우 요청(PR) 및 댓글, GitHub 위젯이 유용합니다. 이 위젯은 다음과 같이 작업 흐름을 간소화합니다. 모든 저장소 관련 업데이트 및 알림에 대한 중앙 집중식 보기를 제공합니다.

3부: 개발자 홈 - 개발자를 위한 5가지 필수 기능
Dev Home은 개발자에게 생산성을 높이고 프로젝트 관리의 용이성. 개발자에게 제공되는 가장 중요한 5가지 기능은 다음과 같습니다.
- GitHub 리포지토리 직접 복제: GitHub 리포지토리 직접 복제할 수 있습니다. 컴퓨터의 복제 저장소 옵션을 통해 액세스할 수 있는 로컬 환경 브라우저를 열지 않고 구성합니다.
- 개발 도구 원클릭 설치: 지원 원클릭 설치 다양한 Docker, Node.js, Visual Studio Code, Git, Android Studio, 등을 통해 개발 환경 구성 프로세스가 크게 단순화됩니다.
- Dev Drive: Dev Drive는 다음에 최적화된 가상 디스크입니다. 개발자. 프로젝트 파일 배치 데브 드라이브는 최고의 파일 읽기/쓰기 성능과 프로젝트 관리 경험을 보장합니다.
- GitHub 및 위젯 통합: 위젯 기능을 사용하면 GitHub 프로젝트를 관리하기 위해 곧장 대시보드에서 시스템 성능이나 오류를 모니터링합니다. 구성하고 사용할 수도 있습니다. GitHub Codespaces 및 Microsoft DevBox와 같은 클라우드 기반 코딩 환경에서 실시간으로 피드백 메커니즘은 프로젝트 제어를 더욱 직관적이고 효율적으로 만듭니다.
- 확장: Dev Home은 확장 기능을 지원합니다(플러그인 또는 추가 기능). 기능)을 더욱 강화했습니다. 개발 경험.

4부: Windows 11에서 Dev Home을 제거하는 방법
1단계: Get-AppxPackage *Windows.DevHome* | Remove-AppxPackage를 입력하세요.
그리고 Enter를 누르세요.

2단계: Dev Home이 제거되고 있습니다.
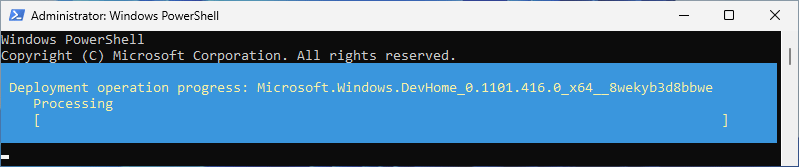
3단계: Windows 11에서 Dev Home을 성공적으로 제거했습니다.

팁:
- 또한 Settings > Apps에서 프로그램을 제거한 다음 소프트웨어를 선택하고 Uninstall. 을 클릭하세요.
Atas ialah kandungan terperinci Apakah Dev Home dan Cara Menggunakannya dalam Windows 11?. Untuk maklumat lanjut, sila ikut artikel berkaitan lain di laman web China PHP!
Artikel berkaitan
Lihat lagi- Penyelesaian masalah dan petua untuk pemasangan Windows 11 LTSC yang berjaya
- Anda tidak perlu menunggu tawaran jualan musim bunga besar ini
- Komputer riba permainan HP ini banyak di bawah $ 1,000
- Panduan Pemasangan Profesional untuk Windows 11 LTSC: Mencapai Sistem Stabil
- Cara Memasang dan Mengkonfigurasi Windows 11 LTSC untuk Kestabilan dan Prestasi Maksimum

