Rumah >Tutorial sistem >Siri Windows >Cara Berkongsi dan Sambungkan Pencetak Melalui Rangkaian pada Windows 10
Cara Berkongsi dan Sambungkan Pencetak Melalui Rangkaian pada Windows 10
- WBOYWBOYWBOYWBOYWBOYWBOYWBOYWBOYWBOYWBOYWBOYWBOYWBasal
- 2024-08-01 20:44:441047semak imbas
Untuk berkongsi pencetak dalam rangkaian, sambungkan kabel pencetak sama ada ke komputer yang disambungkan ke rangkaian atau ke hab rangkaian.
- Jika anda menyambungkan pencetak anda ke komputer melalui sambungan USB, Windows secara automatik mengesan pencetak dan menambahkannya pada senarai pencetak yang tersedia.
- Jika anda menyambungkan pencetak anda ke hab rangkaian, anda perlu memasang pemacu pencetak secara manual, bagaimana jika ia tidak dipasang secara automatik apabila anda menyambungkan pencetak secara fizikal ke komputer.
Kemudian hidupkan pencetak, pergi ke langkah seterusnya di bawah:
- Bahagian 1: Sambungkan Pencetak Anda ke Rangkaian dan Kongsinya
- Bahagian 2: Sambungkan ke Pencetak Anda daripada Mana-mana PC pada Rangkaian
Cara Menyambungkan Pencetak ke Rangkaian dan Berkongsinya
Selepas anda menyambungkan pencetak secara fizikal ke komputer pada rangkaian, anda boleh berkongsi pencetak supaya pengguna lain boleh mengaksesnya. Untuk berkongsi pencetak dalam Windows 10, gunakan langkah ini.
Langkah 1: Buka apl Tetapan, klik Peranti.
Langkah 2: Di sebelah kanan tab Pencetak dan Pengimbas, klik pencetak yang ingin anda kongsi, klik Urus.
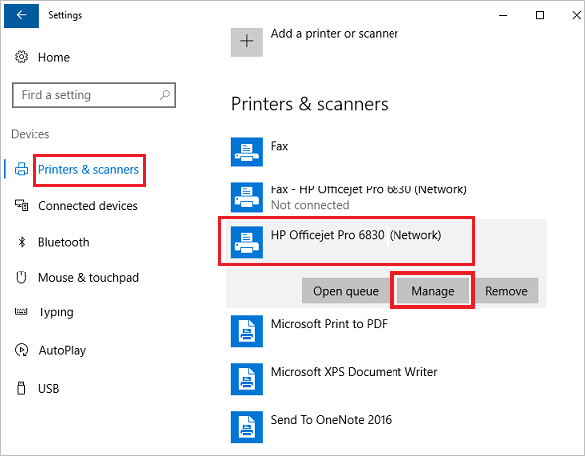
Langkah 3: Klik pada Printer Properties. Pada tab Perkongsian , tandai kotak pilihan Kongsi pencetak ini.

Langkah 4: Beri nama pencetak, klik Guna dan OK.

Cara Menyambung ke Pencetak Menggunakan alamat IP
Anda perlu tahu nama pencetak dan alamat IP komputer yang disambungkan dengan pencetak. Atau Alamat IP pencetak, ketahui lebih lanjut tentang cara melihat alamat IP Komputer dalam Windows 10/8/7.
Pilihan 1: Sambung ke Pencetak menggunakan Alamat IP
Langkah 1: Tekan kekunci pintasan: Win + R untuk membuka kotak Run, masukkan alamat IP pencetak.

Langkah 2: Klik pada pencetak yang dikongsi daripada senarai hasil. Sambungkan ke pencetak itu.

Langkah 3: Apabila ia menggesa dialog "Adakah anda mempercayai pencetak ini", klik pada pasang pemacu.

Langkah 4: Lengkapkan langkah tambahan dalam wizard, dan kemudian klik Selesai.
Pilihan 2: Tambah Pencetak menggunakan Alamat IP atau Nama Hos
Langkah 1: Buka Panel Kawalan, klik Perkakasan dan Peranti dan kemudian klik Peranti dan Pencetak.

Langkah 2: Klik Tambah pencetak dalam bar alat Peranti dan Pencetak.

Langkah 3: Jika anda melihat pencetak yang anda cari, klik pencetak yang ingin anda pasang. Windows akan mengendalikan pemasangan, muat turun pemacu jika perlu.
Petua: Jika anda tidak melihat pencetak yang ingin anda pasang, dan anda pasti anda telah menyambungkannya dengan betul ke rangkaian, klik pautan Pencetak yang saya mahukan tidak disenaraikan. Teruskan Langkah 4.

Langkah 5: Simpan Jenis peranti untuk Autodete dan isikan Nama hos atau alamat IP. Pastikan Soal pencetak dan pilih pemacu untuk digunakan secara automatik ditanda, klik Seterusnya.

Langkah 6: Tunggu untuk mengesan port TCP/IP. Apabila ia melompat untuk memasang proses pemacu pencetak, pilih pengilang pencetak di anak tetingkap kiri, pilih pencetak kongsi dalam anak tetingkap kanan, dan kemudian klik Seterusnya.

Langkah 7: Taip nama baharu untuk pencetak jika nama lalai tidak sesuai dengan anda dan kemudian klik Seterusnya.

Langkah 8: Pilih sama ada untuk menetapkan pencetak baharu sebagai lalai dan kemudian klik butang Selesai.

Atas ialah kandungan terperinci Cara Berkongsi dan Sambungkan Pencetak Melalui Rangkaian pada Windows 10. Untuk maklumat lanjut, sila ikut artikel berkaitan lain di laman web China PHP!
Artikel berkaitan
Lihat lagi- Mana yang lebih baik, win732 atau win64?
- Apakah yang perlu saya lakukan jika skrin dalam win7 berwarna hitam dan hanya tetikus boleh bergerak?
- Perkara yang perlu ditambah pada kekunci pintasan tangkapan skrin win11 ctrl
- Langkah terperinci untuk membaiki rampasan IE dalam WIN8
- Bagaimana untuk membatalkan kemas kini sistem automatik dalam win10 Bagaimana untuk membatalkan kemas kini sistem automatik dalam win10

