Rumah >Tutorial sistem >Siri Windows >Cara Memasang Windows 10 pada SSD Baharu tanpa Mengalih Keluar HDD Lama
Cara Memasang Windows 10 pada SSD Baharu tanpa Mengalih Keluar HDD Lama
- WBOYWBOYWBOYWBOYWBOYWBOYWBOYWBOYWBOYWBOYWBOYWBOYWBasal
- 2024-08-01 18:56:21528semak imbas
Selepas memasang SSD baharu pada komputer anda, anda perlu mengalihkan OS Windows 10 daripada cakera keras lama ke SSD baharu untuk prestasi sistem yang lebih baik. Perisian pengklonan cakera membolehkan anda memindahkan terus Windows 10 ke SSD tanpa memasang semula. Tetapi jika anda lebih suka melakukan pemasangan baru/bersih Windows 10 pada SSD baharu, halaman ini adalah untuk anda. Kami akan menunjukkan kepada anda langkah demi langkah cara memasang Windows 10 pada SSD baharu tanpa mengalih keluar HDD lama.
- Langkah 1: Sediakan USB pemasangan Windows 10.
- Langkah 2: But komputer daripada USB.
- Langkah 3: Pasang Windows 10 pada SSD baharu.
- Langkah 4: Buat but komputer daripada SSD baharu.
Langkah 1: Sediakan USB pemasangan Windows 10.
Jika anda sudah mempunyai pemacu kilat USB atau CD pemasangan Windows 10, pergi terus ke langkah seterusnya. Jika anda tidak mempunyai sebarang media pemasangan, buat dahulu. Pada masa lalu, untuk membuat cakera pemasangan, anda perlu memuat turun fail ISO Windows, dan kemudian membakar fail ISO ke pemacu kilat USB atau CD menggunakan alat pembakaran. Walau bagaimanapun, pada masa kini, Microsoft telah menyediakan cara yang lebih mudah dan pantas untuk membuat pemacu USB pemasangan Windows 10. Apa yang anda perlukan ialah Alat Penciptaan Media.
1. Muat turun alat penciptaan media pada mana-mana PC yang tersedia, kemudian masukkan pemacu kilat USB ke PC.

2. Jalankan alat penciptaan media yang baru anda muat turun. Klik pada Terima untuk bersetuju dengan syarat lesen.
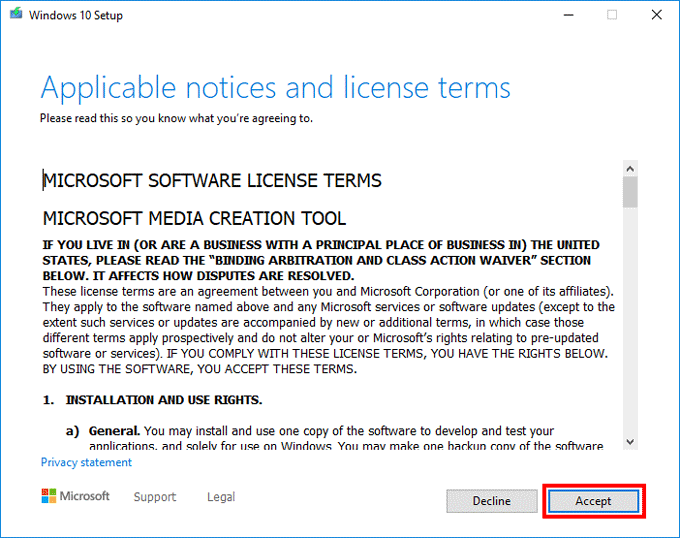
3. Pilih Buat media pemasangan (pemacu kilat USB, DVD atau fail ISO) untuk PC lain, dan kemudian klik Seterusnya.

4. Pilih bahasa anda dan klik Seterusnya. Pilih USB flash drive dan klik Next. Klik Seterusnya sekali lagi.

5. Alat ini akan mula memuat turun Windows 10, dan kemudian memasukkannya ke dalam pemacu kilat USB untuk menjadikannya boleh boot. Tunggu proses selesai. Apabila USB pemasangan berjaya dibuat, skrin akan memaparkan "Pemacu kilat USB anda sudah sedia".

Langkah 2: But komputer anda daripada USB pemasangan.
1. Sambungkan pemacu denyar USB ke komputer tempat anda ingin memasang Windows 10.
2. Matikan komputer dan kemudian hidupkannya semula. Sebaik sahaja anda menghidupkan komputer, tekan kekunci BIOS (Padam, F2, atau F12) dengan segera dan berterusan untuk memasuki menu BIOS.

3. Pada tetapan BIOS, pergi ke pilihan Boot dan pilih pemacu kilat USB sebagai peranti but pertama.

4. Simpan perubahan dan keluar dari menu BIOS. Komputer anda akan but daripada pemacu kilat USB.
Langkah 3: Pasang Windows 10 pada SSD baharu.
1. Selepas boot komputer anda daripada USB pemasangan Windows 10, anda akan melihat skrin Persediaan Windows. Pilih bahasa anda dan klik Seterusnya.

3. Masukkan kunci produk anda dan klik Seterusnya. Jika anda telah kehilangan kunci produk Windows 10 anda, anda boleh mencarinya daripada cakera keras asal anda. Atau, anda boleh klik Saya tiada kunci produk. Ini membolehkan anda mengaktifkan Windows 10 pada PC ini tanpa masalah selepas pemasangan selesai.

4. Semak Saya menerima syarat lesen, dan kemudian klik Seterusnya.

5. Pilih Tersuai: Pasang Windows sahaja.

6. Pada "Di mana anda mahu memasang Windows?" halaman, pilih pemacu SSD baharu anda, dan kemudian klik Seterusnya. Jika SSD baharu mengandungi beberapa partition, pilih satu yang anda mahu.

Petua: Jika anda tidak dibenarkan memilih SSD baharu dan menerima mesej ralat "Windows 10 tidak boleh dipasang pada cakera ini", ini adalah kerana gaya partition SSD baharu tidak serasi dengan but BIOS semasa anda mod. Dalam kes ini, anda boleh memformat semula SSD untuk menukar gaya partitionnya.
7. Windows Setup kini memasang Windows 10 baharu pada SSD baharu anda tanpa mengalih keluar HDD lama anda. Hanya tunggu proses pemasangan selesai. Ini biasanya mengambil masa 15 hingga 30 minit.

8. Apabila proses pemasangan selesai, anda boleh memutuskan sambungan pemacu USB pemasangan Windows 10 daripada komputer anda. Kemudian, anda perlu melengkapkan persediaan permulaan untuk sampai ke destkop Windows 10. Jadi, pilih wilayah anda dan klik Ya. Pada halaman seterusnya, pilih reka letak papan kekunci anda dan klik Ya.

9. Ikuti langkah pada skrin untuk menyediakan Windows 10 anda dan buat akaun untuk log masuk.

10. Selepas menyediakan, Windows 10 akan log masuk secara automatik ke desktop.

Langkah 4: Buat but komputer daripada SSD baharu.
Jika SSD ialah satu-satunya pemacu keras dalam komputer anda, komputer anda akan but secara automatik daripadanya setiap kali ia dihidupkan. Walau bagaimanapun, jika anda memasang Windows 10 pada SSD baharu tanpa mengeluarkan HDD asal komputer, anda perlu memasuki menu BIOS sekali lagi untuk menukar susunan but untuk menjadikan SSD peranti but pertama.
Atas ialah kandungan terperinci Cara Memasang Windows 10 pada SSD Baharu tanpa Mengalih Keluar HDD Lama. Untuk maklumat lanjut, sila ikut artikel berkaitan lain di laman web China PHP!
Artikel berkaitan
Lihat lagi- Apakah yang perlu saya lakukan jika pemandu tidak ditemui semasa pemasangan sistem Windows 10?
- Apakah yang perlu saya lakukan jika cakera keras mudah alih tidak ditemui dalam Win7 Ultimate Edition Apa yang perlu dilakukan jika cakera keras mudah alih tidak dapat dikenali?
- Bagaimana untuk membatalkan penyematan ikon dalam Windows 11_Bagaimana untuk membatalkan penyematan ikon dalam Windows 11
- Bagaimana untuk melaraskan gaya bar tugas dalam Windows 11 Bagaimana untuk melaraskan gaya bar tugas dalam Windows 11
- Bagaimana untuk membolehkan permulaan cepat dalam win10 Bagaimana untuk membolehkan permulaan pantas dalam win10

