Rumah >Tutorial sistem >Siri Windows >Cara Menyandarkan Komputer Windows 10 Sistem & Data ke Pemacu Denyar USB
Cara Menyandarkan Komputer Windows 10 Sistem & Data ke Pemacu Denyar USB
- 王林asal
- 2024-08-01 18:21:121328semak imbas
Adakah anda bimbang tentang isu sistem dan kehilangan data dalam Windows 10? Menyandarkan Windows 10 ke USB boleh menjauhkan anda daripada kebimbangan ini. Tetapi kenapa dan bagaimana? Di sini artikel ini akan menerangkan sebab anda perlu menyandarkan Windows ke USB dan cara menyandarkan Windows 10 ke USB dalam 4 cara biasa.

- Bahagian 1: Sebab Mengapa Sandarkan Windows 10 ke USB
- Bahagian 2: 4 Cara Berguna untuk Menyandarkan Windows 10 ke USB
Bahagian 1: Sebab Mengapa Sandarkan Windows 10 ke Pemacu USB
Perlukah saya Menyandarkan Windows 10 ke USB? Jika anda juga tertanya-tanya sama ada untuk membuat sandaran Windows 10 anda dan sebab anda memilih untuk menyimpan sandaran pada USB, berikut ialah beberapa sebab yang perlu anda ketahui:
1. Cegah kehilangan data: Sangat penting untuk menyandarkan fail peribadi dalam Windows 10 kepada USB. Ini boleh membantu anda memulihkan data anda setelah ia rosak atau dipadamkan secara kekal dalam Komputer.
2. Betulkan isu sistem: Sandaran Windows pada USB boleh menyelamatkan Komputer anda gagal dimulakan dengan berkesan kerana peningkatan Windows, penggantian cakera keras atau situasi lain yang tidak dijangka.
3. Berbanding dengan sandaran Awan. membuat sandaran dengan USB boleh menjadi lebih mudah untuk memulihkan data ke Komputer.
4. Berbanding dengan pemacu luaran, USB adalah mudah alih dan anda boleh membawanya dengan mudah ke mana sahaja anda pergi.
Selepas membaca, anda boleh mengetahui kepentingan membuat sandaran Windows ke USB. Jadi, bagaimana anda boleh membuat sandaran Windows 10 ke pemacu USB? Teruskan, bahagian berikut akan menunjukkan kepada anda 4 cara biasa.
Bahagian 2: 4 Cara Berguna untuk Menyandarkan Windows 10 ke Pemacu USB
- Cara 1: Sandarkan data Windows 10 ke USB Menggunakan Sejarah Fail
- Cara 2: Sandarkan Imej Sistem Windows 10 ke USB
- Cara 3: Sandarkan Sistem Windows 10 ke Pemacu Pemulihan
- Cara 4: Sandarkan Sistem & Data Windows 10 ke USB dengan Cloner
Cara 1: Sandarkan data Windows 10 ke USB Menggunakan Sejarah Fail
Sebagai alat sandaran terbina dalam, Sejarah Fail boleh membantu anda menyandarkan fail tertentu secara automatik, termasuk foto, video, muzik, fail pejabat atau fail OneDrive luar talian daripada Windows 10 ke pemacu luaran atau rangkaian. Setelah fail asal hilang, rosak atau dialih keluar secara tidak sengaja, anda boleh memulihkannya dengan mudah dengan sandaran. Sekarang, sila ikut langkah ini.
Langkah 1: Tekan Win + I untuk pergi ke Tetapan > Sandaran.
Langkah 2: Klik Tambah pemacu dan kemudian pilih USB yang ingin anda sandarkan.

Langkah 3: Klik Lagi pilihan.

Langkah 4: Di bawah pilihan Sandaran, klik Sandarkan sekarang.

Juga tahu tentang cara memulihkan sandaran Windows 10 dengan Sejarah Fail.
Cara 2: Sandarkan Imej Sistem Windows 10 ke USB
Mencipta imej sistem boleh membantu anda menyandarkan keseluruhan partition pemacu yang mengandungi OS Windows, tetapan sistem, fail program, entri pendaftaran dan semua fail lain yang berkaitan. Dengan imej sistem Windows sandaran pada USB, anda boleh memulihkan fail atau apl anda yang dipadamkan pada bila-bila masa yang anda perlukan daripada USB. Kini, anda boleh mengikuti langkah-langkah tentang cara menyandarkan Windows 10 kepada USB dengan mencipta imej sistem.
Langkah 1: Tekan Win + I untuk membuka Tetapan. Kemudian pilih Kemas kini & keselamatan.

Langkah 2: Klik Sandaran dan kemudian pilih Pergi ke Sandaran dan Pulihkan (Windows 7).

Langkah 3: Pilih Buat imej sistem.

Langkah 4: Pilih pada cakera keras pilihan dan pilih pemacu USB yang disambungkan dalam menu lungsur. Kemudian klik Seterusnya.

Langkah 5: Pilih pemacu yang ingin anda sandarkan dan klik Seterusnya. Kemudian sahkan tetapan sandaran anda dan klik Mulakan sandaran.
Baca juga tentang cara memulihkan sandaran imej sistem Windows 10.
Cara 3: Sandarkan Sistem Windows 10 ke Pemacu Pemulihan
Cara lain untuk menyandarkan Windows 10 kepada USB ialah membuat pemacu pemulihan. Pemacu pemulihan menawarkan tetapan semula komputer, yang membolehkan anda membetulkan Komputer tidak bertindak balas atau tidak but. Ambil perhatian bahawa cara ini tidak akan menyandarkan fail peribadi anda, tetapan atau program. Di sini anda boleh menyandarkan sistem Windows 10 ke USB dengan mencipta pemacu pemulihan dengan langkah berikut.
Langkah 1: Dalam bar carian, taip pemulihan dan tekan Enter. Kemudian pilih Buat pemacu pemulihan.

Langkah 2: Pastikan Sandarkan fail sistem ke pemacu pemulihan ditandai dan klik Seterusnya.
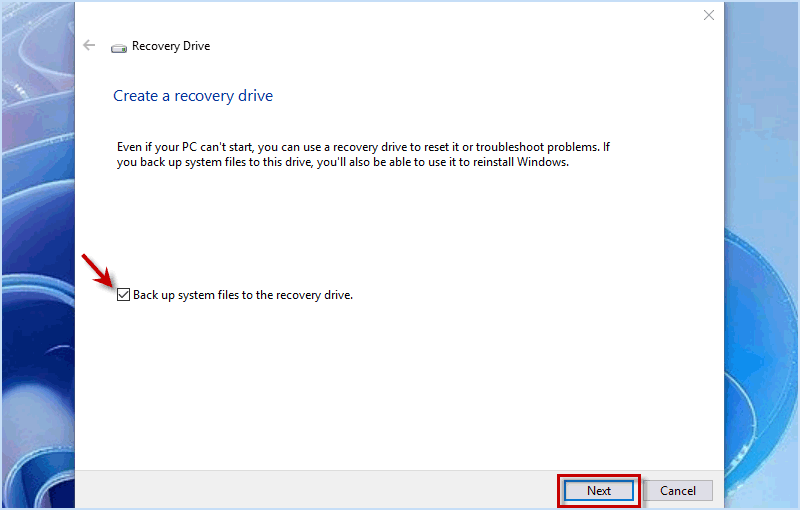
Langkah 3: Pilih pemacu USB yang anda mahu tetapkan sebagai pemacu pemulihan dan klik Seterusnya.

Langkah 4: Ambil perhatian bahawa fail dalam USB akan dipadamkan. Kemudian klik Buat.

Cara 4: Sandarkan Sistem & Data Windows 10 ke USB dengan iSumsoft Cloner
Jika anda mencari cara yang mudah dan berkesan untuk menyandarkan Windows 10 serta datanya, iSumsoft Cloner benar-benar boleh menjadi pilihan yang baik untuk anda. iSumsoft Cloner ialah alat yang boleh dipercayai dan berkuasa yang boleh membantu anda menyandarkan Windows 10 anda kepada USB dengan mudah tanpa kehilangan data. Ia menawarkan antara muka yang mudah dan ciri berguna berikut:
- Alat Sandaran Sistem & Data: Sandarkan sistem Windows, partition dan cakera keras yang mengandungi fail dan apl.
- Alat Penciptaan Pemacu Bootble: Cipta cakera boleh boot untuk menyandarkan data tanpa but ke dalam sistem Windows.
- Alat Windows yang Serasi: Kerja pada hampir semua versi Windows seperti Windows 11/10/8/7/ Vista/XP.
- Alat Pengklonan Sistem/Disk: Pindahkan sistem Windows daripada HDD ke SSD tanpa memasang semula dan kehilangan data.
Sekarang, mari muat turun dan pasang iSumsoft Cloner pada Komputer. Sementara itu, palamkan pemacu USB anda ke dalam Komputer.

Langkah 1: Buka iSumsoft Cloner dan pilih pilihan Backup untuk menyandarkan Windows 10.
Langkah 2: Pilih pemacu keras yang mengandungi sistem dan data Windows 10 anda.
Langkah 3: Klik Pilih butang untuk menyemak imbas dan memilih USB yang disambungkan sebagai lokasi untuk menyimpan sandaran anda.
Langkah 4: Klik butang Mula untuk mula menyandarkan pemacu anda termasuk sistem Windows 10 dan data ke pemacu USB.

Juga tahu tentang cara memulihkan sandaran dengan iSumsoft Cloner
Langkah 1: Jalankan iSumsoft Cloner dan pilih pilihan Pulihkan untuk memulihkan Windows 10 daripada USB.
Langkah 2: Klik Pilih butang untuk menyemak imbas dan memilih sandaran Windows 10 pada pemacu USB.
Langkah 3: Pilih cakera keras yang diperlukan untuk memulihkan sistem Windows 10 dan sandaran data anda.
Langkah 4: Klik butang Mula untuk mula memulihkan sandaran anda daripada USB ke Komputer anda.

Seperti yang dinyatakan sebelum ini, iSumsoft Cloner bukan sahaja boleh membantu anda membuat sandaran penuh Windows 10 dengan selamat, tetapi juga membolehkan anda mencipta cakera boleh boot dengan mudah. Oleh itu, apabila sistem Windows 10 anda gagal untuk but, anda masih boleh menggunakan cakera boleh but untuk memulakan komputer anda dan kemudian memulihkan Windows 10 anda daripada sandaran.
Das Fazit
Hier erfahren Sie, wie Sie Windows 10 auf vier Arten auf einem USB-Laufwerk sichern können. Mit dem Dateiversionsverlaufstool können nur einige Dateien in Windows 10 auf USB kopiert werden, während durch das Erstellen eines Wiederherstellungslaufwerks nur Ihre Windows 10-Systemdateien gesichert werden können. Wenn Sie sowohl Ihr Windows 10-System als auch Daten wie persönliche Dateien und Apps auf der Festplatte sichern möchten, kann die Erstellung eines Systemabbilds und die Verwendung der Sicherungsfunktion in iSumsoft Cloner Ihren Anforderungen gut gerecht werden.
Atas ialah kandungan terperinci Cara Menyandarkan Komputer Windows 10 Sistem & Data ke Pemacu Denyar USB. Untuk maklumat lanjut, sila ikut artikel berkaitan lain di laman web China PHP!
Artikel berkaitan
Lihat lagi- Bagaimana untuk melumpuhkan Windows 11 Round Corners: 4 Kaedah Mudah!
- 6 perkara yang perlu dipertimbangkan sebelum anda membeli monitor skrin lebar ultra
- Monitor Samsung yang sangat luas ini bagus untuk multitasking (dan benar-benar, benar-benar murah)
- Adakah penentukuran monitor juga penting? Ya (tetapi kebanyakannya tidak)
- Aplikasi Foto Windows 11 ' s semakin OCR dan COPILOT

