Rumah >Tutorial sistem >Siri Windows >Cara Semak Sejarah Dokumen Bercetak Anda dalam Windows 10
Cara Semak Sejarah Dokumen Bercetak Anda dalam Windows 10
- WBOYWBOYWBOYWBOYWBOYWBOYWBOYWBOYWBOYWBOYWBOYWBOYWBasal
- 2024-07-31 12:37:114041semak imbas
Checking the history of a printer to see what was printed can be somewhat difficult to monitor. As your toner level doesn't convey how much the accessory has been used, you'll need to enable logging within Windows 10 or Windows 11. Here are a few ways to do that.
Enable Printer History Logging for Recently Printed Documents on Windows 10
By default, your printed document history will be wiped after each document has finished printing. You can change this setting to enable you to see a list of your recently printed documents from the print queue for your printer. You'll need to change this setting for each printer you have installed.
Access Your Print Queue to Enable Logging
To access your print queue, right-click the Windows Start menu button and select the "Settings" option. From here, click Devices > Printers & Scanners.

Find your printer in the "Printers & Scanners" list, click on it, and then click "Open Queue" to open the print queue.

Your printer queue with current and queued printed items will be listed. Documents you've previously printed will not be shown, which is why you'll need to enable logging.
In the print queue window for your printer, click Printer > Properties. Alternatively, select your printer and click "Manage" in the "Printers & Scanners" settings menu.

In your printer properties, click on the "Advanced" tab and then select the "Keep Printed Documents" checkbox.
Click "OK" to save your settings.

Once your document history is enabled, your documents will no longer disappear from your print queue after the printing process has completed.
Enable Printer History Logging for Recently Printed Documents on Windows 11
Windows 11 doesn't enable a print history by default, much like its predecessor. To enable a short-term print history, press Windows+i or otherwise open the Settings app, then navigate to Bluetooth & Devices > Printers & Scanners, then select your printer.

Scroll down and then click "Printer Properties."

Select the "Advanced" tab, tick the box next to "Keep Printed Documents," then click "Apply." You can then close all the windows.
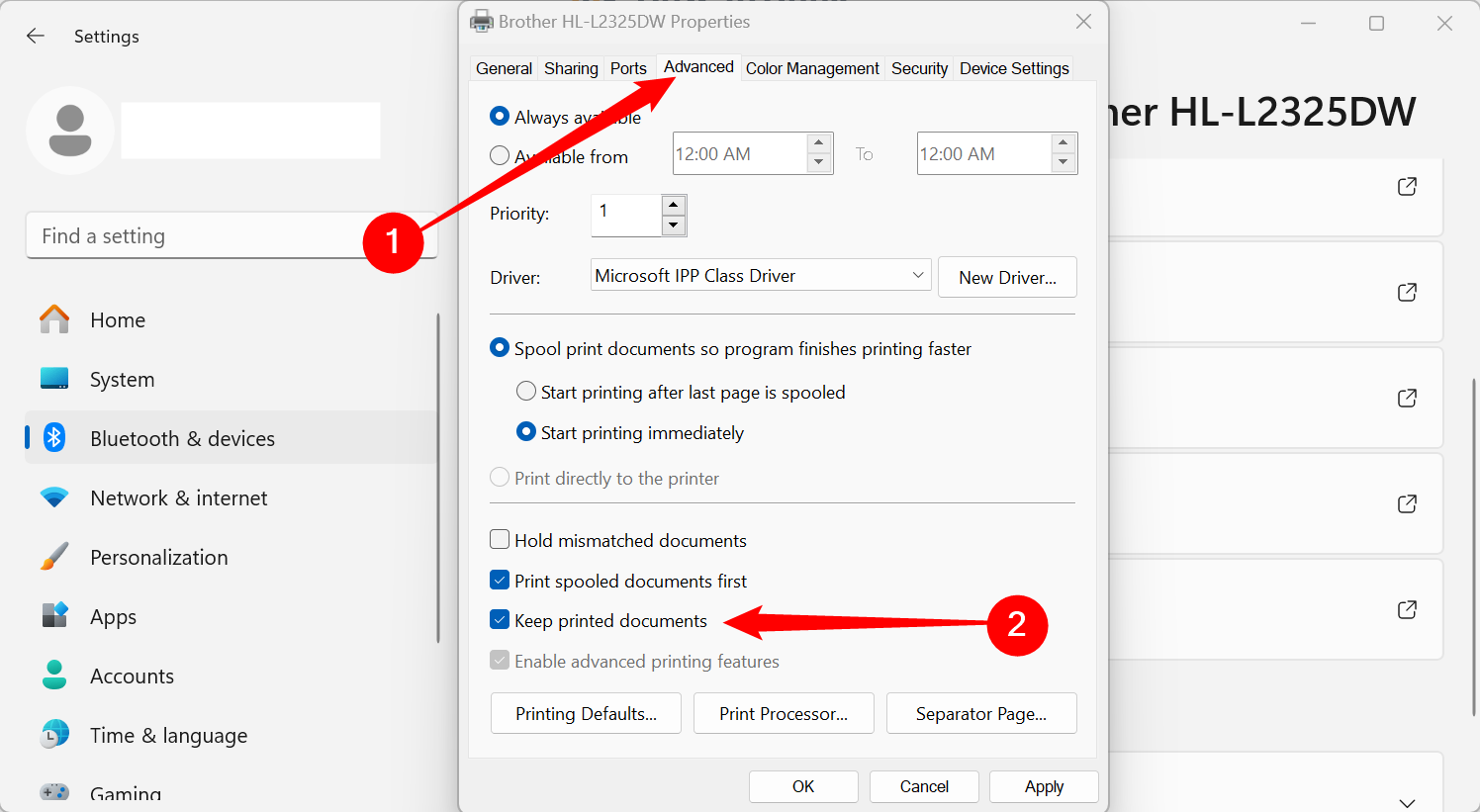
Whenever you want to review your print history, all you need to do is open to Settings > Bluetooth & Devices > Printers & Scanners, select your Printer, then click "Open Print Queue."
Enable Long-Term Print History in Event Viewer.
The print queue will provide a short-term overview of your previously printed documents. If you want to view a long-term list, you'll need to use the Windows Event Viewer.
To start, right-click your Windows Start menu button and click the "Event Viewer" option.
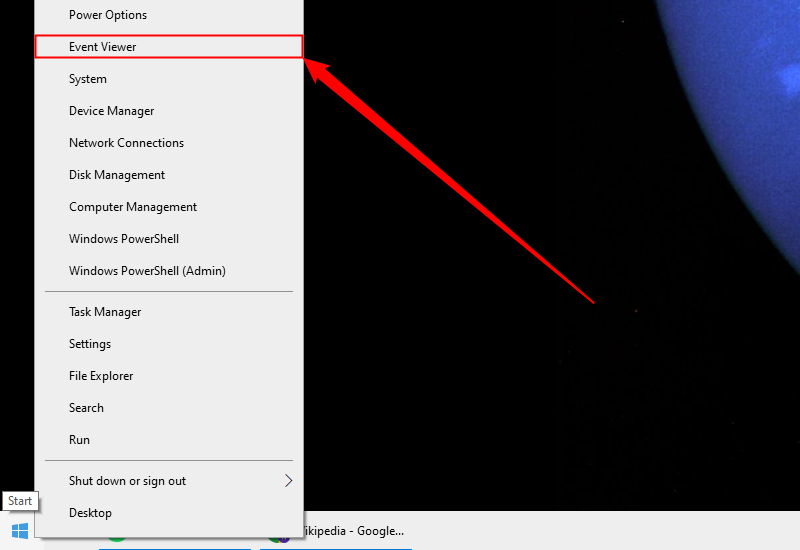
The Event Viewer will allow you to view a list of previously printed files, but you'll need to set Windows to begin logging your long-term printer history first. In the Windows Event Viewer, click Applications and Services Logs > Microsoft > Windows in the "Event Viewer (Local)" menu on the left.
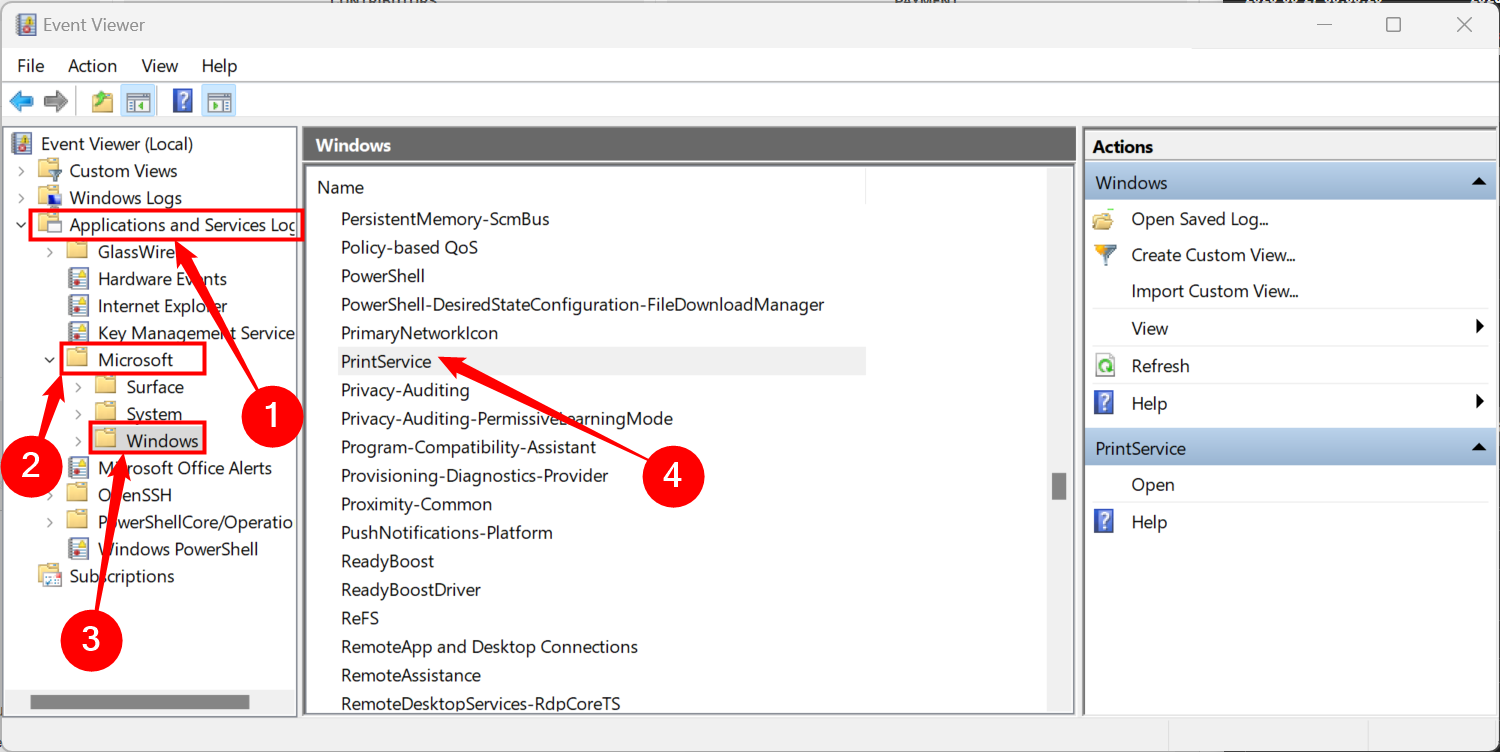
Ini akan mendedahkan sejumlah besar perkhidmatan Windows. Tatal ke bawah untuk mencari kategori "PrintService".
Dari sini, klik kanan log "Operasi" dan kemudian klik butang "Properties".
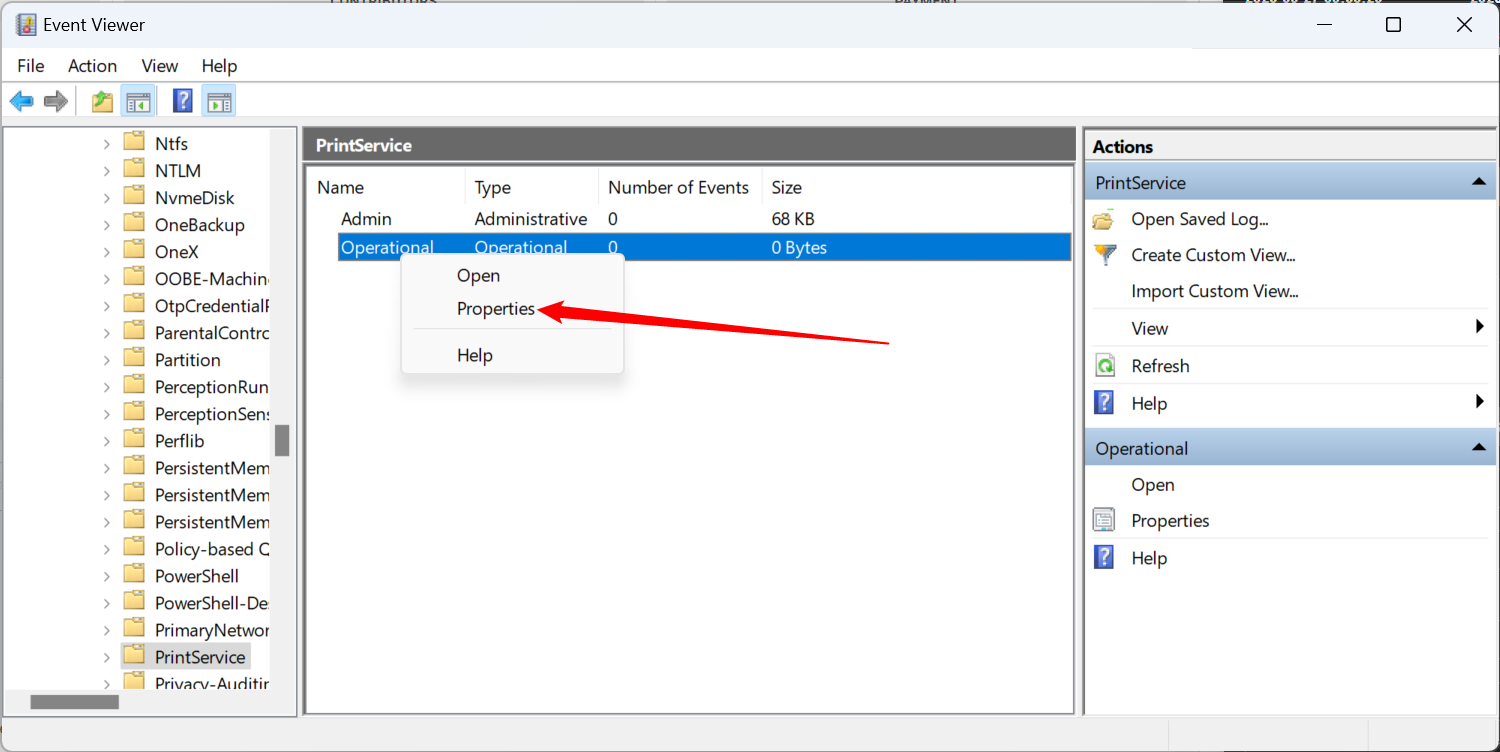
Klik untuk mendayakan kotak semak "Dayakan Pengelogan" dan kemudian tetapkan saiz maksimum untuk log. Semakin besar saiznya, semakin lama Windows akan merekodkan sejarah dokumen bercetak anda.
Klik butang "Guna" untuk menyimpan tetapan.
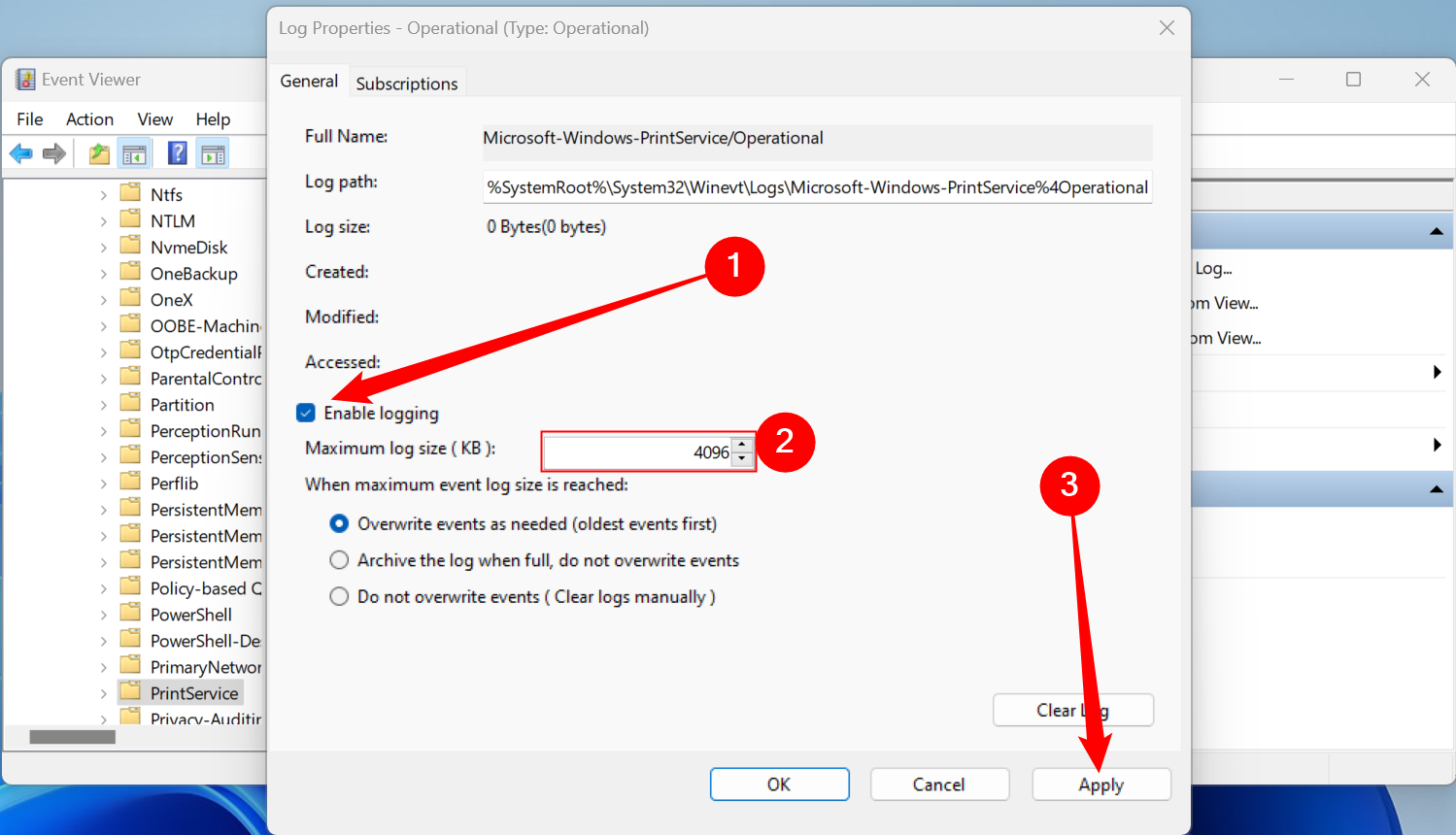
Windows kini akan menyimpan sejarah pencetak secara automatik untuk semua pencetak anda yang dipasang ke fail log yang boleh anda akses dalam Pemapar Acara.
Lihat Sejarah Cetakan dalam Pemapar Acara
Setelah sejarah pencetak anda didayakan, anda boleh mengaksesnya pada bila-bila masa daripada Pemapar Acara. Untuk berbuat demikian, cari dan buka kategori "PrintService" dan kemudian klik pada log "Operasi".
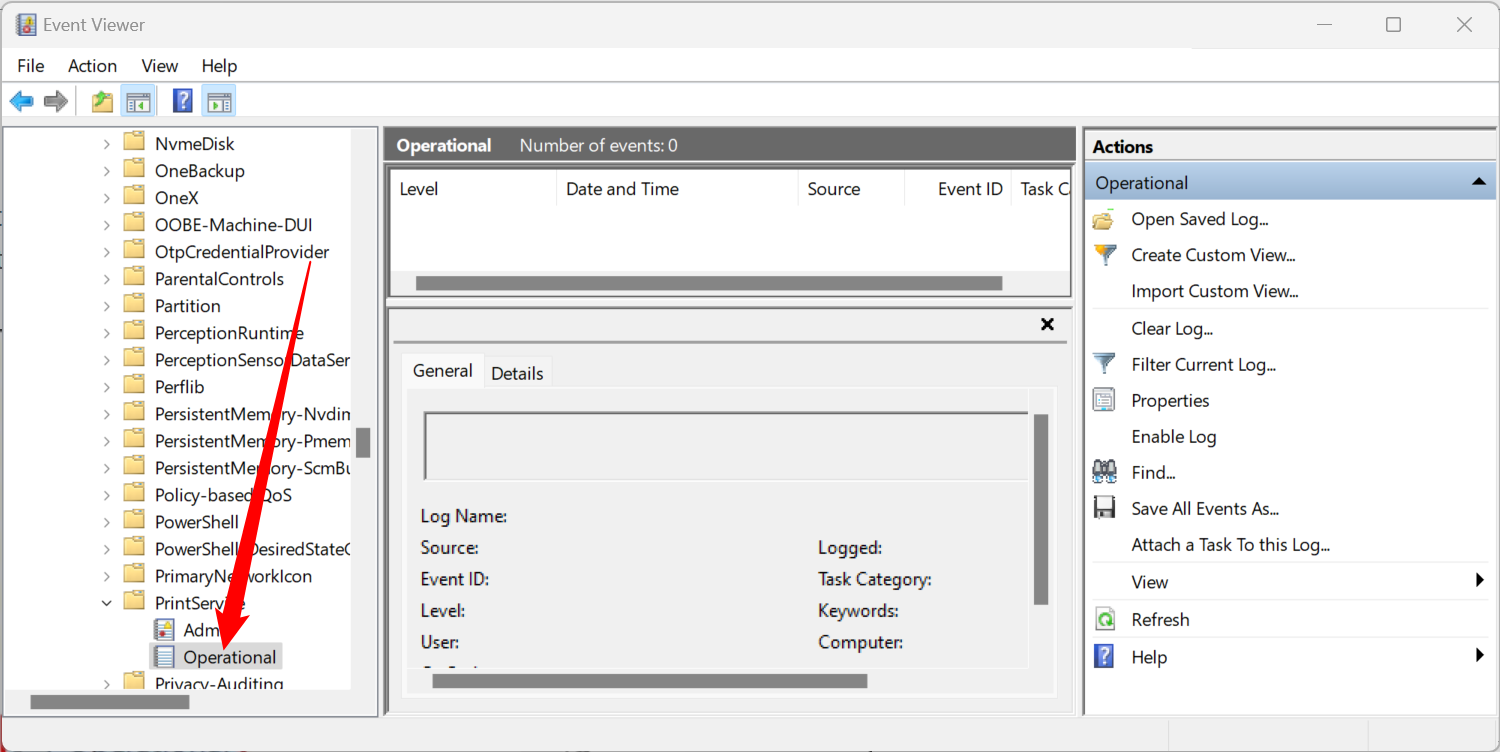
Sejarah semua peristiwa pencetak Windows akan disenaraikan, daripada penggulungan pencetak awal hingga cetakan selesai atau gagal.
Di bawah bahagian "Kategori Tugasan", item yang disenaraikan sebagai "Mencetak Dokumen" ialah dokumen yang telah berjaya dicetak. Cetakan yang gagal juga akan muncul dalam kategori ini.

Untuk memudahkan untuk mengisih, anda boleh mengumpulkan log cetakan anda mengikut kategori, menjadikannya mudah untuk memisahkan acara "Mencetak Dokumen" ke bahagian mereka sendiri. Untuk berbuat demikian, klik kanan pada tajuk "Kategori Tugasan" dan kemudian klik butang "Kumpulkan Acara mengikut Lajur Ini".
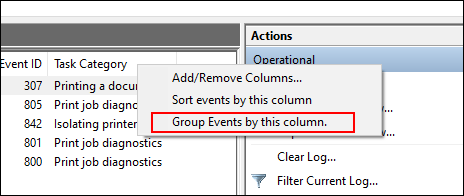
Item anda kini akan diasingkan mengikut kategori.
Anda boleh meminimumkan kategori lain, meninggalkan kategori "Mencetak Dokumen" untuk memaparkan hanya senarai dokumen anda yang telah dicetak sebelum ini.

Gunakan Perisian Pengelogan Cetakan Pihak Ketiga
Semasa Pemapar Acara berfungsi, ia tidak memberikan paparan paling jelas bagi dokumen cetakan anda. Anda boleh menggunakan perisian pengelogan cetakan pihak ketiga seperti PaperCut Print Logger untuk melihat sejarah pencetak jangka panjang anda.
PaperCut Print Logger memberikan anda senarai bertanda masa bagi dokumen cetakan anda, termasuk maklumat tentang pengguna Windows yang mencetak dokumen, nama dokumen dan bilangan halaman serta salinan.

Halaman pentadbir boleh diakses daripada direktori PaperCut Print Logger lalai.
Pada Windows 10, ini biasanya C:Program Files (x86)PaperCut Print Logger . Klik dua kali pintasan "ViewLogs" untuk membuka panel pentadbir, di mana senarai dokumen bercetak anda akan tersedia, dipisahkan mengikut tarikh.
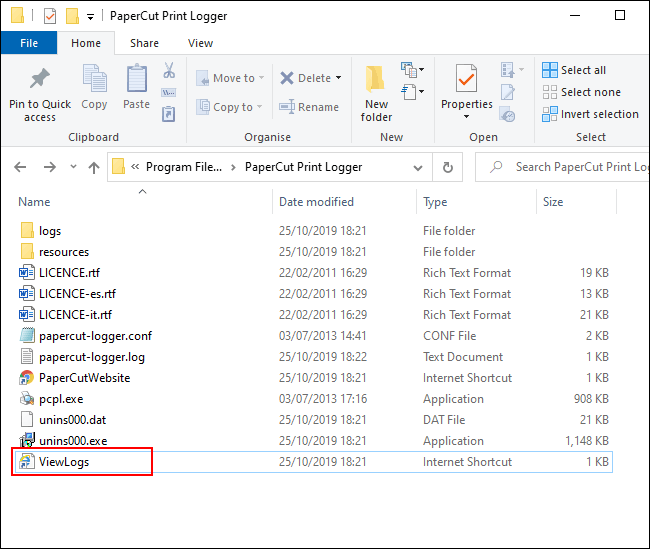
Setelah anda membuka halaman pentadbir PaperCut Print Logger, di bawah kategori "Lihat", klik butang "HTML" untuk mengakses sejarah cetakan anda untuk tarikh tersebut dalam panel.
Anda juga boleh mengklik butang "CSV/Excel" di bawah kategori "Tarikh (Hari)" atau "Tarikh (Bulan)" untuk mengeksport sejarah cetakan harian atau bulanan anda sebagai fail Microsoft Excel XLS.
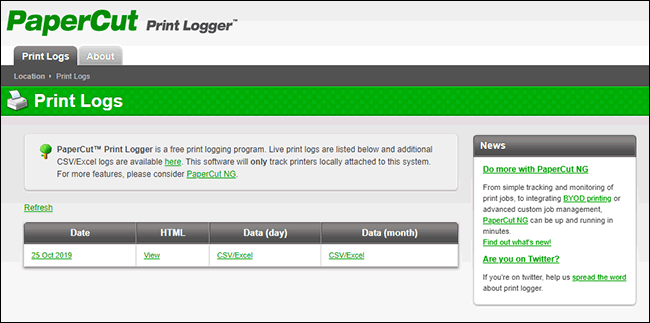
Anda juga boleh mengakses log ini daripada Log > Folder CSV di dalam direktori pemasangan PaperCut Print Logger anda.
Atas ialah kandungan terperinci Cara Semak Sejarah Dokumen Bercetak Anda dalam Windows 10. Untuk maklumat lanjut, sila ikut artikel berkaitan lain di laman web China PHP!
Artikel berkaitan
Lihat lagi- Mana yang lebih baik, win732 atau win64?
- Penyelesaian kepada masalah komputer WIN10 dimatikan dan menjadi tidak bertindak balas
- Bagaimana untuk mengembangkan pemacu C dalam Win7 Bagaimana untuk mengembangkan pemacu C dalam komputer sistem Win7
- Cara membatalkan ikon cuaca di sudut kanan bawah win10_Cara membatalkan ikon cuaca di sudut kanan bawah win10
- Bagaimana untuk membolehkan permulaan cepat dalam win10 Bagaimana untuk membolehkan permulaan pantas dalam win10

