Rumah >Tutorial perisian >Perisian Pejabat >Dua strategi untuk melindungi buku kerja Excel: menghalang lembaran kerja daripada ditambah, dipadam atau dialihkan
Dua strategi untuk melindungi buku kerja Excel: menghalang lembaran kerja daripada ditambah, dipadam atau dialihkan
- WBOYWBOYWBOYWBOYWBOYWBOYWBOYWBOYWBOYWBOYWBOYWBOYWBasal
- 2024-07-24 01:35:39820semak imbas
Lindungi buku kerja Excel daripada pengeditan tanpa kebenaran Apabila menggunakan Excel, anda selalunya perlu melindungi data dan struktur dalam buku kerja untuk menghalang orang lain daripada membuat perubahan yang tidak dibenarkan. Anda boleh menetapkan tahap perlindungan yang berbeza dengan mudah dalam Excel untuk memenuhi keperluan khusus anda. Artikel ini akan memperincikan dua kaedah mudah untuk anda melindungi buku kerja Excel anda dengan berkesan dan memastikan keselamatan dan integritinya. Jangan ketinggalan kandungan berikut yang disusun oleh editor PHP Baicao untuk mengetahui cara melindungi buku kerja Excel daripada pengeditan yang tidak disengajakan atau berniat jahat.
Kaedah 1: Tetapkan kata laluan terhad
Kunci buku kerja Excel dengan kata laluan, supaya hanya lembaran kerja boleh ditambah, dipadam, dialihkan atau disembunyikan dengan mengetahui kata laluan.
Kaedah tetapan
Mula-mula, buka buku kerja Excel yang perlu dilindungi dan klik "Lindungi Buku Kerja" dalam senarai tab "Semak".
Dalam kotak dialog pop timbul, pilih kotak semak "Struktur" untuk memastikan hanya struktur buku kerja dilindungi.
Kemudian masukkan kata laluan yang anda ingin tetapkan dalam medan kata laluan, klik "Sahkan" dan masukkan semula untuk menetapkannya.

Selepas menyediakan, anda dapat melihat bahawa operasi seperti menambah, memadam atau memindahkan lembaran kerja adalah dilarang, yang bermaksud struktur buku kerja telah dilindungi.

Kaedah pembatalan
Jika anda perlu membatalkan perlindungan struktur buku kerja, ikut langkah di bawah:
Dalam tab "Semak", klik "Nyahlindung Buku Kerja". Selepas kotak dialog muncul, masukkan kata laluan dan klik "OK", dan perlindungan struktur buku kerja akan dibatalkan.
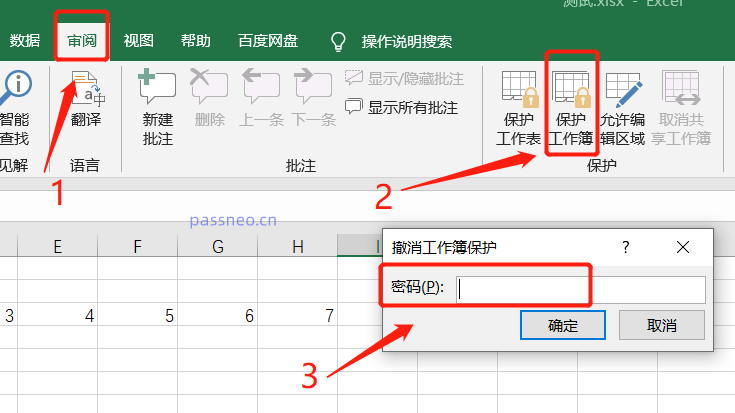
Perlu diingat bahawa selepas menetapkan kata laluan, ingat untuk mengingati atau menyimpannya, kerana adalah mustahil untuk membatalkan perlindungan struktur dalam Excel tanpa kata laluan.
Jika anda terlupa secara tidak sengaja, anda perlu menggunakan alat lain untuk menyelesaikan masalah tersebut. Contohnya, PepsiNiu Excel Password Recovery Tool boleh terus mengalih keluar "kata laluan sekatan" buku kerja Excel tanpa kata laluan dan membatalkan perlindungan struktur.
Anda hanya perlu mengklik modul [Unrestriction] dalam alat, dan kemudian mengimport Excel yang dilindungi ke dalam alat untuk mengalih keluarnya dengan satu klik.

Kaedah 2: Gunakan makro VBA untuk melindungi struktur buku kerja
Jika anda tidak mahu menetapkan kata laluan, anda juga boleh menggunakan kod makro VBA untuk melindungi buku kerja.
Kaedah tetapan
1. Selepas membuka Excel, tekan "Alt + F11" untuk membuka editor VBA Dalam editor VBA, klik menu "Sisipkan" dan pilih "Modul".

2 Selepas membuat modul baharu, masukkan kod berikut:
Sub ProtectWorkbookStructure() Dim wb As Workbook Set wb = This Workbook wb.Protect Password:=”yourpassword”, Structure:=True, Windows:=FalseEnd Sub
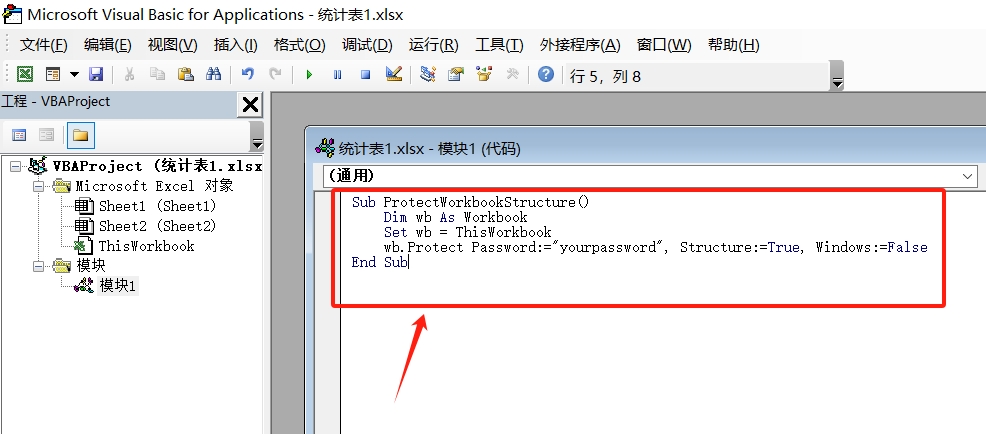
3. Tutup editor VBA, kembali ke Excel, tekan "Alt + F8" untuk membuka kotak dialog makro, pilih "ProtectWorkbookStructure", dan kemudian klik "Run", struktur buku kerja Excel akan dikunci , dan Mula dilindungi.

Kaedah pembatalan
Jika anda perlu membatalkan set perlindungan melalui makro VBA, ikuti langkah di bawah:
1. Panggil editor VBA mengikut kaedah tetapan Selepas mencipta modul baharu, masukkan kod berikut:
Sub UnprotectWorkbookStructure() Dim wb As Workbook Set wb = This Workbook wb.Unprotect Password:=”yourpassword”End Sub

2. Tutup editor VBA, kembali ke Excel, tekan "Alt + F8" untuk membuka kotak dialog makro, pilih "UnprotectWorkbookStructure", dan kemudian klik "Run".
Perlindungan struktur buku kerja Excel dibatalkan.

Atas ialah kandungan terperinci Dua strategi untuk melindungi buku kerja Excel: menghalang lembaran kerja daripada ditambah, dipadam atau dialihkan. Untuk maklumat lanjut, sila ikut artikel berkaitan lain di laman web China PHP!
Artikel berkaitan
Lihat lagi- Penjelasan terperinci tentang cara membuka dan membaca fail CSV
- Langkah dan langkah berjaga-jaga untuk membuka dan memproses fail format CSV
- Kaedah dan petua untuk membuka fail CSV: Sesuai untuk pelbagai perisian
- Panduan ringkas untuk manipulasi fail CSV
- Belajar untuk membuka dan menggunakan fail CSV dengan betul

