Rumah >Tutorial sistem >Siri Windows >Cara Saya Menggunakan Microsoft Copilot untuk Memanfaatkan Desktop Windows 11 Saya
Cara Saya Menggunakan Microsoft Copilot untuk Memanfaatkan Desktop Windows 11 Saya
- 王林asal
- 2024-06-19 07:37:29910semak imbas
Anda mungkin perasan sekarang bahawa pembantu AI, walaupun muncul hampir di mana-mana hari ini, tidak selalu mempunyai kes penggunaan yang jelas. Untuk itu, saya telah menggunakan Microsoft Copilot pada Windows 11 pada segala-galanya daripada tugasan harian kepada projek lanjutan. Saya akan menunjukkan kepada anda cara ia membantu saya memanfaatkan sepenuhnya penggunaan PC harian saya.
Adakah Pembantu AI Benar-benar Berguna?
Pada tahun 2024, kami sering diberitahu bahawa pembantu AI harus menjadikan penggunaan teknologi kami mudah. Tawaran Microsoft, Copilot, sedang diletakkan pada setiap PC yang boleh Microsoft. Chatbot bertujuan untuk memudahkan gangguan dengan tetapan Windows, mengedit foto dalam Paint, mengerjakan dokumen Office dan membuat pengekodan dalam Notepad dengan lebih pantas.
Tetapi secara jujur, menggunakan AI boleh terkena atau terlepas. Sungguh mengagumkan apabila anda hanya boleh memberitahu komputer anda untuk "membuka Cat" dan bukannya menggali melalui menu Mula, atau meminta Copilot menerangkan beberapa kod kompleks dalam Notepad. Bahagian itu keren. Tetapi ada kalanya anda terjebak berdebat dengan chatbot selama 10 minit kerana ia tidak dapat memahami apa yang anda cuba lakukan. bahagian itu? Tidak begitu keren.
Untuk sebahagian besar, rasanya AI hanya menambah langkah tambahan untuk tugasan yang tidak begitu sukar untuk bermula. Ia tidak lebih mudah untuk mengarahkan Windows Copilot untuk "mengunci komputer saya" apabila menekan Windows+L menyelesaikan tugas dengan baik.
Apa yang dikatakan, apabila AI berfungsi, ia benar-benar berkesan. Dengan Copilot, saya telah mendapat pemahaman yang lebih baik tentang kod yang saya tulis dalam Go with Notepad, menambah baik penyuntingan imej saya dalam Paint dan sebagainya. Saya bersedia untuk memberinya peluang dan teruja untuk melihat bagaimana janjinya berkembang lebih dekat kepada realiti.
Tanggapan Pertama Copilot
Copilot meluncur ke dalam Windows 11 dengan cukup lancar, dan secara jujur ianya mudah digunakan. Satu klik mudah sahaja yang diperlukan untuk memanggil chatbot Microsoft AI ini yang bersedia untuk menjadi kreatif dengan karya seni, membantu mendraf beberapa teks atau mengurus bit desktop Windows 11 anda.
Semasa saya mula-mula boot Copilot, saya benar-benar kagum dengan betapa baiknya ia disepadukan dengan PC Windows 11 saya. Ia juga cepat bertindak balas. Saya memintanya untuk membuka Notepad, Paint, dan Edge sekaligus, dan ia mengendalikannya tanpa sebarang kekecohan. Ia juga digabungkan dengan baik dengan apl tersebut, terbukti sebagai bantuan yang padu untuk tugas harian saya di Windows.
Walau bagaimanapun, ia tidak sempurna. Saya mengalami masalah apabila saya memintanya untuk "mengurangkan kelantangan pada PC saya sebanyak 45%," dan entah bagaimana, ia akhirnya meningkatkannya sebanyak 55% sebaliknya. Masih terdapat beberapa pepijat yang perlu diselesaikan. Walaupun Copilot mengalami masalah, saya sangat teruja untuk melihat apa yang akan berlaku apabila ia terus berkembang dan bertambah baik dari semasa ke semasa.
Menguji Copilot
Selepas mendapat gambaran awal tentang cara saya boleh menyepadukan Microsoft Copilot ke dalam tugas pengkomputeran harian saya, saya memutuskan untuk meletakkan Copilot melalui ujian yang lebih disengajakan.
Ambil perhatian bahawa empat ujian ini penting untuk cara saya menggunakan Copilot. Walau bagaimanapun, setiap orang menggunakan alatan AI secara berbeza. Anda mungkin mempunyai kriteria yang berbeza untuk Copilot, dan itu OK!
Tugasan 1: Kecekapan Berbilang Tugas
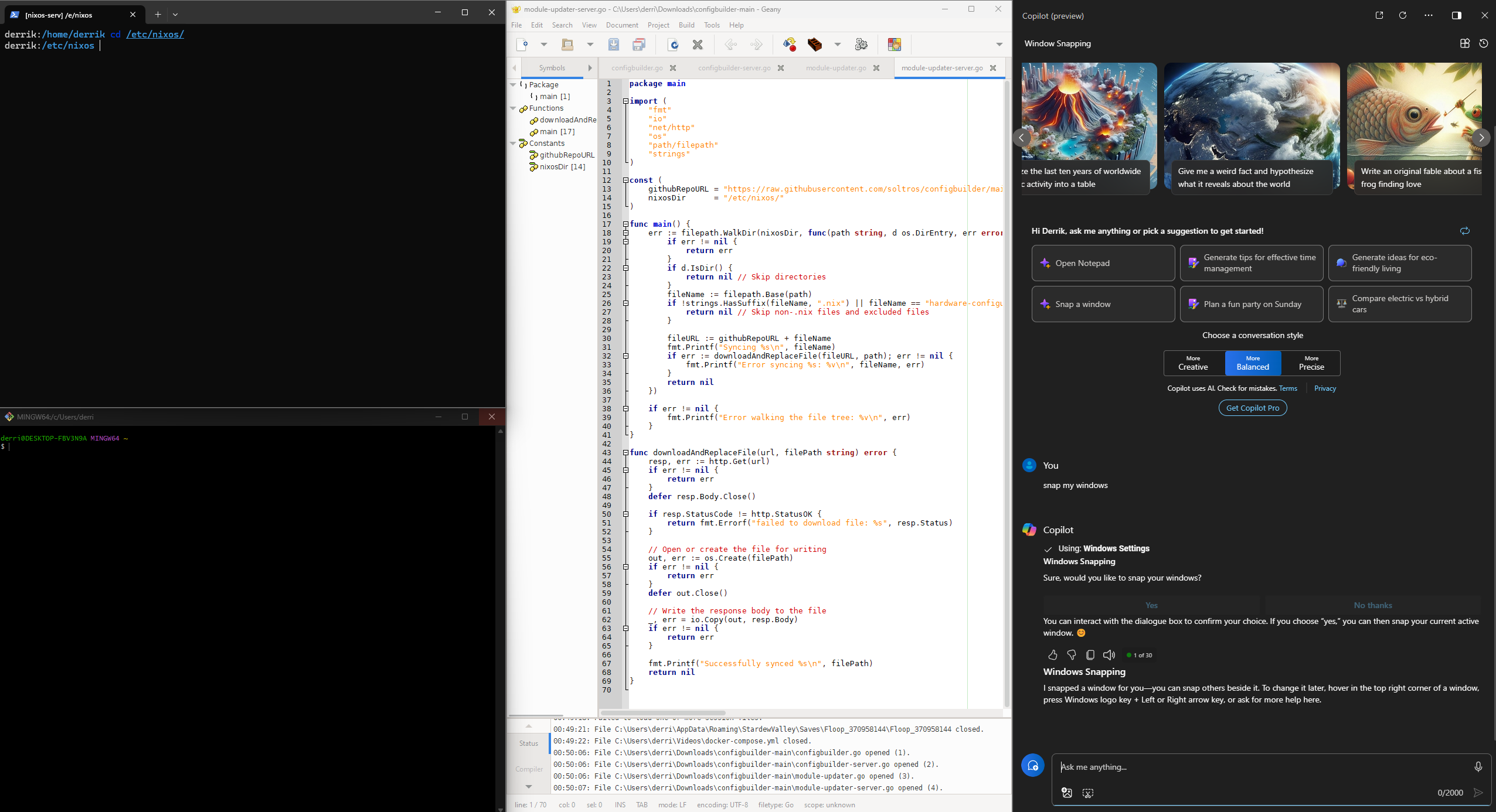 Juruterbang bersama memetik tingkap saya dalam projek saya.
Juruterbang bersama memetik tingkap saya dalam projek saya. Dalam ujian pertama, saya meneroka kecekapan berbilang tugas Copilot dan memintanya mengatur ruang kerja maya untuk projek yang saya sedang usahakan: melancarkan apl tertentu, mengatur tetingkap saya dengan cara tertentu pada desktop dan menyediakan pemberitahuan peringatan. Ujian ini direka bentuk untuk menilai cara Copilot mengendalikan multitasking, yang memerlukan beberapa langkah. Semasa ujian saya, Copilot melaksanakan perintah asas dengan mudah. Walau bagaimanapun, ia bergelut dengan mengikuti arahan yang rumit dan sering membuat mereka salah.
Tugasan 2: Bantuan Kreatif dalam Cat
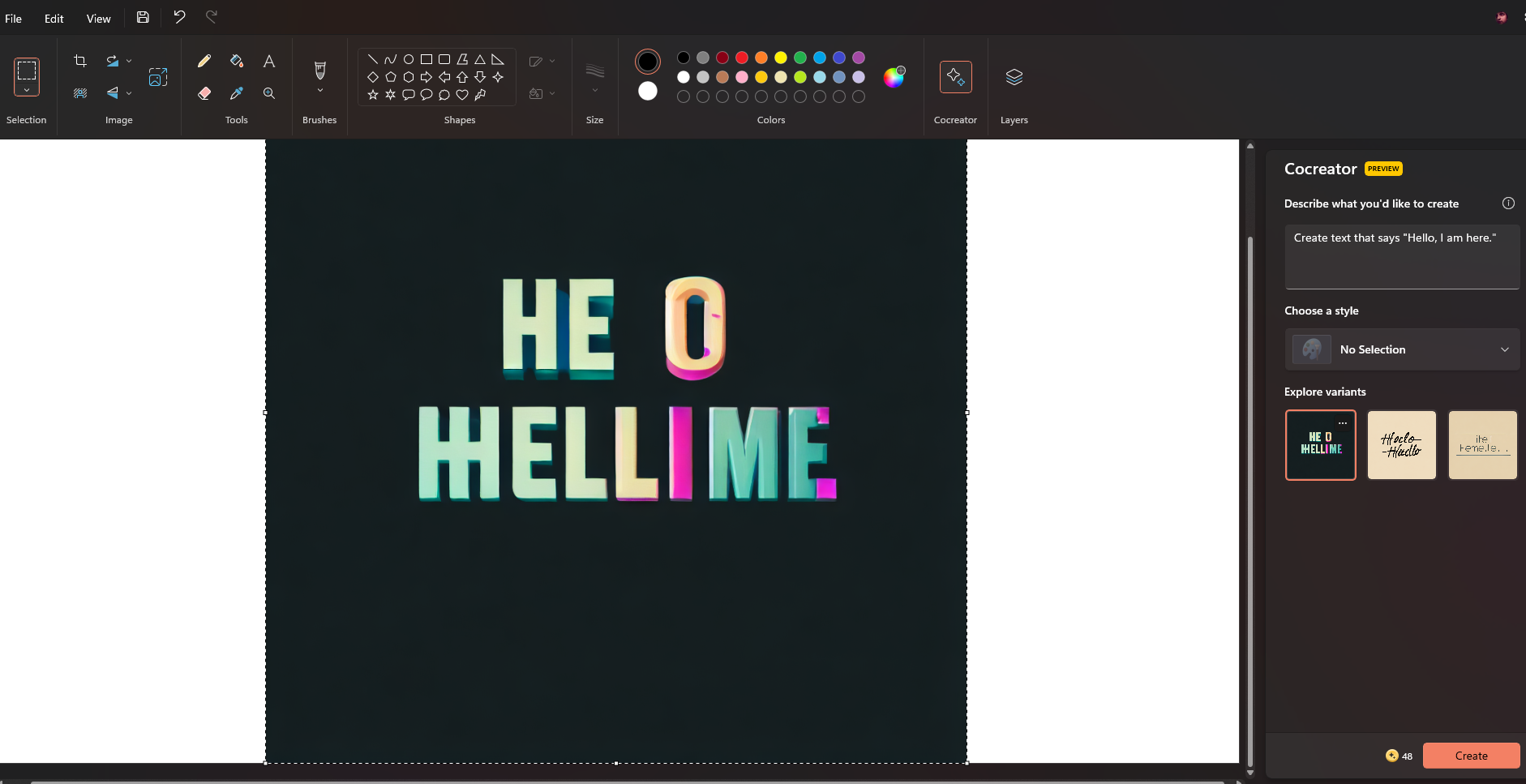 Juruterbang pembantu gagal menjana teks yang boleh dibaca dalam Paint.
Juruterbang pembantu gagal menjana teks yang boleh dibaca dalam Paint. Memandangkan saya suka betapa baiknya alat AI Microsoft berintegrasi dengan Paint, saya fikir saya akan menugaskan Copilot untuk membantu saya mencipta karya seni digital. Copilot cemerlang dan membantu saya menjana karya seni baharu dan mengalih keluar latar belakang.
 Juruterbang pembantu membantu saya menggantikan latar belakang saya dengan landskap yang dijana dalam Paint.
Juruterbang pembantu membantu saya menggantikan latar belakang saya dengan landskap yang dijana dalam Paint. Walau bagaimanapun, ia bergelut dengan menjana teks, seperti hampir semua alatan karya seni AI.
Tugasan 3: Penyahpepijatan Kod dalam Notepad
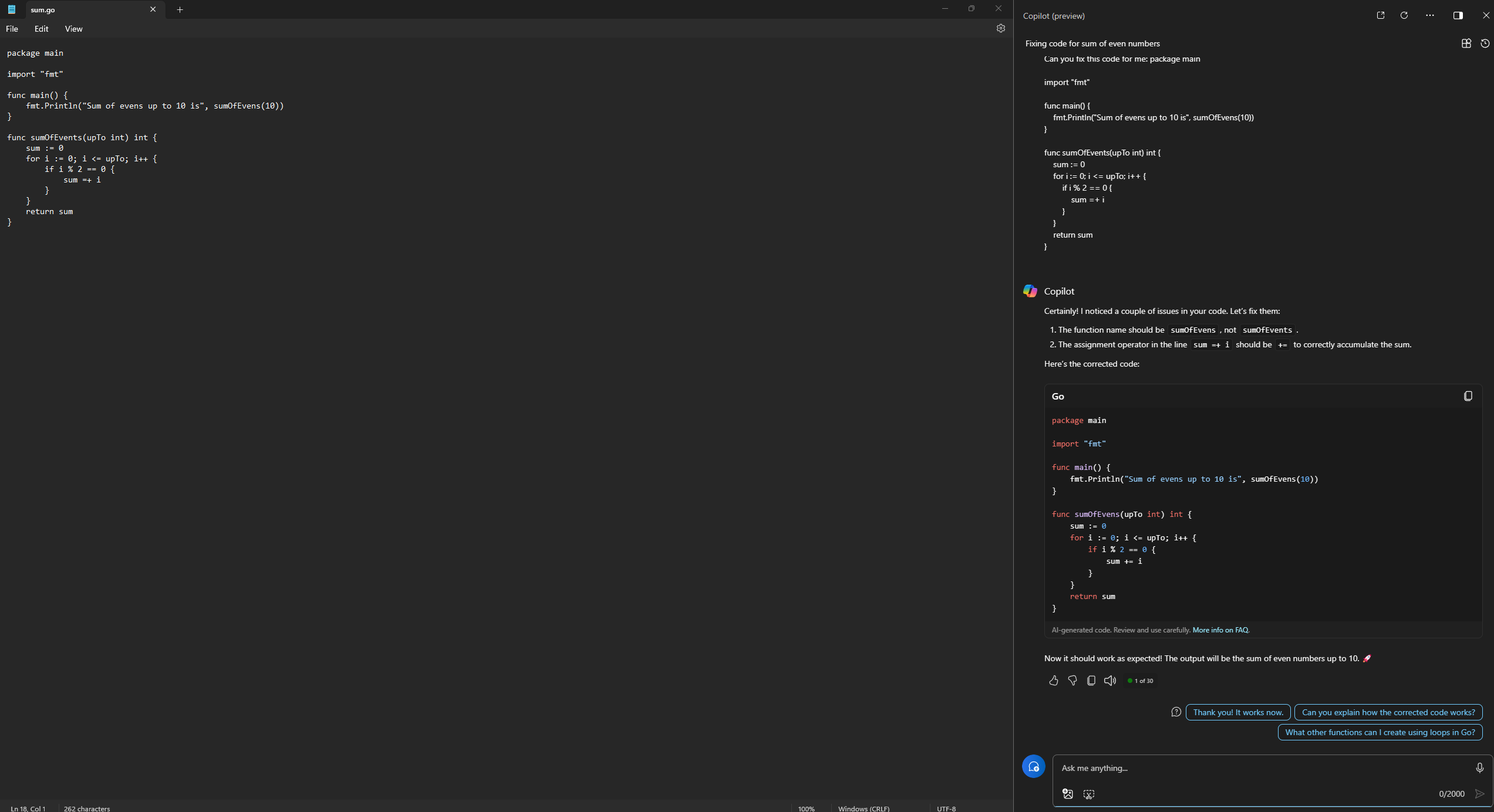 Juruterbang bersama menganalisis kod Go saya.
Juruterbang bersama menganalisis kod Go saya. Memandangkan betapa bergunanya saya mendapati penyepaduan Copilot dengan Notepad, saya memutuskan untuk menguji sejauh mana ia boleh membantu saya dengan kod nyahpepijat. Saya memberikan Copilot dengan beberapa kod Go yang sengaja dipecahkan dan memintanya untuk membetulkannya untuk saya. Dalam masa yang singkat, ia boleh mencari ralat, menerangkannya kepada saya dan menjana beberapa kod kerja yang boleh saya gunakan.
Tugasan 4: Kebolehgunaan
Dalam menggunakan Copilot, saya mendapati (sekurang-kurangnya dalam pengalaman peribadi saya) bahawa interaksi suara adalah sangat baik untuk melaksanakan tugas asas. Contohnya: secara lantang bertanya "Snap tetingkap saya" berfungsi dengan baik. Walau bagaimanapun, untuk tugasan yang lebih lanjut, seperti "analisis kod ini," arahan menaip berfungsi dengan lebih baik kerana lebih mudah untuk menerangkan perkara yang saya mahukan.
Ciri Kegemaran Saya Untuk Digunakan
Setakat ini, ciri kegemaran saya untuk digunakan dengan ciri Copilot baharu Microsoft ialah penyepaduan Notepad. Biasanya, apabila saya menulis kod Go saya pada komputer saya, ia berada di Linux dalam IDE Geany. Walau bagaimanapun, pada Windows 11, saya berasa selesa menulis kod dalam Notepad kerana saya boleh bertanya soalan Copilot tentang fungsi yang saya tulis atau untuk mendapatkan nasihat tentang pelaksanaan kod. Ia adalah ciri yang sangat baik dan yang saya harap mendapat lebih banyak publisiti.
Selain daripada penyepaduan Notepad, saya juga suka betapa mudahnya mengurus tetapan dengan Copilot. Saya tidak perlu lagi mengorek sekitar kawasan tetapan Windows 11 yang mengelirukan untuk mencari tetapan. Sebaliknya, saya boleh klik pada butang Copilot, buat permintaan saya dan klik "Ya" untuk mengesahkan.
Akhir sekali, saya menikmati integrasi Copilot dengan Paint. Selama bertahun-tahun, Paint telah menjadi alat penyuntingan foto sub-par pada Windows, kekurangan ciri yang menawarkan alat berbayar seperti tawaran Photoshop. Walau bagaimanapun, dengan penyepaduan Copilot baharu, Paint boleh melakukan segala-galanya daripada mengalih keluar latar belakang dalam imej kepada menjana kandungan seperti yang boleh dilakukan oleh ChatGPT.
Lihat Perkara Yang Copilot Boleh Lakukan untuk Anda
Daripada pengalaman saya dengan Copilot, ternyata ciri baharu ini bukanlah mainan bodoh untuk dimainkan tetapi alat berguna yang membayangkan semula cara anda berinteraksi dengan PC Windows 11 anda . Jika anda tidak pernah mencuba Copilot sebelum ini, saya menggalakkan anda untuk menyepadukannya ke dalam aliran kerja PC anda supaya anda boleh mengalami pelbagai cara yang boleh memperibadikan dan memperkaya pengalaman pengkomputeran anda.
Atas ialah kandungan terperinci Cara Saya Menggunakan Microsoft Copilot untuk Memanfaatkan Desktop Windows 11 Saya. Untuk maklumat lanjut, sila ikut artikel berkaitan lain di laman web China PHP!
Artikel berkaitan
Lihat lagi- Apakah yang perlu saya lakukan jika cakera keras mudah alih tidak ditemui dalam Win7 Ultimate Edition Apa yang perlu dilakukan jika cakera keras mudah alih tidak dapat dikenali?
- Petua untuk menyelesaikan masalah cakera keras mekanikal WIN10 tidak dapat dikesan
- Langkah dan langkah berjaga-jaga yang betul untuk memasang semula win10 pada komputer anda
- Bagaimana untuk menghapuskan gema mikrofon dalam win11 Bagaimana untuk menghapuskan gema mikrofon dalam win11
- Apakah yang perlu saya lakukan jika Bluetooth win10 saya tidak berfungsi Apakah yang perlu saya lakukan jika Bluetooth win10 saya tidak berfungsi?

