Rumah >Tutorial sistem >Siri Windows >Bagaimana untuk Debloat Windows 11 untuk Prestasi Optimum
Bagaimana untuk Debloat Windows 11 untuk Prestasi Optimum
- WBOYWBOYWBOYWBOYWBOYWBOYWBOYWBOYWBOYWBOYWBOYWBOYWBasal
- 2024-06-19 06:07:231260semak imbas
Windows 11 dilengkapi dengan banyak 'bahan' tambahan yang dipasang yang melambatkannya: apl pemesejan segera, muzik dan perkhidmatan penstriman, percubaan perisian, permainan buruk dan antivirus pihak ketiga yang kikuk, dan yang paling teruk, ia cenderung kembali apabila anda kemas kini komputer. Berikut ialah cara untuk membersihkan semuanya.
Bloatware Memperlahankan PC Windows 11 Anda
"Bloatware" ialah perisian pada komputer anda yang boleh menjadikannya berjalan perlahan dengan mengambil ruang cakera, berjalan di latar belakang dan menggunakan sumber, atau hanya menghalang anda. Kekacauan visual tambahan daripada apl yang tidak diingini juga menjadi isu: anda akan melaksanakan tugas dengan lebih perlahan jika anda perlu mengharungi ikon untuk mencari apl yang anda inginkan, atau sentiasa diganggu oleh tetingkap timbul dan iklan.
Apl yang dianggap bloatware selalunya termasuk perisian yang disertakan dengan komputer anda atau dipasang secara automatik yang anda tidak tentukan untuk memasang sendiri, seperti alatan Windows lalai (contohnya, apl Foto dan Cuaca), percubaan percuma untuk produktiviti dan antivirus apl dan perkhidmatan langganan yang mengganggu anda secara berterusan untuk mendaftar untuk terus menggunakannya. Pada asasnya, jika anda tidak mahu atau menggunakan aplikasi, anda boleh menganggapnya mengasapi.
Mengapa Tidak Gunakan Alat Automatik untuk Nyahkembung?
Walaupun terdapat alatan pihak ketiga yang menawarkan untuk membersihkan Windows untuk anda, alat tersebut tidak disyorkan untuk pengguna biasa: kebolehpercayaan mereka boleh dipersoalkan dan mereka mungkin melakukan tindakan yang anda tidak jangkakan dan tidak boleh dibalikkan (seperti mengedit entri pendaftaran atau fail sistem).
Walau bagaimanapun, jika anda ingin menyemak beberapa alatan ini (atas risiko anda sendiri), Utiliti Windows Chris Titus Tech dan Alat Win Debloat kedua-duanya menawarkan keupayaan untuk menambah dan mengalih keluar kedua-dua apl prapasang dan komponen Windows, serta buat tweak Windows 11 yang lain. Jika anda menggunakan alat pengubahsuaian sistem jenis ini, anda harus menyandarkan data anda sebelum anda membuat sebarang perubahan, sekiranya ia memecahkan sesuatu.
Menyahpasang BloatWare Daripada Apl Tetapan
Tempat pertama anda boleh mengalih keluar perisian bloat ialah daripada apl Tetapan Windows. Buka menu Mula dan cari Tetapan kemudian buka apl. Dari sini, klik pada item menu Apl dalam bar sisi, dan kemudian pilih Apl Dipasang dari menu di sebelah kanan.
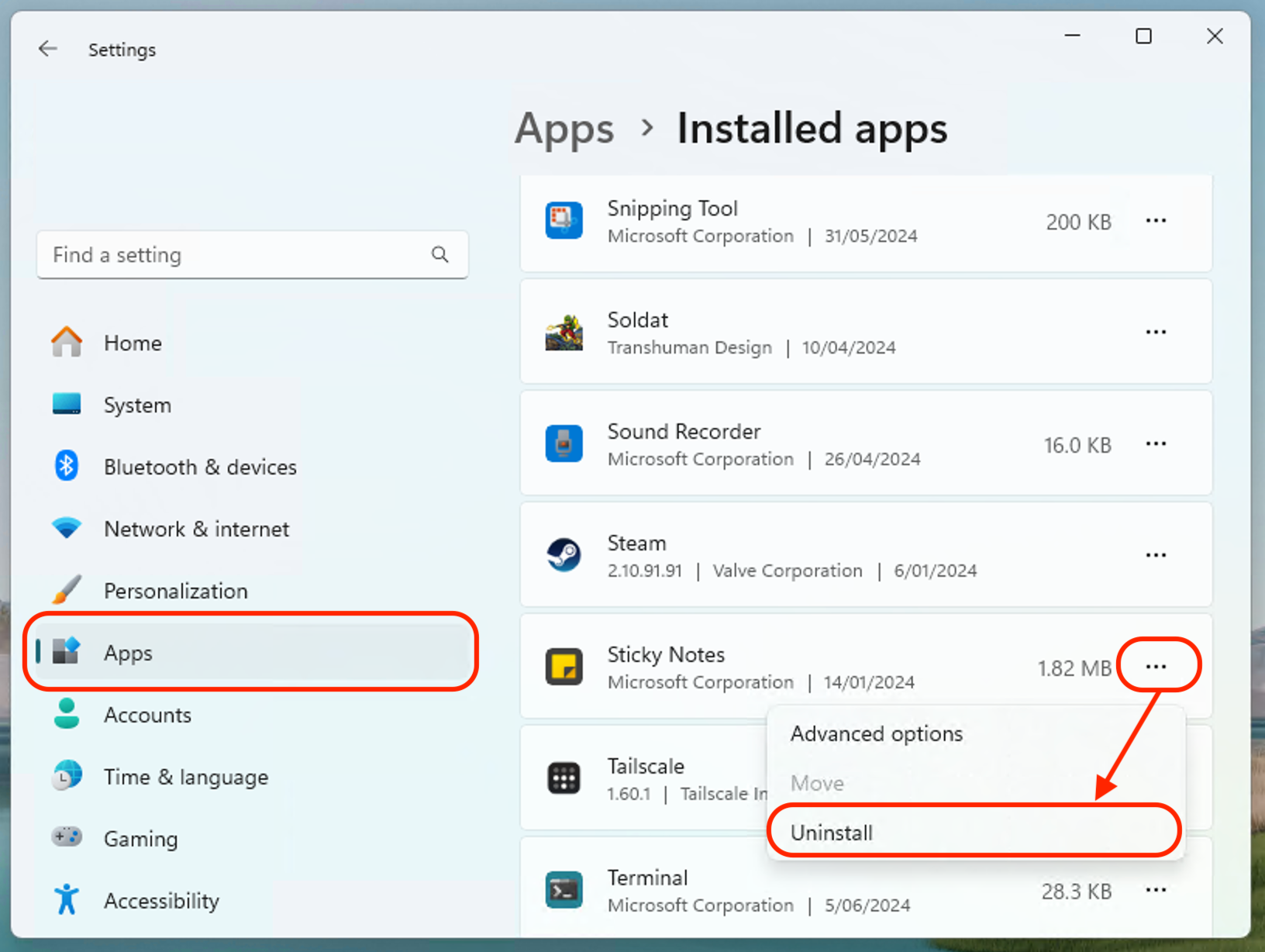 Brad Morton / How-To Geek
Brad Morton / How-To Geek Tatal senarai apl yang dipasang dan tentukan sama ada anda ingin menyimpan setiap satu. Jika anda memutuskan bahawa apl adalah "mengembang", nyahpasangnya dengan mengklik pada titik untuk mendedahkan butang untuk menyahpasang.
Melumpuhkan Apl Permulaan
Sesetengah apl yang anda putuskan untuk kekalkan mungkin kekal berjalan di latar belakang atau terbuka secara automatik apabila anda memulakan komputer anda apabila anda tidak memerlukannya. Anda boleh melumpuhkan tingkah laku ini dengan kembali ke skrin Apl dalam Tetapan, kemudian tatal ke bawah dan klik pada item Permulaan. Dari sini, anda boleh menogol program ke kedudukan "Mati" untuk menghalangnya daripada bermula atau berjalan secara automatik di latar belakang apabila komputer anda but.
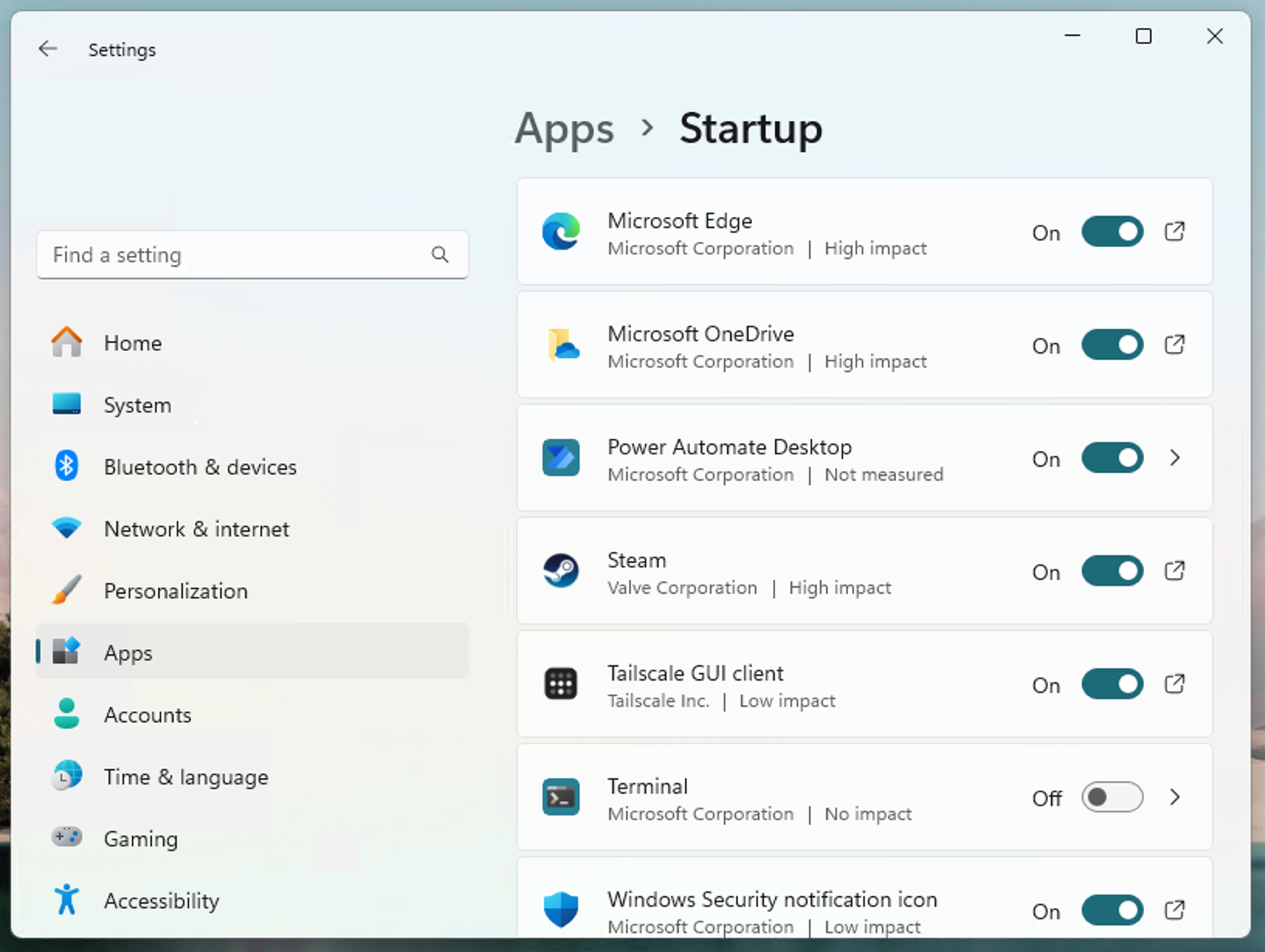 Brad Morton / How-To Geek
Brad Morton / How-To Geek Melumpuhkan Ciri Windows Pilihan
Jika komputer anda masih terasa perlahan selepas mengalih keluar dan melumpuhkan apl permulaan, anda boleh cuba melumpuhkan beberapa ciri Windows tambahan yang boleh menggunakan sumber (dan yang didapati ramai sama sekali tidak perlu dan menjengkelkan).
Dari dalam apl Tetapan Windows, anda boleh cuba melumpuhkan perkara berikut:
- Sejarah papan klip: Tetapan > Papan klip > Togol Sejarah Papan Klip kepada "Mati"
- Sejarah aktiviti: Tetapan > Privasi & Keselamatan > Sejarah Aktiviti > Togol Simpan sejarah aktiviti saya kepada "Mati"
- Pengecaman pertuturan dalam talian: Tetapan > Privasi & Keselamatan > Ucapan > Togol pengecaman pertuturan dalam talian kepada "Mati"
- Telemetri pilihan: Tetapan > Privasi & Keselamatan > Diagnostik dan maklum balas > Togol Hantar data diagnostik pilihan kepada "Mati"
- Spotlight dan widget skrin kunci: Tetapan > Pemperibadian > Skrin kunci > Togol Dapatkan fakta, petua, helah dan banyak lagi pada skrin kunci anda kepada "Mati" dan tetapkan status skrin Kunci kepada "Tiada"
- Pengesyoran apl dan iklan menu mula: Tetapan > Pemperibadian > Mula > Togol Tunjukkan pengesyoran, petua, pintasan, apl baharu dan banyak lagi kepada "Mati"
Anda juga boleh mengalih keluar Copilot dalam Windows (sahabat AI yang mengganggu Microsoft baharu) dan lumpuhkan menu Widget daripada bar tugas dalam Tetapan > Pemperibadian > Bar tugas. Anda juga boleh melumpuhkan cadangan kandungan dan ciri carian awan lain dalam Tetapan > Privasi & keselamatan > Kebenaran Carian untuk meningkatkan responsif carian.
Membersihkan Fail Sementara
Jika anda kehabisan ruang cakera, anda boleh melaraskan tetapan untuk mengalih keluar fail sementara secara automatik. Daripada Tetapan > Sistem > Storan, anda boleh mendayakan Storage Sense yang akan mengosongkan fail sementara secara automatik seperti yang diperlukan dan melihat pengesyoran pembersihan Windows untuk apl atau fail besar yang tidak digunakan yang mungkin anda boleh alih keluar. Anda juga boleh memadamkan fail cache/sementara anda secara manual jika anda ingin memastikan ia telah dilakukan baru-baru ini.
Bagaimana Dengan Mengalih Keluar Perisian Antivirus Diprapasang?
Mungkin apl prapasang yang paling biasa yang disertakan dengan PC baharu (dan yang kebanyakan orang pasti anggap sebagai perisian bloat) ialah perisian Antivirus. Malangnya, apl antivirus telah menjadi mendesak, mengomel dan cemas dalam cubaan meminta anda mendaftar untuk langganan. Matlamat mereka selalunya adalah untuk menakut-nakutkan pengguna yang tidak berpengalaman supaya membelanjakan wang untuk produk yang mungkin tidak mereka perlukan (Windows Defender, antivirus yang terbina dalam Windows 11, selalunya mencukupi untuk kebanyakan kes penggunaan).
Daripada bergantung pada apa sahaja produk antivirus yang dihantar dengan komputer anda, anda harus membandingkan pilihan percuma dan berbayar, dan pilih yang terbaik untuk keperluan anda sendiri.
Cara Mengoptimumkan PC Windows anda untuk Tugasan Berbeza
Jika anda telah selesai menyahkembung Windows 11, dan anda ingin menyesuaikan dan memperhalusi PC anda dengan lebih lanjut, anda boleh terus mengubahnya untuk prestasi permainan puncak dan mengetatkan tetapan privasi untuk mengurangkan jumlah maklumat yang anda kongsi.
Atas ialah kandungan terperinci Bagaimana untuk Debloat Windows 11 untuk Prestasi Optimum. Untuk maklumat lanjut, sila ikut artikel berkaitan lain di laman web China PHP!
Artikel berkaitan
Lihat lagi- Asus memperkenalkan monitor komputer untuk pekerja pejabat bau busuk
- Monitor Alienware Ultra-Wide Wild ini adalah $ 300 hari ini
- Panduan muktamad untuk memasang kemas kini windows 11 tanpa kerumitan
- Mengoptimumkan PC anda dengan kemas kini Windows 11 Windows 11: Panduan Pemasangan Terperinci
- Cara Menyelesaikan Masalah Semasa Kemas Kini Windows 11 Windows 11: Panduan Komprehensif

