Rumah >Tutorial sistem >Siri Windows >Cara Memasang Java JDK dalam Windows 11
Cara Memasang Java JDK dalam Windows 11
- WBOYWBOYWBOYWBOYWBOYWBOYWBOYWBOYWBOYWBOYWBOYWBOYWBasal
- 2024-06-14 19:55:241268semak imbas
Oleh itu, wajar bagi sesiapa yang berminat dalam pengaturcaraan—dan dunia pembangunan perisian yang lebih besar secara amnya—untuk mengotorkan tangan mereka dengan Java. Dalam artikel ini, kami akan melihat kaedah yang tepat untuk memasang JDK, atau Persekitaran Pembangunan Java, persekitaran pembangunan perisian yang diperlukan untuk menjalankan Java pada PC anda.
Jalankan Semakan Java JDK pada PC Anda
Sebelum kami beralih ke pemasangan, adalah berguna untuk melihat sama ada JDK sudah ada dalam sistem anda. Untuk berbuat demikian, pergi ke bar carian menu Mula, taip 'cmd,' dan pilih padanan Terbaik.
Sebaik sahaja anda membuka Command prompt, taip arahan berikut dan tekan Enter:
<code class="hljs ">javac -version</code>
Sebaik sahaja anda berbuat demikian, Command prompt akan menyemak PC anda untuk JDK. Jika Windows 11 anda tidak memasang JDK, anda sepatutnya melihat sesuatu seperti ini pada skrin cmd anda:
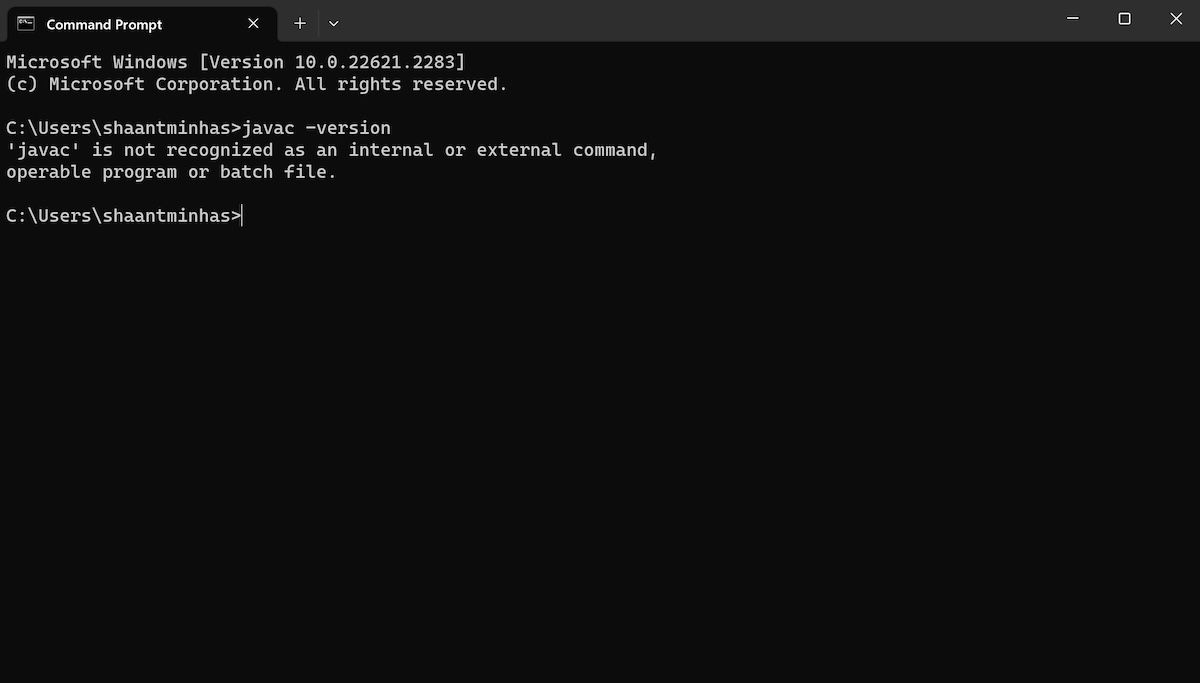
Sebagai alternatif, anda juga boleh menyemak JDK melalui Panel Kawalan juga. Begini caranya:
- Pergi ke bar carian menu Mula, taip 'panel kawalan' dan pilih padanan terbaik.
- Pergi ke menu Program dan Ciri dan lihat jika anda boleh menemui JDK di sana.
Jika anda tidak dapat mencari bahagian JDK melalui mana-mana kaedah, lompat ke bahagian di bawah untuk mendapatkan arahan pemasangan.
Memasang Java JDK dalam Windows 11
Untuk memasang pemasang JDK, kita perlu pergi ke tapak web Oracle terlebih dahulu. Begini caranya:
- Pergi ke bahagian Muat Turun Java di tapak web Oracle, dan muat turun Pemasang x64 dari sana.
- Sebaik sahaja muat turun selesai, lancarkan fail pemasangan dan klik pada Ya.
- Wizard pemasangan JDK akan dilancarkan. Dalam kotak dialog, klik pada Seterusnya.
- Pada skrin seterusnya, anda akan diminta lokasi fail anda. Klik pada Seterusnya.
- Setelah pemasangan JDK selesai, klik pada Tutup.
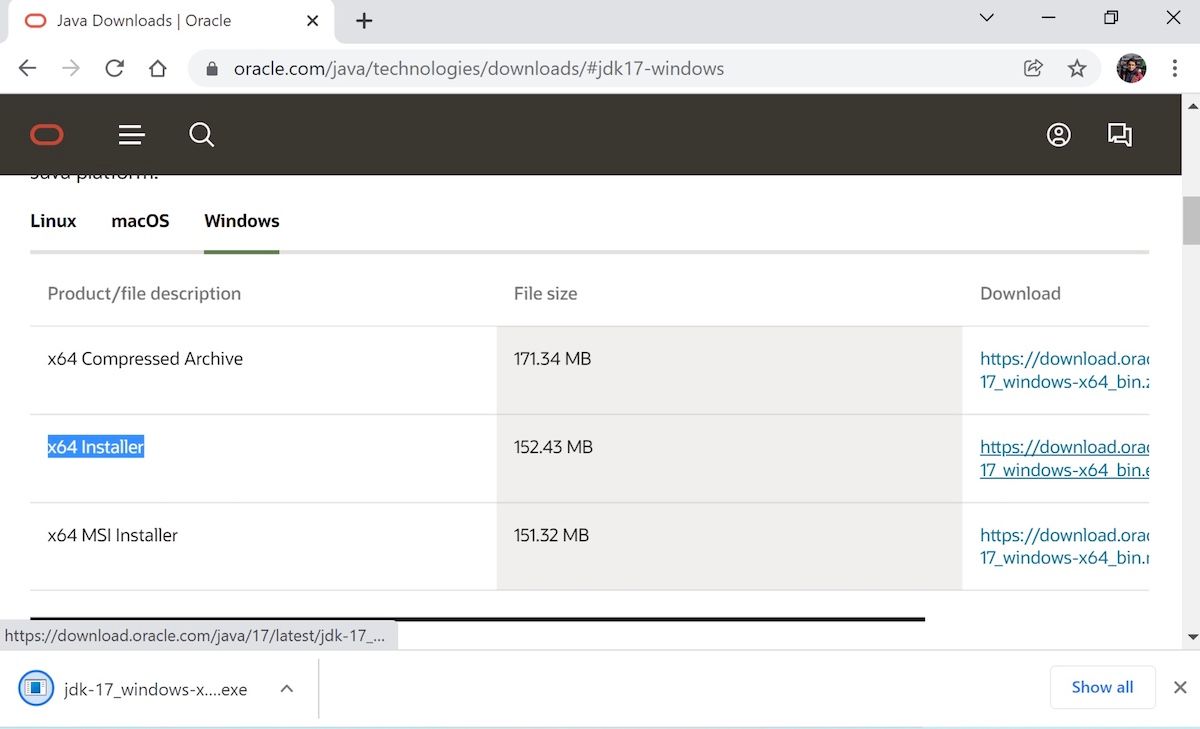
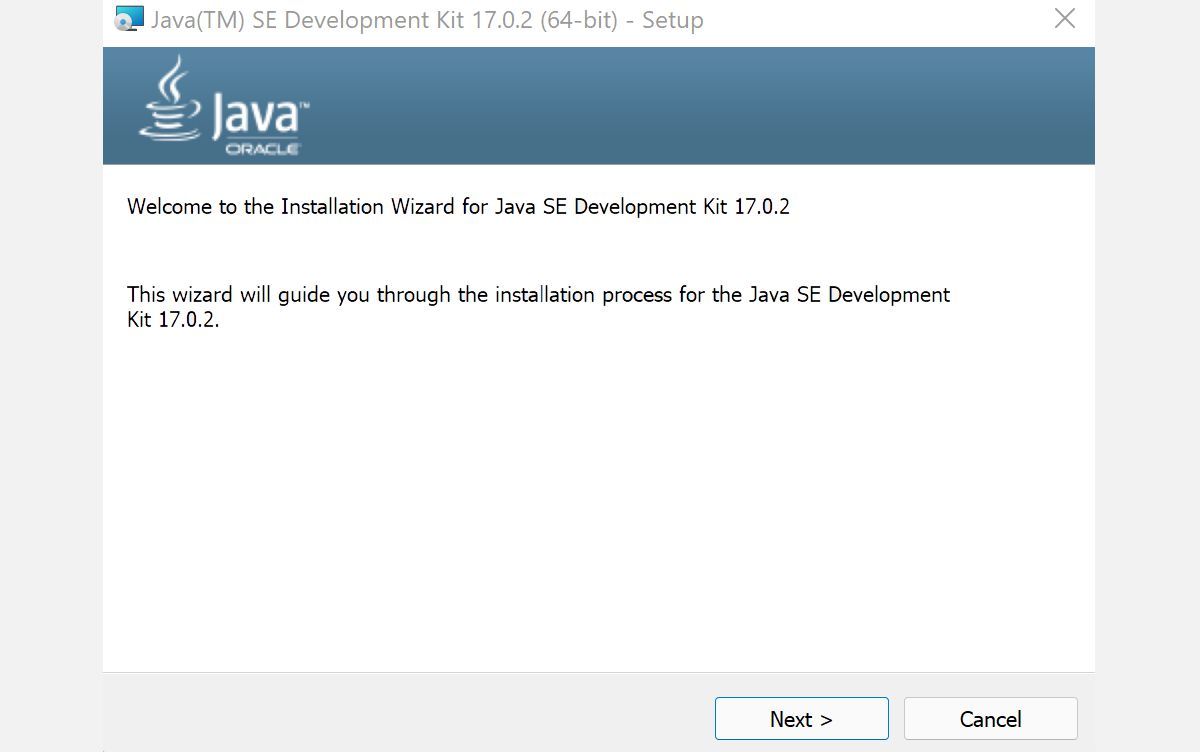
Menjelang akhir proses ini, kit pembangunan Java akan berjaya dipasang pada PC anda.
Memasang dan Menjalankan Java dalam Windows 11
Dan itu sahaja, kawan-kawan. Ikuti langkah di atas, dan persekitaran Java akan berjaya disediakan pada PC anda. Sebagai salah satu bahasa pengaturcaraan yang lebih popular di luar sana, memasang dan mempelajari Java ialah langkah pertama anda untuk berkembang dalam bahasa berorientasikan objek yang berguna ini.
Atas ialah kandungan terperinci Cara Memasang Java JDK dalam Windows 11. Untuk maklumat lanjut, sila ikut artikel berkaitan lain di laman web China PHP!
Artikel berkaitan
Lihat lagi- Cara Memperbaiki Ralat 30005: Buat Fail Gagal Dengan 32 Pada Windows
- Pemacu kilat USB-C baru PNY cepat
- Cara menetapkan semula tingkap tanpa kehilangan data anda
- Batalkan lompat automatik ke tepi dalam win10ie
- Bagaimana untuk menghalang perisian daripada bermula secara automatik apabila Windows 8 dihidupkan

