Rumah >Tutorial sistem >MAC >11 Cara untuk Membetulkan AirPod yang Terus Terputus Sambungan Dari iPhone Anda
11 Cara untuk Membetulkan AirPod yang Terus Terputus Sambungan Dari iPhone Anda
- WBOYWBOYWBOYWBOYWBOYWBOYWBOYWBOYWBOYWBOYWBOYWBOYWBasal
- 2024-06-14 19:31:11741semak imbas
Jika AirPod anda tidak dapat terus berhubung, senarai petua penyelesaian masalah dan pembetulan di bawah harus menyelesaikan kebanyakan isu sambungan antara AirPod dan iPhone, Mac atau peranti lain anda.
1. Wujudkan Semula Sambungan Dengan iPhone Anda
Jika AirPod anda mula memutuskan sambungan daripada iPhone anda sebentar tadi, kemudian mewujudkan semula sambungan antara kedua-dua peranti boleh membantu.
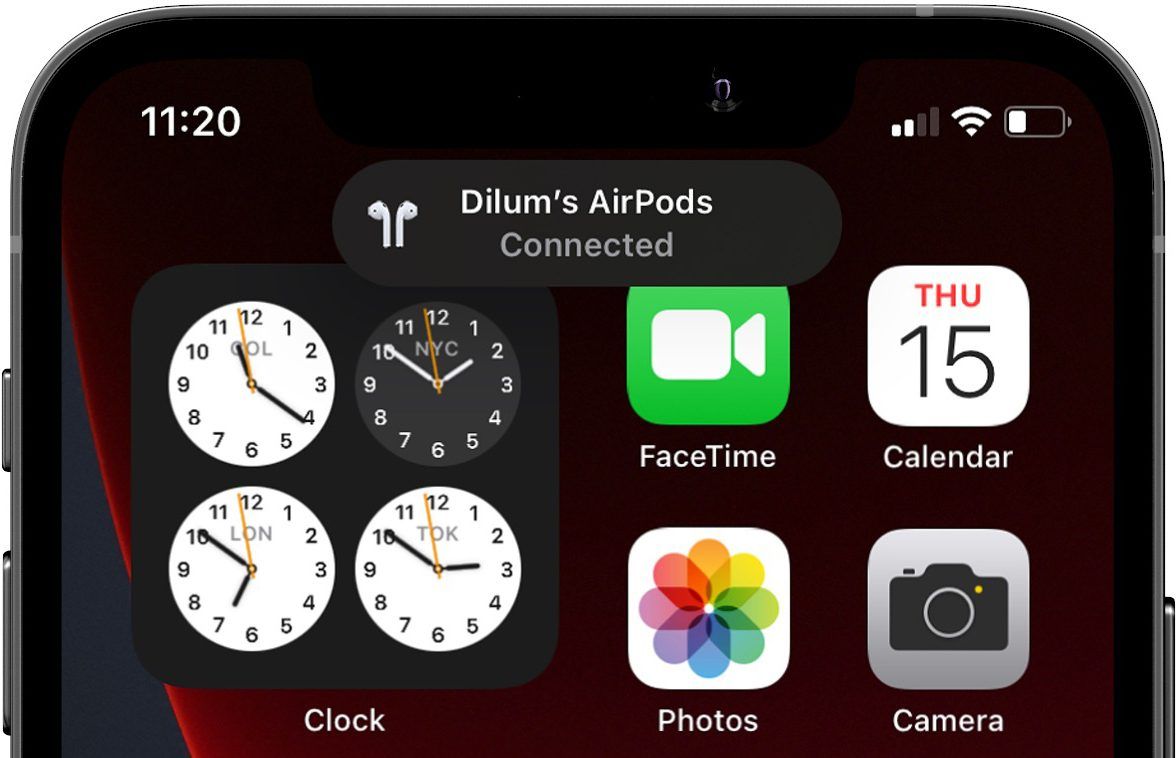
Hanya letakkan AirPods atau AirPods Max anda dalam bekas pengecasan atau Smart Case, tunggu beberapa saat, kemudian keluarkannya semula untuk menyambungkannya semula.
2. Pastikan AirPod dan iPhone Anda Lebih Dekat
Yang ini mungkin jelas, tetapi semakin jauh anda menjauhi iPhone anda, semakin tinggi kemungkinan AirPod anda tidak akan kekal berhubung. Pastikan jarak antara anda dan peranti anda yang dipasangkan di bawah 30 kaki, dan anda sepatutnya baik-baik saja.
3. Lumpuhkan dan Aktifkan Semula Bluetooth pada iPhone Anda
Melumpuhkan dan mengaktifkan semula Bluetooth pada iPhone anda atau peranti lain yang disambungkan boleh menghapuskan gangguan teknikal kecil dan membantu menyelesaikan isu sambungan berkaitan AirPods. Cara terbaik untuk melakukannya ialah menghidupkan dan mematikan Mod Pesawat.
Cuma leret ke bawah dari bahagian atas sebelah kanan skrin iPhone untuk membuka Pusat Kawalan (atau leret ke atas dari bahagian bawah skrin jika peranti mempunyai butang Laman Utama). Kemudian, ketik ikon Mod Pesawat, tunggu selama 10 saat, dan kemudian ketik sekali lagi untuk menghidupkan semula Bluetooth.
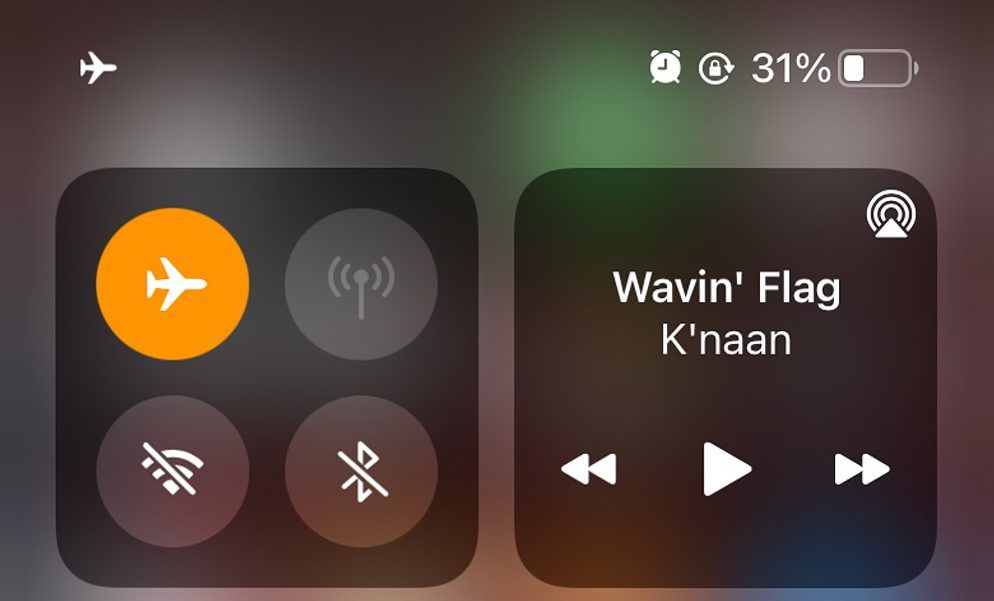
4. Cas AirPods Anda
AirPods anda mungkin terputus sambungan secara rawak dan menghadapi masalah untuk kekal bersambung ke iPhone anda apabila bateri lemah. Oleh itu, letakkan semula AirPod anda ke dalam bekas dan caskannya secukupnya sebelum menggunakannya semula.
Jika bateri AirPods anda sering mati dengan cepat, anda mungkin mahu menyemak semula tabiat penggunaan anda untuk mengelakkan bateri AirPods anda habis terlalu cepat.
5. Lumpuhkan Pengesanan Telinga Automatik
Pengesanan Telinga Automatik ialah ciri yang secara automatik mengesan apabila AirPod anda berada di dalam telinga anda. Tetapi ia juga boleh menyebabkan audio terputus sambungan, terutamanya jika anda cenderung untuk gelisah dengan AirPod kiri atau kanan semasa memakainya. Jika AirPod anda tidak kekal bersambung ke iPhone anda, mematikan Pengesanan Telinga Automatik boleh membantu.
Mula-mula, sambungkan AirPod anda ke iPhone anda. Kemudian, pergi ke Tetapan > Bluetooth dan ketik ikon i di sebelah AirPods anda. Lumpuhkan pilihan Pengesanan Telinga Automatik.
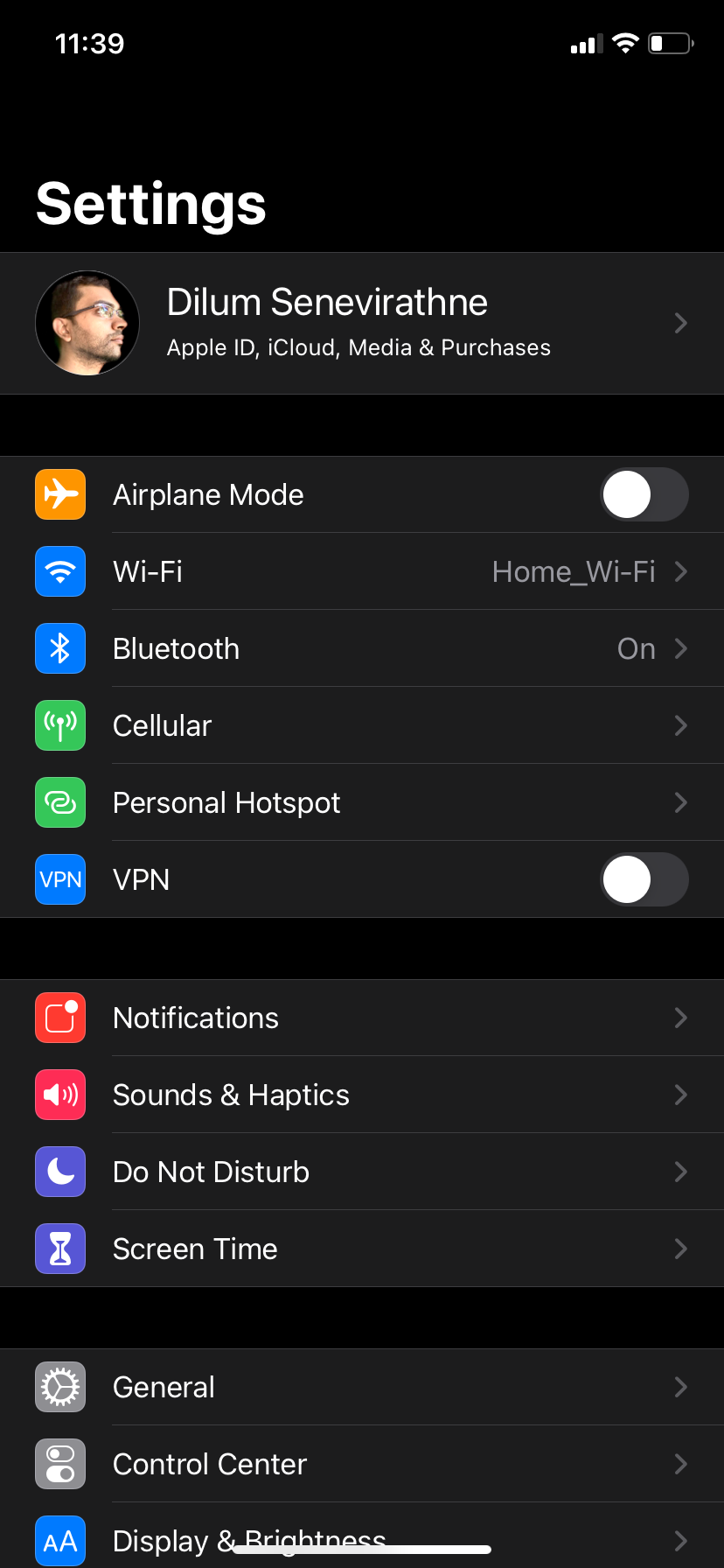


6. Nyahaktifkan Pensuisan Automatik
AirPod anda harus bertukar secara automatik antara peranti Apple apabila anda mula memainkan audio. Walaupun ia adalah ciri yang mudah, jika anda mempunyai iPhone, iPad atau Mac lain yang terletak di sekeliling, anda mungkin mahu melumpuhkan fungsi ini untuk mengelakkan sambungan terputus secara tiba-tiba.
Pergi ke Tetapan > Bluetooth dan ketik ikon i di sebelah AirPods. Kemudian, ketik Sambung ke iPhone Ini dan pilih Apabila Terakhir Disambungkan ke iPhone Ini. Anda mesti mengulanginya pada setiap peranti iOS dan iPadOS yang anda miliki.
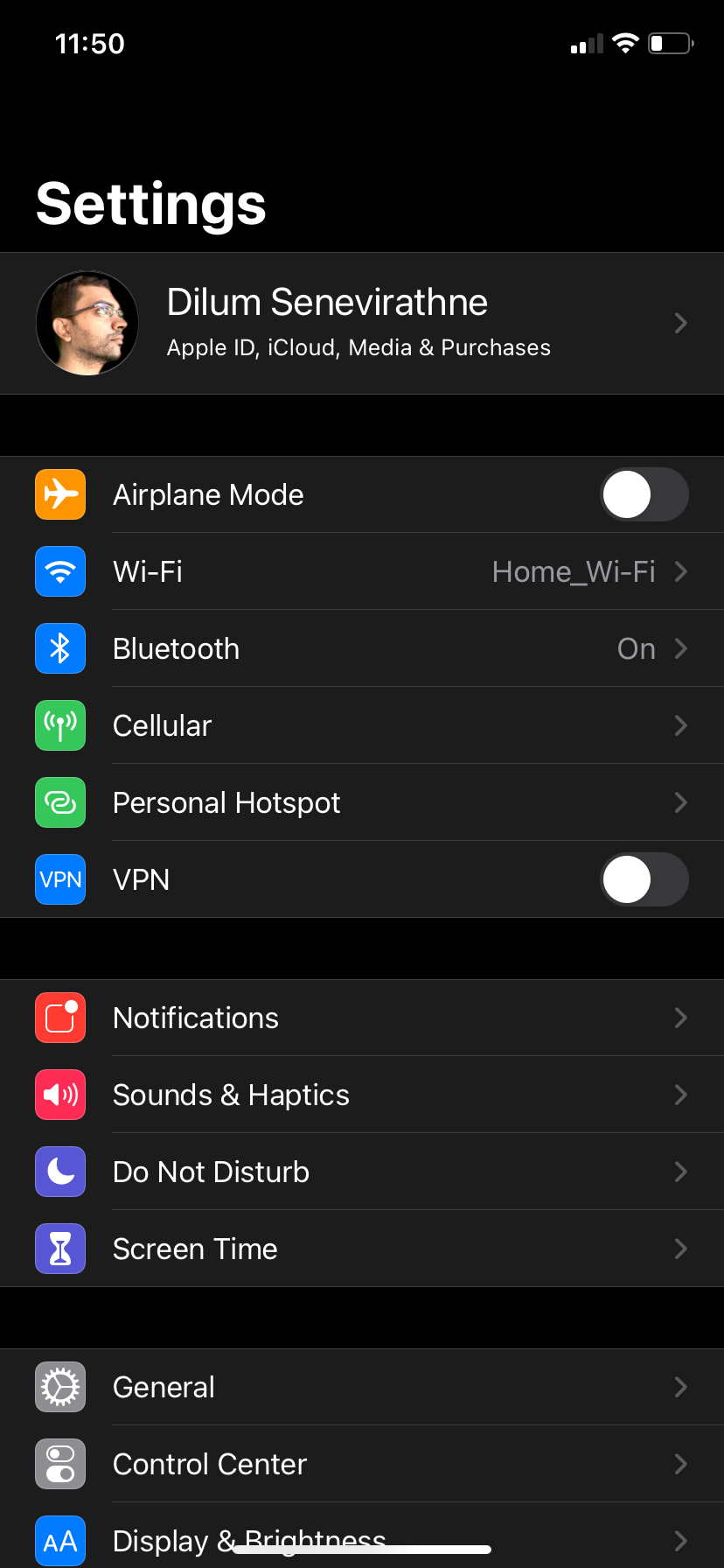
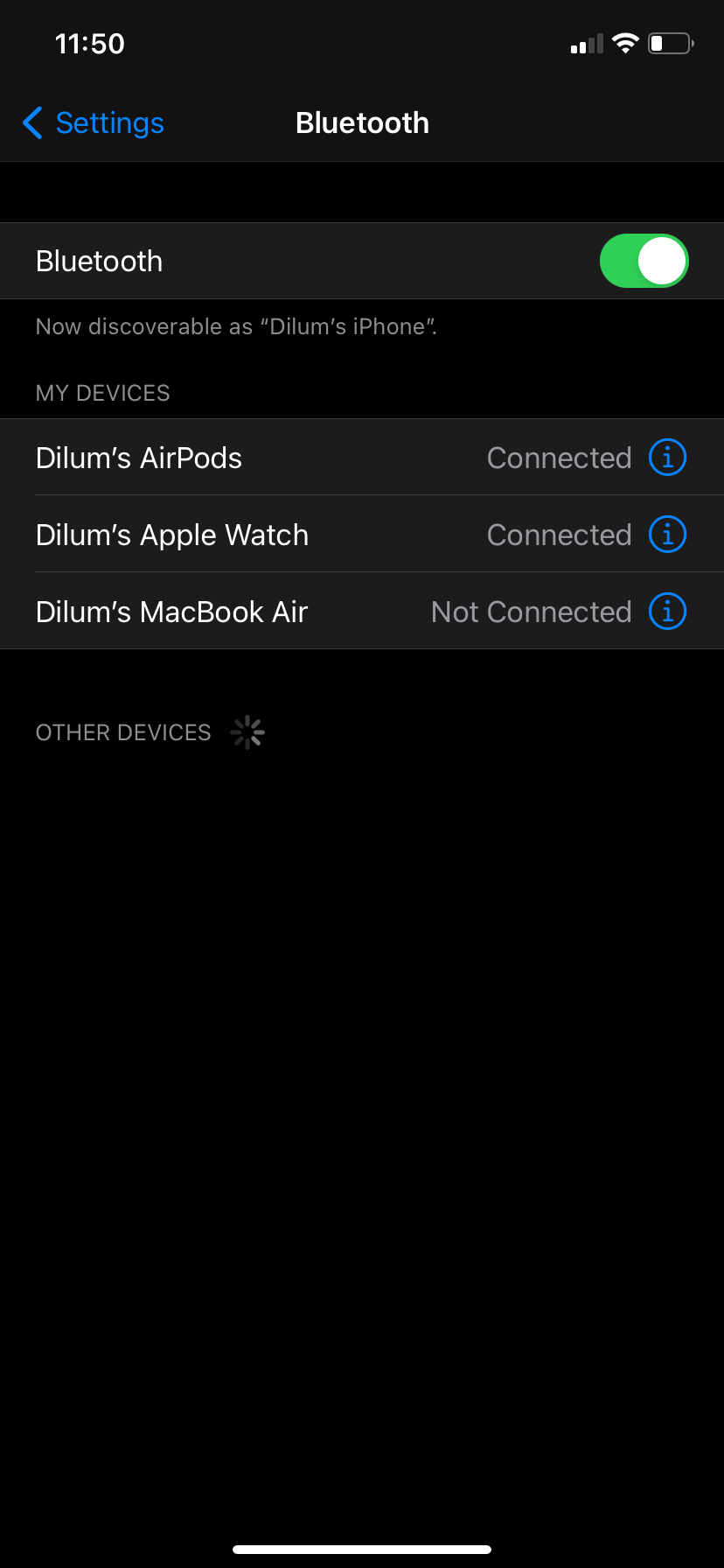

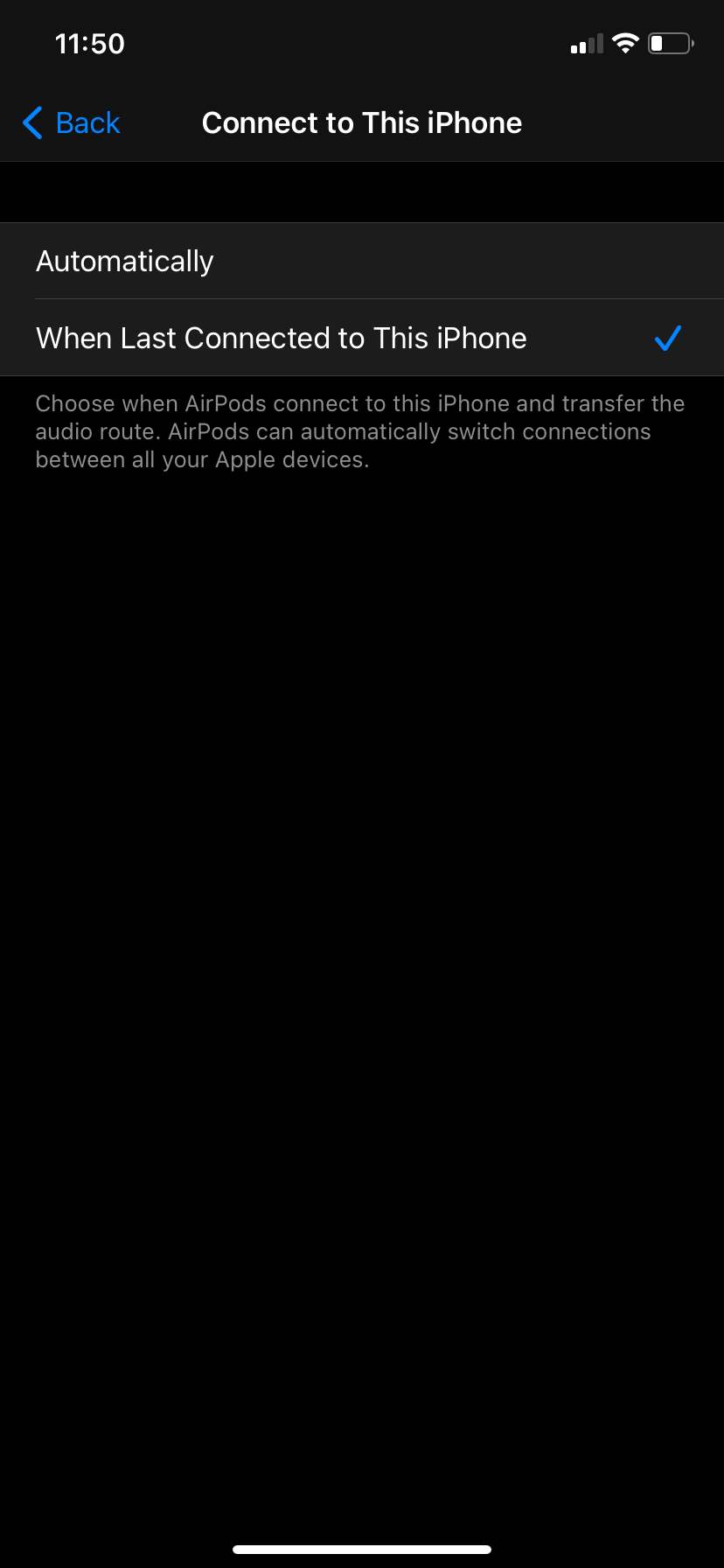
Pada Mac, klik logo Apple di bahagian atas sebelah kiri, pergi ke Tetapan Sistem > Bluetooth, dan pilih Pilihan di sebelah AirPods anda. Kemudian, tetapkan Sambung ke Mac Ini kepada Apabila Terakhir Disambungkan ke Mac Ini.
7. Elakkan Gangguan Tanpa Wayar
Gangguan tanpa wayar juga boleh menghalang AirPod anda daripada berfungsi dengan betul. Semak sama ada anda mempunyai sumber gangguan biasa di sekeliling anda—seperti kabel kuasa yang tidak dilindungi dengan baik, ketuhar gelombang mikro, pembesar suara wayarles dan sebagainya. Jika ya, anda harus menjauhi mereka.
8. Kemas kini Perisian Tegar pada AirPods Anda
Jika AirPod anda tidak kekal disambungkan, perisian tegar peranti yang sudah lapuk mungkin menjadi sebab di sebalik isu tersebut. Dengan AirPods anda disambungkan ke iPhone anda, pergi ke Tetapan > Umum > Mengenai > AirPods dan semak sama ada Versi Perisian Tegar adalah terkini.

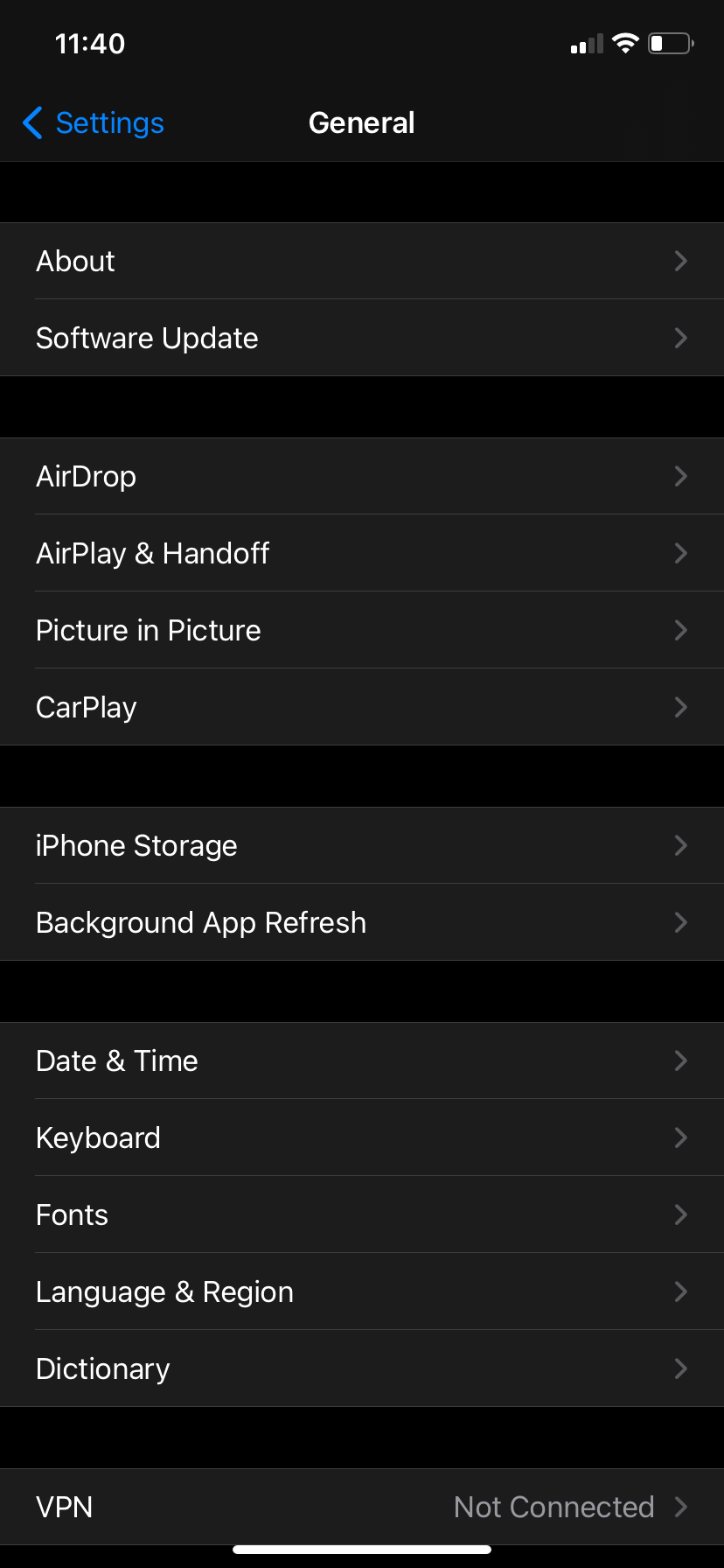
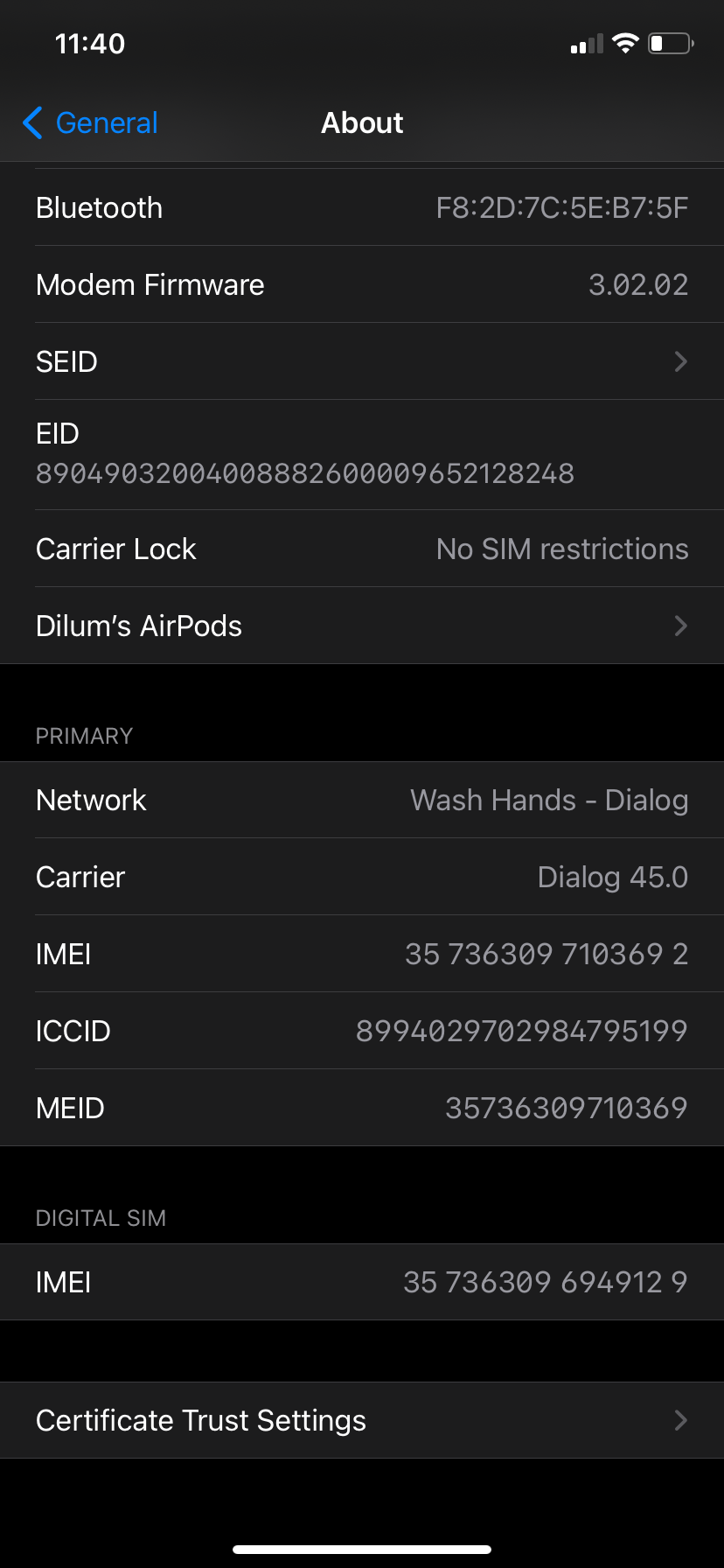

Carian sepintas lalu di Internet—atau halaman Wikipedia AirPods—harus mendedahkan versi terbaharu perisian tegar.
Untuk mengemas kini perisian tegar pada AirPods anda, masukkannya ke dalam bekas pengecasan dan sambungkan kes itu kepada sumber kuasa. Kemudian, pastikan iPhone anda disambungkan ke Wi-Fi dan pastikan ia dekat dengan AirPod. Tunggu sekurang-kurangnya 30 minit sebelum menyemak semula. AirPods anda harus dikemas kini secara automatik sementara itu.
9. Kemas Kini iPhone Anda
Kemas kini iOS Apple selalunya disertakan dengan pelbagai pembetulan pepijat yang boleh menyelesaikan isu sambungan dengan AirPods anda. Pergi ke Tetapan > Umum > Kemas Kini Perisian untuk mengemas kini iPhone anda.
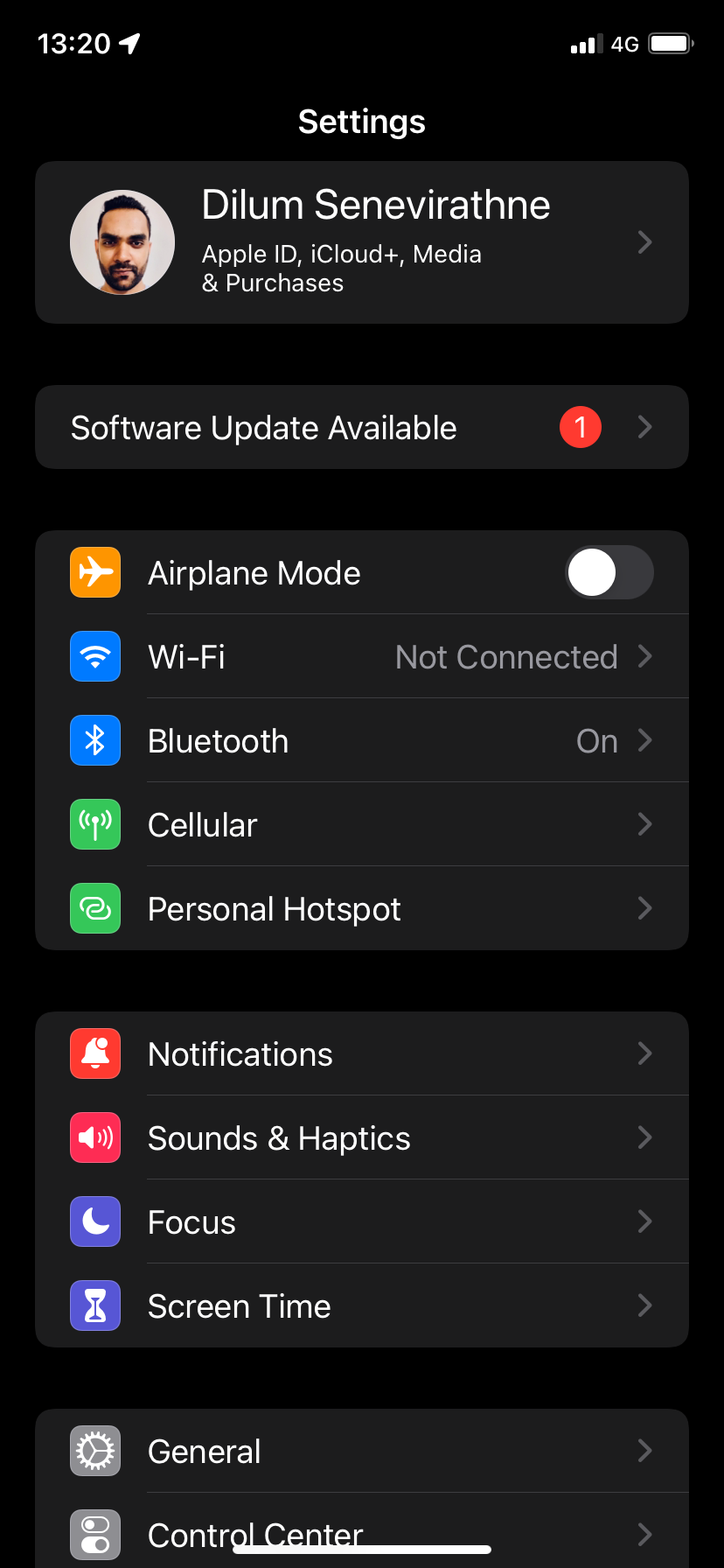


Jika anda tidak melihat sebarang kemas kini yang belum selesai, cuba mulakan semula iPhone anda. Pergi ke Tetapan > Umum > Matikan dan seret ikon Kuasa ke kanan. Setelah peranti dimatikan, tunggu selama 30 saat sebelum but semula.
10. Tetapkan Semula AirPods Anda
Jika anda masih menghadapi masalah dengan fon telinga anda terputus sambungan secara rawak, anda harus menetapkan semula AirPods anda kepada tetapan kilang.
Untuk melakukan ini, letakkan AirPods dalam bekas pengecasan. Kemudian, tahan butang Status (atau kedua-dua butang Kawalan Bunyi dan Mahkota Digital pada AirPods Max) sehingga penunjuk berkelip kuning, kemudian putih.
Sekarang, keluarkan AirPods dan ikut gesaan pada skrin pada iPhone anda untuk menyambungkannya semula.


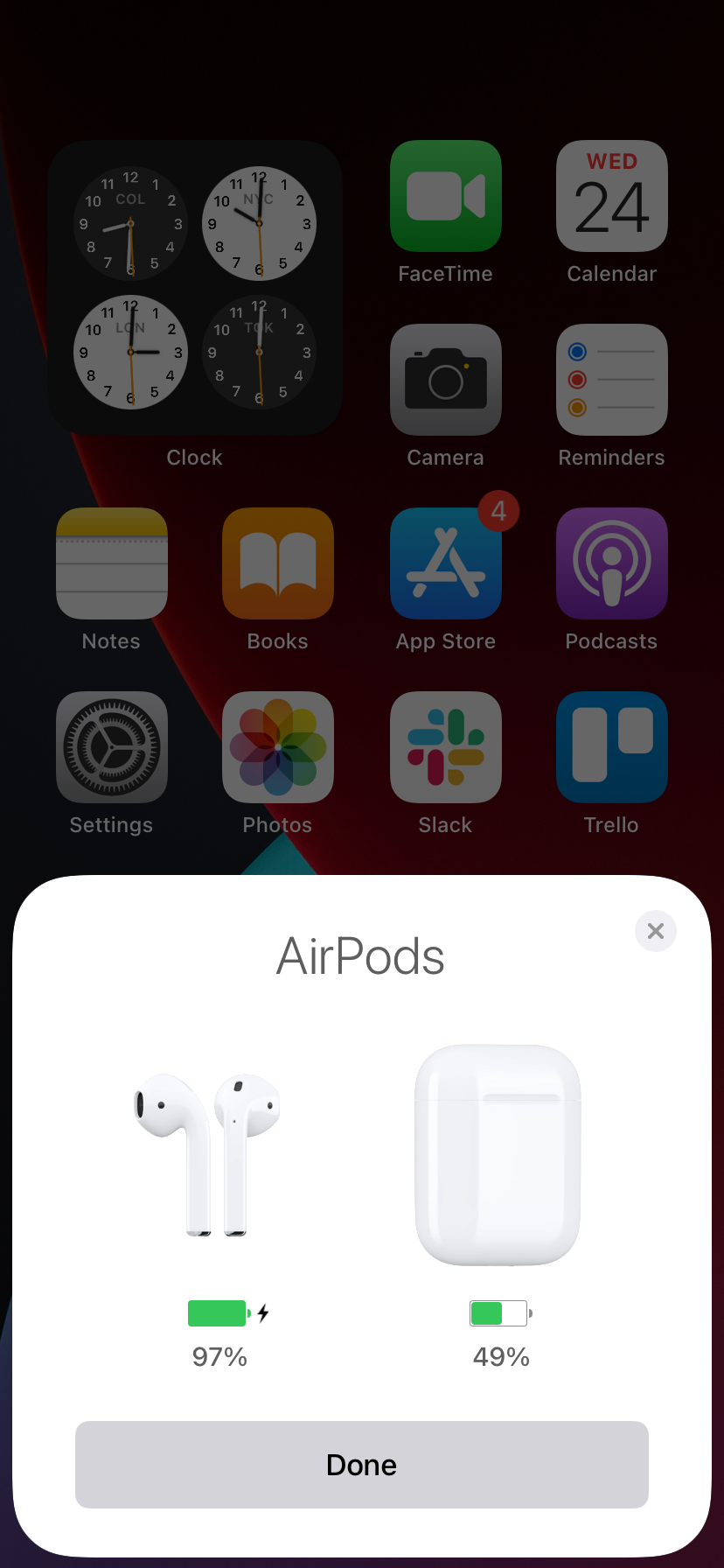
11. Tetapkan Semula Tetapan Rangkaian
Menetapkan semula tetapan rangkaian pada iPhone anda sepatutnya menyelesaikan tetapan berkaitan rangkaian yang rosak yang menghalang peranti daripada berkomunikasi dengan AirPods anda dengan betul.
Untuk berbuat demikian, pergi ke Tetapan > Umum > Pindahkan atau Tetapkan Semula iPhone > Tetapkan semula dan pilih Tetapkan Semula Tetapan Rangkaian. Masukkan kod laluan peranti anda dan ketik Tetapkan Semula Tetapan Rangkaian. Sambung semula AirPod anda selepas prosedur tetapan semula dan semak sama ada isu itu berulang.

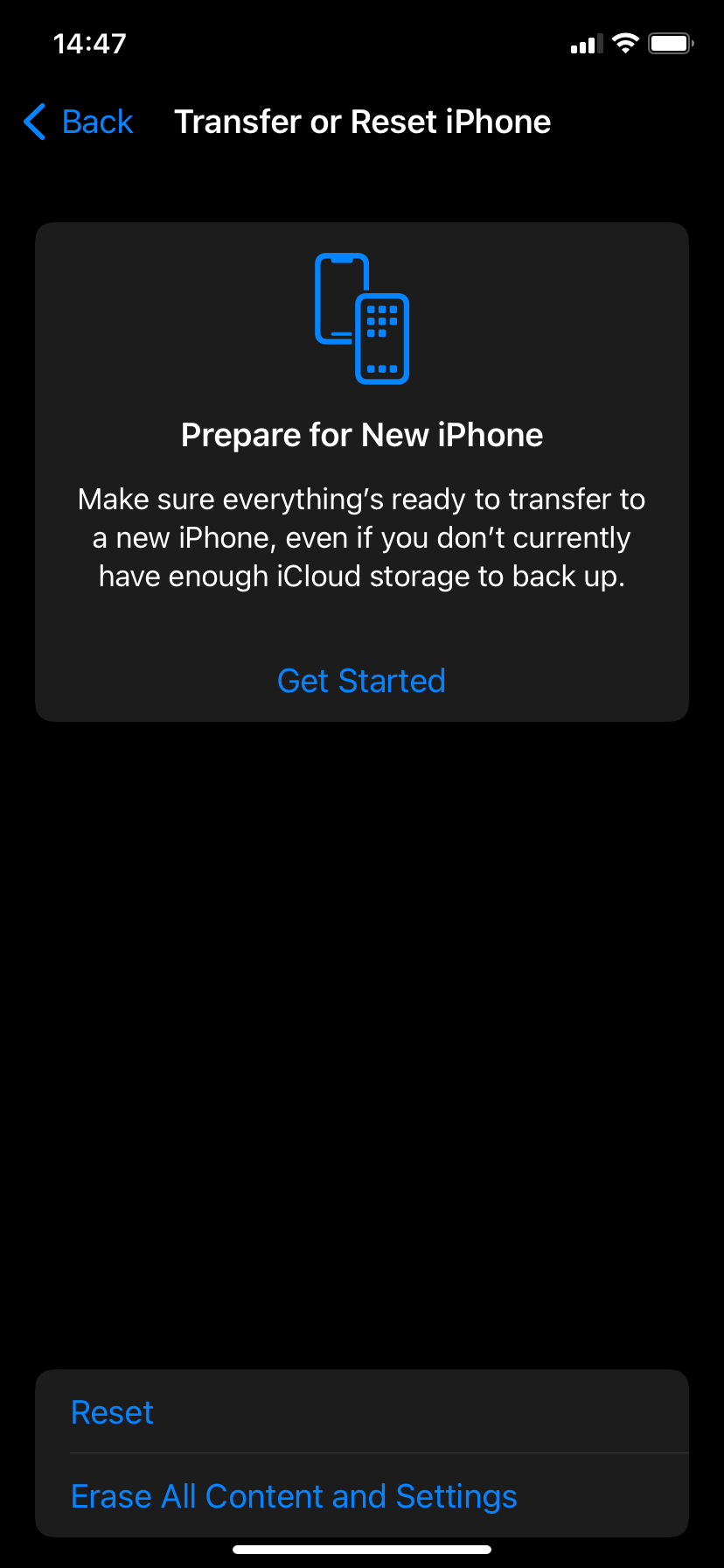

Tiada Lagi Memutuskan Sambungan AirPods Secara Rawak
Pembetulan di atas sepatutnya telah membantu anda menyelesaikan masalah dengan memutuskan sambungan AirPods daripada iPhone anda. Jika tidak, anda mungkin menghadapi kecacatan pada tahap perkakasan.
Contohnya, jika salah satu AirPod anda sering terjatuh dari telinga anda, ia mungkin menyebabkan kerosakan perkakasan dan anda mungkin mendapati AirPod terus terputus sambungan walaupun ia dicas sepenuhnya. Dalam kes sedemikian, sebaiknya hubungi Apple untuk mendapatkan bantuan. Terdapat beberapa cara berbeza yang boleh anda lakukan, daripada melawati Apple Store hingga memuat turun apl Sokongan Apple.
Atas ialah kandungan terperinci 11 Cara untuk Membetulkan AirPod yang Terus Terputus Sambungan Dari iPhone Anda. Untuk maklumat lanjut, sila ikut artikel berkaitan lain di laman web China PHP!
Artikel berkaitan
Lihat lagi- Bagaimana untuk melaraskan kecerahan skrin komputer Apple Mac
- Bagaimana untuk memulihkan mac kepada tetapan asal
- Sistem Apple tersekat semasa pemasangan mesin maya
- Bagaimana untuk membuat sandaran foto dari iPhone ke komputer?
- Masalah yang dihadapi semasa memasang semula sistem Apple: Cakera sistem tidak dapat ditemui

