Rumah >Tutorial perisian >Perisian komputer >Tutorial grafik tentang cara mencipta mesin maya Windows 10 dalam VMware Workstation
Tutorial grafik tentang cara mencipta mesin maya Windows 10 dalam VMware Workstation
- WBOYWBOYWBOYWBOYWBOYWBOYWBOYWBOYWBOYWBOYWBOYWBOYWBasal
- 2024-06-12 14:31:551051semak imbas
Menghadapi mencipta mesin maya Windows 10 dalam VMware Workstation? Editor PHP Strawberry membawakan anda tutorial grafik terperinci untuk membimbing anda langkah demi langkah melalui proses penciptaan. Daripada mengkonfigurasi tetapan mesin maya hingga memasang sistem pengendalian Windows 10, tutorial merangkumi semua langkah yang diperlukan. Tatal ke bawah sekarang untuk mendapatkan panduan lengkap kami untuk menghidupkan dan menjalankan mesin maya Windows 10 dengan mudah.
Mulakan program VMware Workstation, klik pilihan [Buat Mesin Maya Baharu] dalam [Laman Utama] antara muka perisian, atau pilih menu [Fail] >
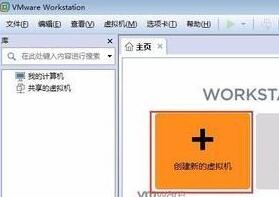
Antara muka alu-aluan kotak dialog [New Virtual Machine Wizard] akan muncul, meminta konfigurasi pemasangan, pilih butang radio [Typical] dan klik butang [Next].
Antara muka [Install Guest Operating System] muncul, pilih butang radio [Install operating system later] dan klik butang [Next].
Antara muka [Select Guest Operating System] muncul Pilih [Microsoft
Windows] untuk [Guest Operating System], pilih [Windows 10 x64] untuk [Versi], dan kemudian klik butang [Next].
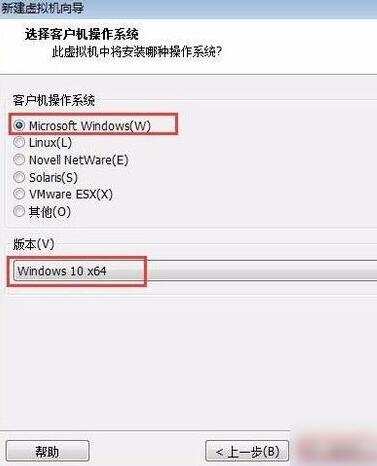
Antara muka [Name Virtual Machine] muncul Kekalkan [Virtual Machine Name] sebagai [Windows 10 x64], klik butang [Semak imbas] dan dalam kotak dialog pop timbul, pilih folder [VM] dalam. cakera D yang dirancang sebelum ini Win10], sebagai lokasi storan (direktori kerja) mesin maya, dan kemudian klik butang [Seterusnya].
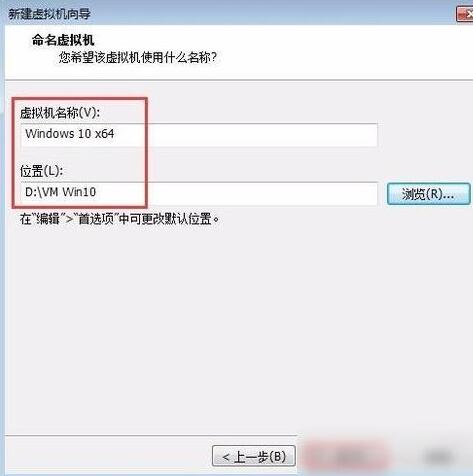
Antara muka [Tentukan kapasiti cakera] muncul, tetapkan [Saiz cakera maksimum] kepada 60 GB, pilih butang radio [Simpan cakera maya sebagai fail tunggal (O)], dan kemudian klik butang [Seterusnya].
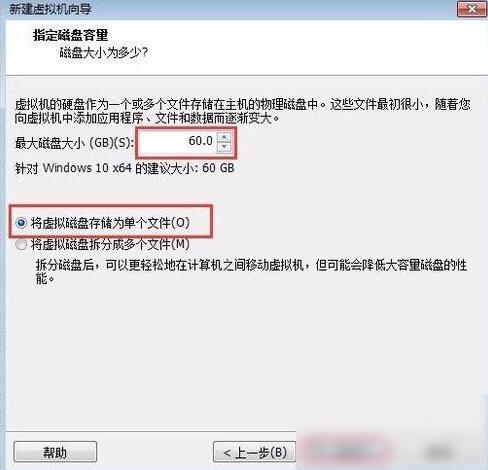
Kemudian antara muka [Sedia Buat Mesin Maya] muncul, klik butang [Selesai] dan mesin maya dicipta.
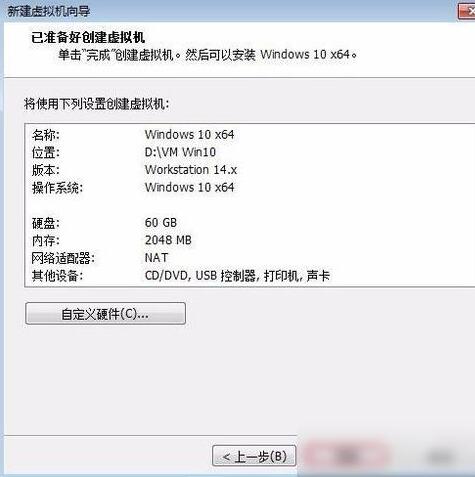
Jika anda ingin memasang sistem pengendalian Windows 10, klik pilihan [Edit Virtual Machine Settings] dalam [Home] program VMware Workstation.
Akhir sekali, kami muncul kotak dialog [Tetapan Mesin Maya], pilih pilihan [CD/DVD (SATA)] dalam senarai [Peranti], pilih kotak semak [Sambung semasa permulaan] di sebelah kanan, dan pilih [ Sambungan] kawasan tetapan Pilih kaedah sambungan pemacu optik. Jika anda menggunakan pemacu optik fizikal dan CD, anda boleh memilih butang radio [Gunakan pemacu fizikal] jika anda terus menggunakan fail imej CD pemasangan sistem pengendalian (dengan sambungan ISO) sebagai pemacu optik untuk dimuatkan, anda boleh memilih butang radio [Gunakan fail imej ISO], dan Klik butang [Semak imbas] dan pilih fail imej CD pemasangan sistem pengendalian daripada kotak dialog pop timbul.
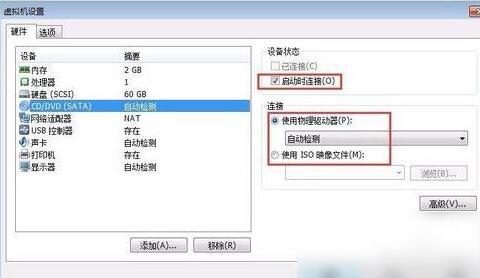
Atas ialah kandungan terperinci Tutorial grafik tentang cara mencipta mesin maya Windows 10 dalam VMware Workstation. Untuk maklumat lanjut, sila ikut artikel berkaitan lain di laman web China PHP!
Artikel berkaitan
Lihat lagi- Bagaimana untuk melihat permainan tersembunyi di Steam
- Bagaimana untuk menggunakan perisian yang sesuai untuk membuka fail dll pada komputer win10?
- Bagaimana untuk menetapkan kata laluan akaun yang disimpan dan melihat kata laluan akaun pengguna yang disimpan dalam Pelayar 360
- Cara menggunakan CAD untuk menandakan semua dimensi dengan satu klik
- Cara membatalkan lompatan automatik IE ke tepi

