Rumah >Tutorial perisian >Perisian komputer >Pengenalan kepada cara memadam borang dalam Microsoft Office Outlook
Pengenalan kepada cara memadam borang dalam Microsoft Office Outlook
- 王林asal
- 2024-06-05 18:12:35441semak imbas
Microsoft Office Outlook menawarkan pelbagai pilihan semasa mengurus e-mel, tetapi kadangkala anda mungkin menghadapi situasi di mana anda perlu memadamkan borang. Hari ini saya akan membincangkan langkah-langkah untuk memadamkan borang dalam Outlook supaya anda boleh mengosongkan borang yang tidak diingini dengan mudah. Teruskan membaca untuk mengetahui panduan terperinci tentang pemadaman borang, memulihkan borang yang dipadam dan ciri lain yang berkaitan.
Kita perlu membuka perisian Microsoft Office Outlook (Microsoft Mailbox) dahulu, klik kanan pada reben mana-mana tab, dan pilih [Peribadikan Ribbon] dalam menu timbul.

Kemudian dalam tetingkap pop timbul [Outlook Options], tab paling kiri kini ialah [Customize Ribbon], klik tab [Advanced] di atasnya untuk bertukar kepada antara muka tetapan lanjutan.

Kemudian kami tatal tetikus, seret ke bawah untuk mencari bar tetapan [Alat Pembangunan] dan klik butang [Sesuaikan Borang] di bawahnya.

Pada masa ini, kami mengklik butang [Urus Borang] dalam tetingkap pilihan pop timbul.

Tetingkap pop timbul [Pengurus Borang] dibahagikan kepada lajur kiri dan kanan Dalam lajur kanan, anda boleh melihat bahawa semua borang tersuai yang diterbitkan ke borang peribadi dipaparkan secara lalai . Kemudian klik Padam. Dalam tetingkap dialog pengesahan pemadaman, klik [Ya] dan borang akan dipadamkan.

Jika semasa borang diterbitkan, ia tidak disimpan ke pustaka borang peribadi tetapi ke lokasi lain Klik butang [Tetapan] di lajur kanan [Pengurus Borang] dan pilih lokasi yang sepadan dalam pop timbul. tingkap. Contohnya, jika borang disimpan ke [Peti Masuk] apabila ia diterbitkan, pilih pustaka borang folder, cari [Peti Masuk], pilihnya, dan kemudian klik butang OK dalam tetingkap timbul. Pada masa ini, lajur kanan tetingkap [Pengurus Borang] akan memaparkan semua borang tersuai di bawah peti masuk Pilih borang yang perlu dipadamkan, dan kemudian klik butang padam.
Akhir sekali, selepas kami memadamkan semua borang yang perlu dipadam, tutup semua tetingkap dialog pilihan dalam antara muka dan kembali ke antara muka utama Outlook. Klik Mula [Tab]>Projek Baru>Projek Lain>Pilih Borang, dan anda boleh melihat bahawa tiada borang yang dipadam dalam kedudukan yang sepadan.
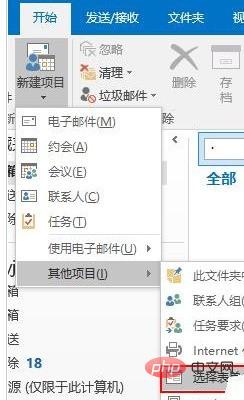

Atas ialah kandungan terperinci Pengenalan kepada cara memadam borang dalam Microsoft Office Outlook. Untuk maklumat lanjut, sila ikut artikel berkaitan lain di laman web China PHP!
Artikel berkaitan
Lihat lagi- Bagaimana untuk melihat permainan tersembunyi di Steam
- Bagaimana untuk menggunakan perisian yang sesuai untuk membuka fail dll pada komputer win10?
- Bagaimana untuk menetapkan kata laluan akaun yang disimpan dan melihat kata laluan akaun pengguna yang disimpan dalam Pelayar 360
- Cara menggunakan CAD untuk menandakan semua dimensi dengan satu klik
- Cara membatalkan lompatan automatik IE ke tepi

