Rumah >Tutorial perisian >Perisian komputer >Bagaimana untuk menukar gambar kepada CAD dengan Swift CAD Editor_Save as
Bagaimana untuk menukar gambar kepada CAD dengan Swift CAD Editor_Save as
- 王林asal
- 2024-06-04 18:08:47427semak imbas
Menghadapi situasi di mana gambar tidak boleh diimport ke dalam CAD dan sukar untuk diedit? Artikel ini ditulis oleh editor PHP Zimo untuk memberikan anda kaedah cepat untuk menukar gambar kepada CAD menggunakan editor CAD. Editor CAD yang pantas mudah dikendalikan dan berkuasa Ia bukan sahaja boleh menukar gambar kepada lukisan CAD dengan tepat, tetapi juga menukar pelbagai format gambar. Langkah-langkah khusus adalah seperti berikut, sila baca dengan teliti.
1 Klik butang [Fail]-[Buka] dalam perisian, dan tetingkap fail [Buka] akan muncul. Tambah fail imej yang hendak ditukar.

Pilih pilihan [Save As] dalam kotak lungsur turun [Fail], dan simpannya sebagai fail format AutoCAD DWG dalam tetingkap Simpan As pop timbul.

3 Anda boleh menekan kombinasi kekunci Ctrl+S untuk membuka tetingkap simpan Dalam tetingkap Simpan Sebagai pop timbul, sila tetapkan jenis simpan kepada [AutoCAD DWG].
4 Atau terus klik ikon simpan sebagai di atas perisian dan simpan fail dengan menetapkan jenis simpan (AutoCAD DWG).

Tukar berbilang gambar kepada CAD
1. Apabila terdapat berbilang gambar yang perlu ditukar kepada fail lukisan CAD, anda boleh melakukan pemprosesan kelompok fail dalam editor CAD yang pantas. Inilah fungsi yang harus dipilih dan diklik [Fail] - [Pemprosesan Kelompok].
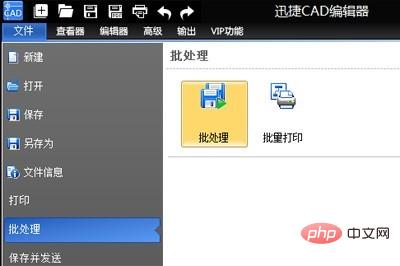
2. Dalam tetingkap fungsi [Pemprosesan Kelompok] yang muncul, klik pilihan [Tambah Fail] di atas untuk menambah fail imej yang perlu ditukar. (Berbilang fail boleh ditambah dalam kelompok)

3. Selepas menambah berbilang fail, klik butang [Semak imbas] di sebelah kanan direktori output untuk menetapkan laluan penjimatan output penukaran fail. Kemudian dalam lajur [Format Output], tetapkan format fail kepada versi [AutoCAD DWG].
4 Selepas semua fail disediakan, klik butang [Mula] di sudut kanan bawah untuk menukar kumpulan gambar kepada CAD. Dalam tetingkap fail log yang muncul semasa proses, klik pilihan Kosongkan Log dan keluar dari kotak dialog. Akhir sekali, cari fail CAD yang ditukar pada desktop.

Atas ialah kandungan terperinci Bagaimana untuk menukar gambar kepada CAD dengan Swift CAD Editor_Save as. Untuk maklumat lanjut, sila ikut artikel berkaitan lain di laman web China PHP!
Artikel berkaitan
Lihat lagi- Bagaimana untuk melihat permainan tersembunyi di Steam
- Bagaimana untuk menggunakan perisian yang sesuai untuk membuka fail dll pada komputer win10?
- Bagaimana untuk menetapkan kata laluan akaun yang disimpan dan melihat kata laluan akaun pengguna yang disimpan dalam Pelayar 360
- Cara menggunakan CAD untuk menandakan semua dimensi dengan satu klik
- Cara membatalkan lompatan automatik IE ke tepi

