Panggilan WiFi tidak berfungsi pada iPhone: Betulkan
Tidak dapat mendayakan Panggilan Wi-Fi pada iPhone? Kualiti panggilan dipertingkatkan dan anda boleh berkomunikasi walaupun dari lokasi terpencil di mana rangkaian selular tidak begitu kukuh. Panggilan Wi-Fi juga meningkatkan kualiti standard dan panggilan video. Jadi, jika anda tidak boleh menggunakan panggilan Wi-Fi pada telefon anda, penyelesaian ini mungkin membantu anda menyelesaikan masalah tersebut.
Betulkan 1 – Dayakan Panggilan Wi-Fi Secara Manual
Anda mesti mendayakan Panggilan Wi-Fi dalam tetapan iPhone anda.
Langkah 1 – Untuk ini, anda perlu membuka Tetapan.
Langkah 2 – Seterusnya, hanya tatal ke bawah untuk mencari dan membuka tetapan Telefon

Langkah 3 – Dalam tetapan Telefon, tatal ke bawah dan buka tetapan Panggilan Wi-Fi.

Langkah 4 – Dalam halaman Panggilan Wi-Fi, tetapkan pilihan "Panggilan Wi-Fi pada iPhone ini" kepada mod "Hidup".

Selepas mendayakan Panggilan Wi-Fi pada iPhone anda, hubungi mana-mana kenalan anda untuk menyemak kefungsian Panggilan Wi-Fi.
Betulkan 2 – Keluarkan kad SIM dan masukkan
Panggilan Wi-Fi mungkin dilumpuhkan kerana tetapan sambungan selular yang salah. Oleh itu, sila keluarkan kad SIM dan masukkan semula ke dalam iPhone anda untuk menyelesaikan isu ini.
Langkah 1 – Gunakan pin ejektor SIM untuk mengeluarkan dulang kad SIM daripada telefon.
Langkah 2 – Selepas mengeluarkan kad SIM daripada telefon anda, tunggu beberapa saat.

Langkah 3 – Kemudian, masukkan dulang kad SIM bersama-sama dengan kad SIM kembali ke dalam slot kad SIM pada telefon anda.
Selepas memasukkan semula kad SIM pada telefon anda, berikan telefon anda beberapa saat untuk memulihkan sambungan selular. Selepas ini, cuba gunakan ciri panggilan Wi-Fi sekali lagi.
Semak sama ada ini berfungsi.
Betulkan 3 – Tetapkan Semula Tetapan Rangkaian
Tetapkan semula tetapan rangkaian boleh membantu anda menyelesaikan isu panggilan Wi-Fi.
Langkah 1 – Jadi, mula-mula pergi ke halaman Tetapan.
Langkah 2 – Kemudian, buka tab “Umum”.

Langkah 3 – Dalam tetapan "Umum", anda akan menemui "Pindahkan atau Tetapkan Semula iPhone" untuk menghidupkannya.

Langkah 4 – Klik pada pilihan “Reset”.
Langkah 4 – Ia terdiri daripada berbilang alat set semula. Sentuh pilihan "Tetapkan semula tetapan rangkaian" untuk menetapkan semula tetapan rangkaian pada telefon anda.

Langkah 5 – Dalam halaman berikut, gunakan “Tetapkan Semula Tetapan Rangkaian”.

Apabila anda menetapkan semula tetapan rangkaian, ia mengosongkan semua data rangkaian yang disimpan secara setempat daripada telefon anda.
Atas ialah kandungan terperinci Panggilan WiFi tidak berfungsi pada iPhone: Betulkan. Untuk maklumat lanjut, sila ikut artikel berkaitan lain di laman web China PHP!
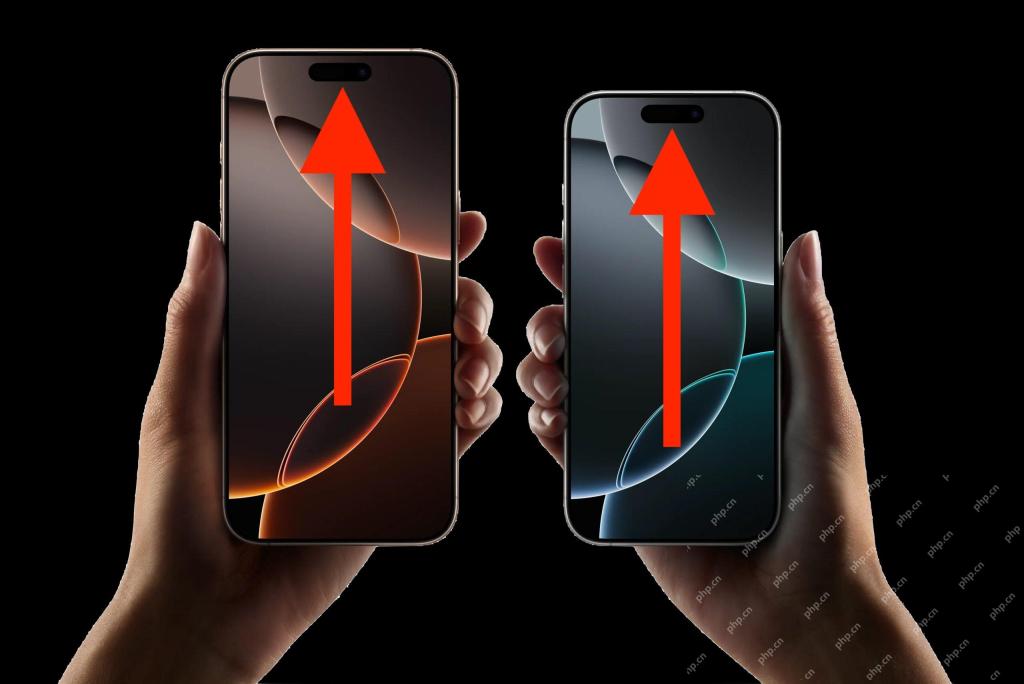 Bagaimana saya melumpuhkan tatal ke atas pada iPhone? FAQ untuk tatal ke atasMay 12, 2025 am 10:53 AM
Bagaimana saya melumpuhkan tatal ke atas pada iPhone? FAQ untuk tatal ke atasMay 12, 2025 am 10:53 AMRamai pengguna iPhone suka menggunakan ciri Back to Top, yang dengan cepat menatal halaman ke bahagian atas, menjadikannya lebih mudah untuk membaca artikel, melayari aliran maklumat, melihat e -mel atau mesej. Tetapi tidak semua pengguna berpuas hati dengan ciri ini. Ramai pengguna mendapati bahawa fungsi "kembali ke atas" mudah disentuh secara tidak sengaja, menyebabkan masalah. Sesetengah pengguna sangat mudah menggunakan ciri ini pada iPhone yang lebih tua, tetapi pada iPhone baru yang dilengkapi dengan Pulau Dinamik, mereka merasakan operasi itu tidak cukup semula jadi dan lebih mengelirukan. Terdapat juga pengguna di kawasan Perbincangan Apple yang tidak berpuas hati dengan ciri "Kembali ke Atas" dan mahu melumpuhkan skrol automatik, klik menatal dan kembali ke ciri -ciri teratas. Bolehkah saya melumpuhkan ciri belakang ke teratas di iPhone saya? Adakah cara untuk mengelakkan pengaktifan secara tidak sengaja skrin iPhone secara automatik menatal ke bahagian atas
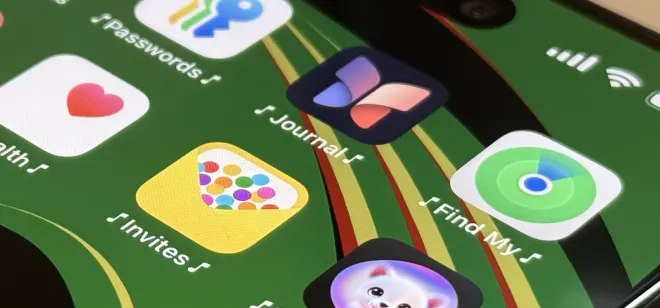 Sesuaikan iPhone anda dengan Kesan Suara Pelancaran Apl Unik | Panduan Pintasan IOSMay 12, 2025 am 10:46 AM
Sesuaikan iPhone anda dengan Kesan Suara Pelancaran Apl Unik | Panduan Pintasan IOSMay 12, 2025 am 10:46 AMPeribadikan aplikasi iPhone atau iPad anda dilancarkan dengan bunyi tersuai! Panduan ini menunjukkan kepada anda cara menggunakan aplikasi pintasan untuk memainkan kesan bunyi yang unik setiap kali anda membuka aplikasi kegemaran anda. Tambahkan sentuhan yang menyeronokkan dan peribadi pada rutin harian anda dengan SIM ini
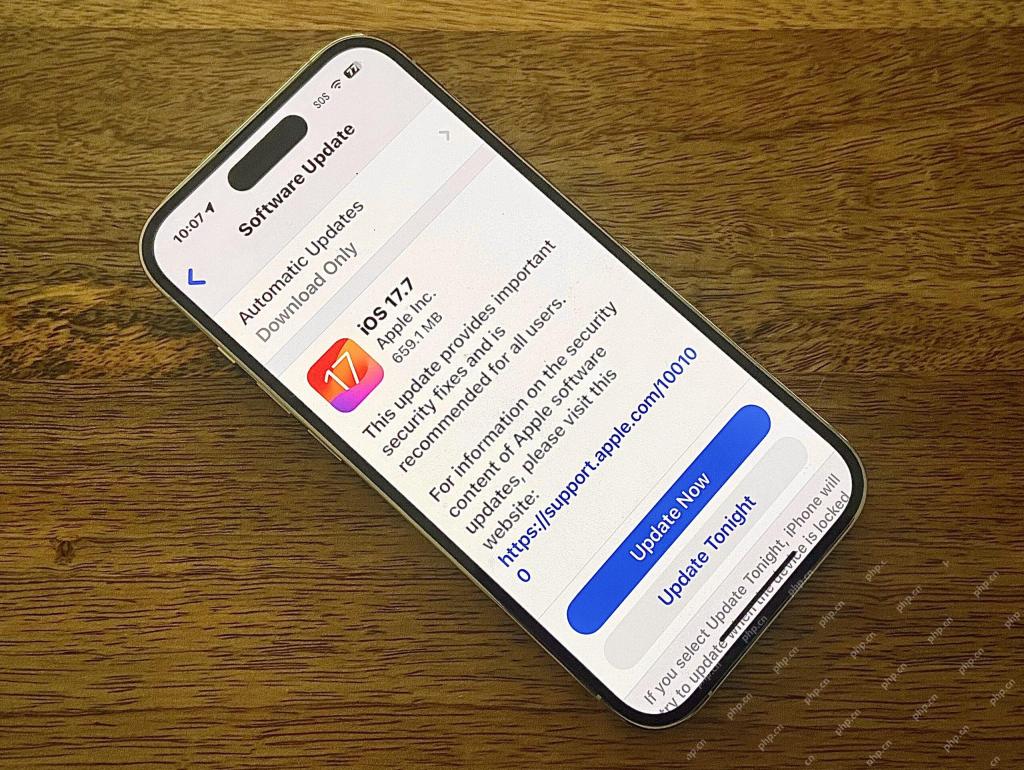 iOS 17.7 & iPad 17.7 kemas kini yang dikeluarkan dengan pembetulan keselamatanMay 12, 2025 am 10:44 AM
iOS 17.7 & iPad 17.7 kemas kini yang dikeluarkan dengan pembetulan keselamatanMay 12, 2025 am 10:44 AMApple telah mengeluarkan kemas kini perisian iOS 17.7 dan iPados 17.7 untuk iPhone dan iPad, yang mengandungi perbaikan keselamatan yang penting, dan disyorkan untuk memasang kemas kini ini. Walaupun sebahagian besar tumpuan adalah pada pelepasan terkini Kemas kini perisian iOS 18 dan iPados 18 untuk pengguna iPhone dan iPad, Apple juga telah mengeluarkan kemas kini keselamatan untuk pengguna yang masih menggunakan iOS 17 atau iPados 17. Cara mengemas kini ke
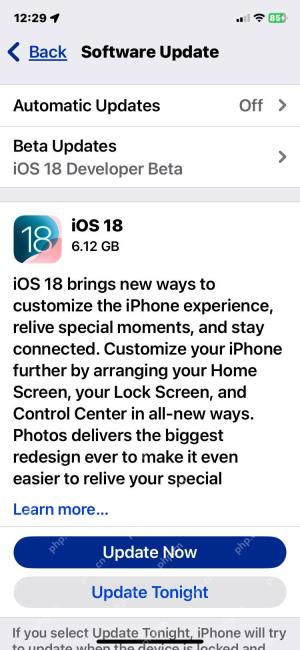 calon pelepasan iOS 18 tersedia untuk dimuat turun sekarangMay 12, 2025 am 10:38 AM
calon pelepasan iOS 18 tersedia untuk dimuat turun sekarangMay 12, 2025 am 10:38 AMApple mengeluarkan iPhone iOS 18 dan iPados 18 melepaskan Siaran Calon (RC). Versi RC biasanya konsisten dengan versi akhir yang dikeluarkan secara terbuka dan kini tersedia, dengan label iOS 18 dan iPados 18 yang ringkas dan jelas, dan tersedia untuk mana -mana pengguna iPhone atau iPad yang telah mendaftar untuk program ujian awam atau pemaju. Di samping itu, siaran calon untuk MacOS Sequoia juga telah dilancarkan, serta siaran calon untuk WatchOS 11 dan TVOS 18. Sekiranya anda telah pergi dan mempunyai model iPhone yang serasi dengan iOS 18, anda boleh pergi
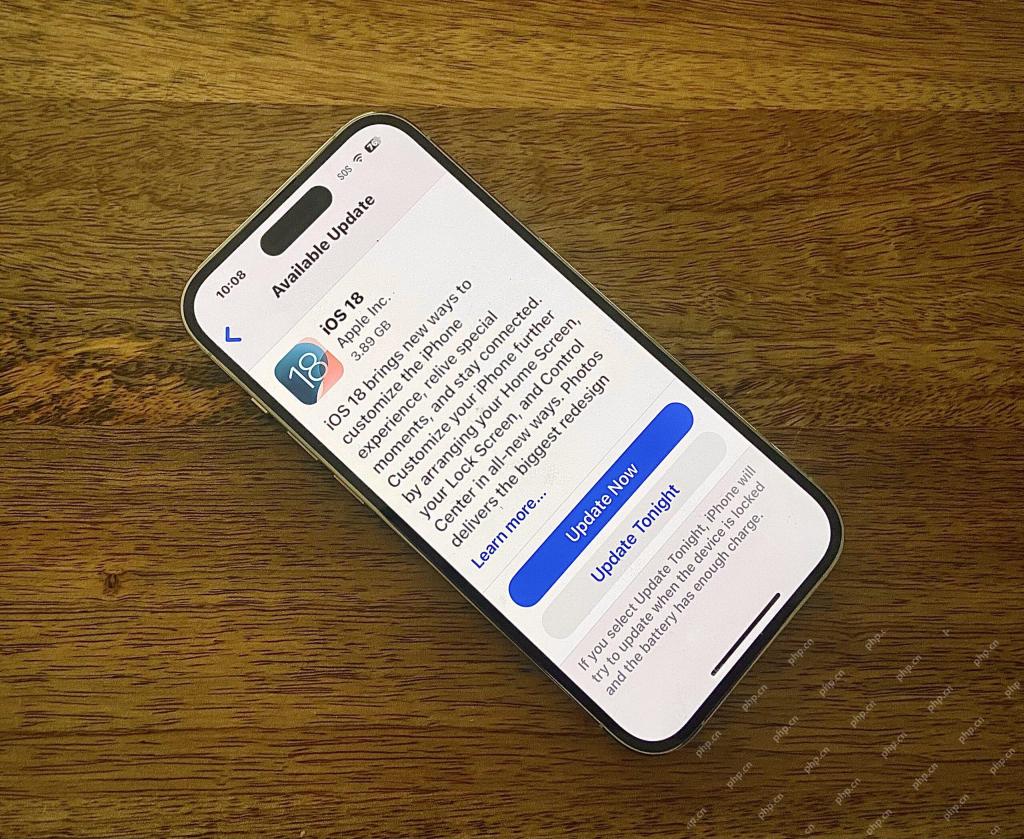 iOS 18 boleh dimuat turun sekarangMay 12, 2025 am 09:59 AM
iOS 18 boleh dimuat turun sekarangMay 12, 2025 am 09:59 AMIOS 18 secara rasmi dikeluarkan, membawa banyak ciri baru kepada pengguna iPhone! Selepas fasa beta musim panas, Apple secara rasmi menolak kemas kini sistem iOS 18 kepada semua pengguna iPhone. Walaupun iOS 18 bukan kemas kini revolusioner, ia membawa banyak pilihan dan ciri penyesuaian baru kepada pengguna iPhone dan iPad, termasuk: Pelarasan warna untuk ikon dan komponen, ikon mod gelap baru, pilihan ikon skrin utama yang lebih besar, pilihan penyesuaian pusat kawalan yang direka bentuk,
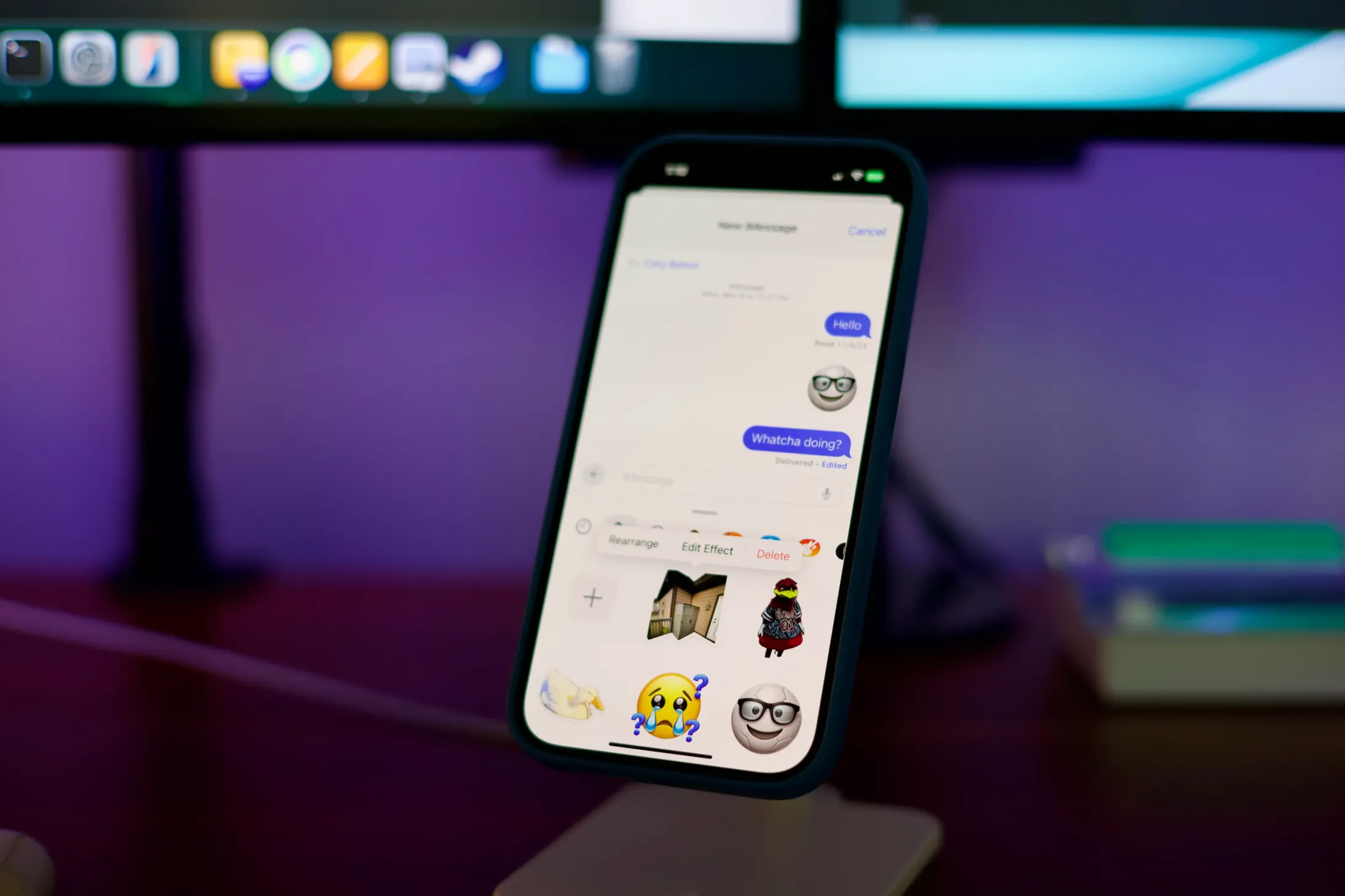 Cara Menghapus Pelekat Custom pada iPhone, iPad, atau Mac - Dari Mesej atau Papan Kekunci May 12, 2025 am 09:44 AM
Cara Menghapus Pelekat Custom pada iPhone, iPad, atau Mac - Dari Mesej atau Papan Kekunci May 12, 2025 am 09:44 AMDalam era digital hari ini, komunikasi peribadi adalah kunci, dan pelekat menawarkan cara yang menyeronokkan untuk menyuntik bakat unik ke dalam sembang anda. Sama ada anda membuat pelekat dari foto, emoji, gambar hidup, atau bahkan Genmoji menggunakan AI generatif (tersedia dalam iOS 1
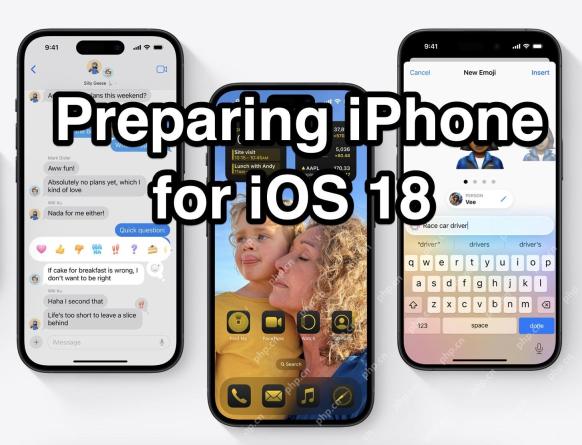 Cara menyediakan iPhone anda untuk iOS 18May 12, 2025 am 09:32 AM
Cara menyediakan iPhone anda untuk iOS 18May 12, 2025 am 09:32 AMBersedia untuk iOS 18! Apple akan melepaskan kemas kini perisian iOS 18 dan iPados 18 pada hari Isnin, 16 September. Sistem baru ini membawa ciri -ciri baru yang menarik, pilihan penyesuaian dan penambahbaikan prestasi. Sebelum mengemas kini peranti, pastikan anda membuat persediaan berikut: 1. Semak keserasian peranti: IOS 18 mempunyai keperluan tertentu untuk model peranti. Model iPhone berikut menyokong kemas kini iOS 18: Semua model iPhone 16 Semua model iPhone 15 Semua model iPhone 14 Semua model iPhone 13 Semua model iPhone 12 Semua model iPhone 11 Semua model iPhone XS i
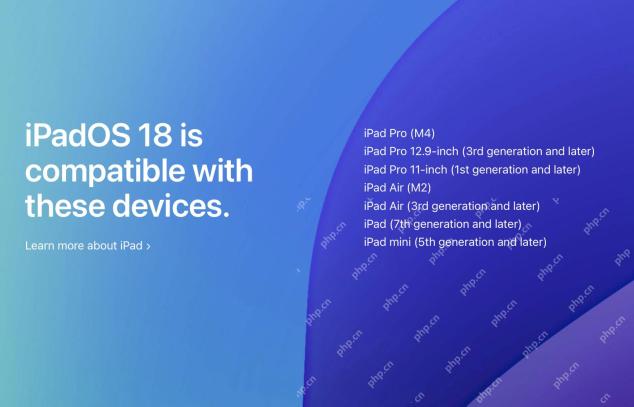 iPados 18 serasi dengan iPad iniMay 12, 2025 am 09:10 AM
iPados 18 serasi dengan iPad iniMay 12, 2025 am 09:10 AMiPados 18: Ciri -ciri baru yang menarik dan perincian keserasian iPados 18 membawa banyak ciri baru yang menarik kepada pengguna iPad, termasuk pilihan penyesuaian antara muka yang lebih kaya (seperti ikon dan komponen mod gelap, ikon warna dan komponen), pusat kawalan yang disesuaikan, debut aplikasi kalkulator iPad, aplikasi kata laluan, pasti meningkatkan kecekapan dan pengalaman penggunaan anda. Seperti semua versi perisian sistem utama, iPados 18 juga perlu memenuhi keperluan sistem tertentu, bukan semua i


Alat AI Hot

Undresser.AI Undress
Apl berkuasa AI untuk mencipta foto bogel yang realistik

AI Clothes Remover
Alat AI dalam talian untuk mengeluarkan pakaian daripada foto.

Undress AI Tool
Gambar buka pakaian secara percuma

Clothoff.io
Penyingkiran pakaian AI

Video Face Swap
Tukar muka dalam mana-mana video dengan mudah menggunakan alat tukar muka AI percuma kami!

Artikel Panas

Alat panas

SublimeText3 versi Inggeris
Disyorkan: Versi Win, menyokong gesaan kod!

Hantar Studio 13.0.1
Persekitaran pembangunan bersepadu PHP yang berkuasa

SecLists
SecLists ialah rakan penguji keselamatan muktamad. Ia ialah koleksi pelbagai jenis senarai yang kerap digunakan semasa penilaian keselamatan, semuanya di satu tempat. SecLists membantu menjadikan ujian keselamatan lebih cekap dan produktif dengan menyediakan semua senarai yang mungkin diperlukan oleh penguji keselamatan dengan mudah. Jenis senarai termasuk nama pengguna, kata laluan, URL, muatan kabur, corak data sensitif, cangkerang web dan banyak lagi. Penguji hanya boleh menarik repositori ini ke mesin ujian baharu dan dia akan mempunyai akses kepada setiap jenis senarai yang dia perlukan.

MantisBT
Mantis ialah alat pengesan kecacatan berasaskan web yang mudah digunakan yang direka untuk membantu dalam pengesanan kecacatan produk. Ia memerlukan PHP, MySQL dan pelayan web. Lihat perkhidmatan demo dan pengehosan kami.

VSCode Windows 64-bit Muat Turun
Editor IDE percuma dan berkuasa yang dilancarkan oleh Microsoft







