Rumah >Tutorial perisian >Perisian komputer >Bagaimana untuk menukar warna latar belakang foto dalam PhotoshopCC_Change mengikut kehendak anda dalam beberapa langkah
Bagaimana untuk menukar warna latar belakang foto dalam PhotoshopCC_Change mengikut kehendak anda dalam beberapa langkah
- WBOYWBOYWBOYWBOYWBOYWBOYWBOYWBOYWBOYWBOYWBOYWBOYWBasal
- 2024-06-03 10:44:21365semak imbas
Adakah anda berasa tidak berdaya apabila anda tidak berpuas hati dengan warna latar belakang foto anda? Jangan risau, editor PHP Baicao telah membawakan anda tutorial yang ringkas dan mudah diikuti secara khas untuk menukar warna latar belakang foto Dalam beberapa langkah sahaja, anda boleh menukar warna latar belakang foto sesuka hati dan memberikan foto anda berwajah baru sepenuhnya. Ikuti langkah terperinci kami di bawah untuk mencapai masalah ini dengan mudah.
1 Mula-mula import foto satu inci anda. Kemudian salin lapisan latar belakang dalam lapisan untuk mendapatkan lapisan salin (kekunci pintasan: CTRL+J)

2 Pilih lapisan yang disalin dan klik [Pilih] - [Julat Warna] dalam bar menu

3 Seterusnya ialah titik utama Dalam tetingkap julat warna, pilih [Warna Sampel] secara lalai, kemudian gerakkan tetikus ke warna latar belakang foto anda dan klik kiri menjadi hitam, manakala warna asas menjadi putih. Ini adalah perkara biasa. Jika tidak, maka anda boleh melaraskan toleransi warna (tidak terlalu tinggi atau terlalu rendah) sehingga bahagian potret anda menjadi hitam sepenuhnya dan bahagian tepinya licin tanpa tepi bergerigi.
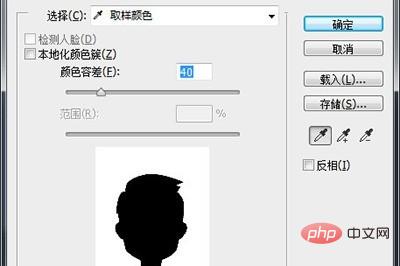
4. Klik OK apabila anda berpuas hati, dan anda akan mendapati bahawa warna latar belakang telah dipilih dengan cepat. Perkara seterusnya yang perlu anda lakukan ialah memilih warna latar depan.

5 Akhir sekali, klik [Edit] pada menu atas - [Isi] (kekunci pintasan Shift+F5) - dan gunakan [Warna Latar Depan] untuk mengesahkan. Atau anda boleh menggunakan ALT+DELETE untuk mengisinya dengan cepat dengan warna latar hadapan semasa.

Atas ialah kandungan terperinci Bagaimana untuk menukar warna latar belakang foto dalam PhotoshopCC_Change mengikut kehendak anda dalam beberapa langkah. Untuk maklumat lanjut, sila ikut artikel berkaitan lain di laman web China PHP!
Artikel berkaitan
Lihat lagi- Bagaimanakah Pengawal Keselamatan 360 memaparkan ramalan cuaca Bagaimana Pengawal Keselamatan 360 memaparkan ramalan cuaca?
- Apa yang perlu dilakukan jika Wallpaper disekat oleh firewall Apa yang perlu dilakukan jika Wallpaper disekat oleh firewall
- Di mana untuk membuka spooler cetakan Tutorial tentang cara membuka perkhidmatan spooler cetakan pada komputer
- Bagaimana untuk mematikan putaran skrin dalam Thunder Simulator Tutorial untuk mematikan putaran skrin dalam Thunder Simulator
- Bagaimana untuk menangani paparan halaman web Google Chrome yang tidak lengkap tidak boleh dipaparkan.

