Rumah >Tutorial sistem >Siri Windows >Tutorial mengubah saiz partition dalam sistem WIN10
Tutorial mengubah saiz partition dalam sistem WIN10
- WBOYWBOYWBOYWBOYWBOYWBOYWBOYWBOYWBOYWBOYWBOYWBOYWBasal
- 2024-05-30 10:04:49585semak imbas
1 Pergi ke sudut kiri bawah desktop komputer dan cari [Komputer Ini]. Selepas mencari nama komputer, klik kanan tetikus dan pilih [Urus] untuk muncul kotak dialog [Pengurusan Komputer]. (Untuk mencari kotak dialog Pengurusan Komputer, cara yang lebih mudah ialah meletakkan tetikus pada [Komputer Saya] pada desktop, klik kanan dan pilih [Urus], dan perkara yang sama berlaku).

2 Selepas tetingkap pengurusan komputer muncul, anda boleh melihat label [Disk Management] di sebelah kiri Selepas mengklik label Pengurusan Cakera, maklumat partition dan volum setiap cakera komputer akan dipaparkan di sebelah kanan.

3 Selepas itu, anda boleh memilih cakera dengan ruang kosong yang agak besar untuk pemampatan Contohnya, jika anda ingin melaraskan sedikit ruang cakera pemacu D kepada pemacu C, maka kita boleh memilih volum pemacu D. dan klik kanan padanya , pilih [Compress Volume] dalam menu pop timbul dan kemudian isikan jumlah ruang yang akan dimampatkan dalam ruang mampatan input (MB Jika anda ingin memampatkan 5G, isikan 5GX1024MB=). 5120M, maka kita boleh mengisi 5120.

4. Selepas pemampatan, anda boleh melihat bahawa akan ada partition hitam tambahan [cakera tidak berpartition] dalam volum cakera.

5 Akhir sekali, anda hanya perlu memperuntukkan ruang cakera yang tidak dibahagi kepada pemacu C Langkah-langkahnya ialah: klik kanan huruf pemacu yang perlu dikembangkan, dan pilih [Extend Volume (X)] dalam menu. yang muncul Selepas itu, kotak dialog wizard operasi kelantangan berikut akan muncul.
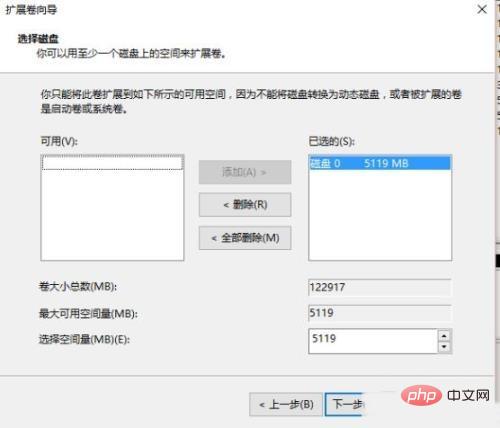
6 Seperti yang ditunjukkan dalam gambar di atas, pilih untuk mengembangkan cakera sistem (pemacu C), klik Seterusnya untuk menyelesaikan operasi, dan kini kami telah berjaya melaraskan saiz partition pemacu C.
Atas ialah kandungan terperinci Tutorial mengubah saiz partition dalam sistem WIN10. Untuk maklumat lanjut, sila ikut artikel berkaitan lain di laman web China PHP!
Artikel berkaitan
Lihat lagi- Bagaimana untuk membolehkan permulaan cepat dalam win10 Bagaimana untuk membolehkan permulaan pantas dalam win10
- Bagaimana untuk memadam maklumat kata laluan lama dalam win11 Bagaimana untuk memadam maklumat kata laluan lama dalam win11
- Mana yang lebih baik, win732 atau win64?
- Sejauh manakah keberkesanan pengoptimuman kelajuan versi jangka panjang win10?
- Bagaimana untuk mendapatkan pautan muat turun sistem Win7 asal

