安装之前要先做几个准备的工作,也就是先设置好环境: 需要说明的是,下面的这些步骤和图片是本人从IceWee那里获得: 他的步骤如下: 安装过SQL Server的人可能知道,它的有些服务要依赖于IIS,所以为了保证数据库的顺利安装,先启用IIS服务吧!Win7比XP好的
安装之前要先做几个准备的工作,也就是先设置好环境:
需要说明的是,下面的这些步骤和图片是本人从IceWee那里获得:
他的步骤如下:
安装过SQL Server的人可能知道,它的有些服务要依赖于IIS,所以为了保证数据库的顺利安装,先启用IIS服务吧!Win7比XP好的一点是:启用IIS功能无需借助系统安装盘了,只要在控制面板里启用即可,如图:

step1

step2

第三步需要注意的是,选中红框中的复选项,分别为“Internet Information Services 可承载的 Web 核心”、“Web 管理工具”和“万维网服务”,这里我不确定“Web 管理工具”是否需要,香港虚拟主机,因为我选中它们的父节点“Internet 信息服务”后选中了它的一些子项,多选总比少选全面,需要将它们的子项全部选中才显示为“√”,否则显示为“■”,记住,一定要显示为“√”才行,效果就 和step3一样就可以了!点击确定后会出现线面的框框

如果我们不启用IIS功能,在后续安装SQL Server时会遇见如图画面

到此,IIS功能就算启用完成了,下面开始安装SQL Server
安装文件解压后是一个ISO的镜像,其实是一个DVD文件,将两张光盘合并到一起了,所以你的电脑需要安装虚拟光驱,虚拟光驱不会用请先百度一下,我就不在这里赘述了。
首先启动虚拟光驱软件,把SQL Server的镜像加载进来,如图

此时我们可以在我的电脑里看到这张虚拟的安装盘了,如图

如果没有自动运行,那么我们就点双击H盘图标,进入安装

紧接着进入如下画面

我的系统是32位的,我自然选择基于x86的,之后点击“服务器组件、工具、联机丛书和示例(C)”

紧接着弹出对话框,虚拟主机,点击“运行程序(R)”

接着出现,勾选,下一步

安装程序会检查所需组件,点击“安装”

点击“安装”


点击“下一步”后,安装程序会监测计算机配置

紧接着跳转为安装向导

点击“下一步”

我们看到,所有的项目都成功,如果之前没有启用IIS功能的话,出现的画面就是之前的那个样子,点击“下一步”

输入公司名后,点击“下一步”

这里需要注意,如果你的界面只有最后一个复选框可选,其他都为灰色不可选,那说明你的版本有问题,不是开发版,请马上放弃安装,从上面我给的下载地址下载开发板进行安装。全部选中后点击“下一步”

默认安装到系统盘下,我们可以点击高级进行修改,点击“浏览(R)”

我将“C”修改成了“D”,点击“确定”

点击“下一步”

我选择的“默认实例”,也可以选择“命名实例”,点击“下一步”

一切默认,点击“下一步”

因为其他程序也可能连接数据库,所以选择“混合模式”,并键入sa密码,点击“下一步”

默认,点击“下一步”

默认,点击“下一步”

默认,点击“下一步”

漫长的安装才刚要开始,点击“安装”

该过程很耗时,慢慢等待吧

安装中途,遇到的第一个弹出窗口,点击“运行程序(R)”

安装了一会,结果又弹出,继续点击“运行程序(R)”

所有模块都安装完毕了,点击“下一步”

到这里就接近尾声了,点击“完成(F)”
以上就是IceWee所写的内容.
但很多朋友在完成上面步骤后,并且都没有出错,可是在开始菜单里看到的只有”配置工具“
 Bagaimanakah MySQL berbeza dari SQLite?Apr 24, 2025 am 12:12 AM
Bagaimanakah MySQL berbeza dari SQLite?Apr 24, 2025 am 12:12 AMPerbezaan utama antara MySQL dan SQLite adalah konsep reka bentuk dan senario penggunaan: 1. MySQL sesuai untuk aplikasi besar dan penyelesaian peringkat perusahaan, menyokong prestasi tinggi dan kesesuaian yang tinggi; 2. SQLITE sesuai untuk aplikasi mudah alih dan perisian desktop, ringan dan mudah dibenamkan.
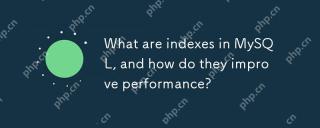 Apakah indeks di MySQL, dan bagaimana mereka meningkatkan prestasi?Apr 24, 2025 am 12:09 AM
Apakah indeks di MySQL, dan bagaimana mereka meningkatkan prestasi?Apr 24, 2025 am 12:09 AMIndeks dalam MySQL adalah struktur yang diperintahkan satu atau lebih lajur dalam jadual pangkalan data, yang digunakan untuk mempercepat pengambilan data. 1) Indeks meningkatkan kelajuan pertanyaan dengan mengurangkan jumlah data yang diimbas. 2) Indeks B-Tree menggunakan struktur pokok yang seimbang, yang sesuai untuk pertanyaan dan penyortiran pelbagai. 3) Gunakan pernyataan createIndex untuk membuat indeks, seperti createIndexidx_customer_idonorders (customer_id). 4) Indeks komposit boleh mengoptimumkan pertanyaan berbilang lajur, seperti createIndexidx_customer_orderonorders (customer_id, order_date). 5) Gunakan Jelaskan untuk menganalisis rancangan pertanyaan dan elakkan
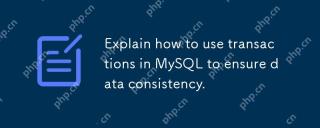 Terangkan cara menggunakan transaksi di MySQL untuk memastikan konsistensi data.Apr 24, 2025 am 12:09 AM
Terangkan cara menggunakan transaksi di MySQL untuk memastikan konsistensi data.Apr 24, 2025 am 12:09 AMMenggunakan transaksi dalam MySQL memastikan konsistensi data. 1) Mulakan transaksi melalui starttransaction, dan kemudian laksanakan operasi SQL dan serahkannya dengan komit atau rollback. 2) Gunakan SavePoint untuk menetapkan titik simpan untuk membolehkan rollback separa. 3) Cadangan Pengoptimuman Prestasi termasuk memendekkan masa urus niaga, mengelakkan pertanyaan berskala besar dan menggunakan tahap pengasingan yang munasabah.
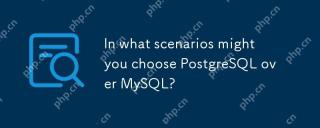 Dalam senario apa yang mungkin anda pilih PostgreSQL melalui MySQL?Apr 24, 2025 am 12:07 AM
Dalam senario apa yang mungkin anda pilih PostgreSQL melalui MySQL?Apr 24, 2025 am 12:07 AMSenario di mana PostgreSQL dipilih dan bukannya MySQL termasuk: 1) Pertanyaan Kompleks dan Fungsi SQL Lanjutan, 2) Integriti Data yang ketat dan Pematuhan Asid, 3) Fungsi Spatial Advanced diperlukan, dan 4) Prestasi tinggi diperlukan apabila memproses set data yang besar. PostgreSQL berfungsi dengan baik dalam aspek -aspek ini dan sesuai untuk projek -projek yang memerlukan pemprosesan data yang kompleks dan integriti data yang tinggi.
 Bagaimana anda boleh mendapatkan pangkalan data MySQL?Apr 24, 2025 am 12:04 AM
Bagaimana anda boleh mendapatkan pangkalan data MySQL?Apr 24, 2025 am 12:04 AMKeselamatan pangkalan data MySQL dapat dicapai melalui langkah -langkah berikut: 1. 2. Transmisi yang disulitkan: Konfigurasi SSL/TLS untuk memastikan keselamatan penghantaran data. 3. Backup dan Pemulihan Pangkalan Data: Gunakan MySQLDUMP atau MySQLPUMP untuk data sandaran secara kerap. 4. Dasar Keselamatan Lanjutan: Gunakan firewall untuk menyekat akses dan membolehkan operasi pembalakan audit. 5. Pengoptimuman Prestasi dan Amalan Terbaik: Mengambil kira kedua -dua keselamatan dan prestasi melalui pengindeksan dan pengoptimuman pertanyaan dan penyelenggaraan tetap.
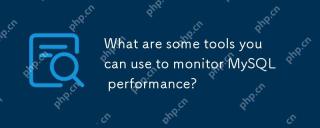 Apakah beberapa alat yang boleh anda gunakan untuk memantau prestasi MySQL?Apr 23, 2025 am 12:21 AM
Apakah beberapa alat yang boleh anda gunakan untuk memantau prestasi MySQL?Apr 23, 2025 am 12:21 AMBagaimana untuk memantau prestasi MySQL dengan berkesan? Gunakan alat seperti mysqladmin, showglobalstatus, perconamonitoring dan pengurusan (PMM), dan mysql enterprisemonitor. 1. Gunakan mysqladmin untuk melihat bilangan sambungan. 2. Gunakan showglobalstatus untuk melihat nombor pertanyaan. 3.Pmm menyediakan data prestasi terperinci dan antara muka grafik. 4.MySqLenterPrisemonitor menyediakan fungsi pemantauan yang kaya dan mekanisme penggera.
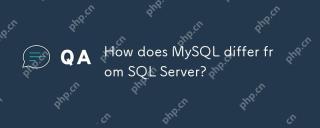 Bagaimana MySQL berbeza dari SQL Server?Apr 23, 2025 am 12:20 AM
Bagaimana MySQL berbeza dari SQL Server?Apr 23, 2025 am 12:20 AMPerbezaan antara MySQL dan SQLServer adalah: 1) MySQL adalah sumber terbuka dan sesuai untuk sistem web dan tertanam, 2) SQLServer adalah produk komersil Microsoft dan sesuai untuk aplikasi peringkat perusahaan. Terdapat perbezaan yang signifikan antara kedua -dua enjin penyimpanan, pengoptimuman prestasi dan senario aplikasi. Apabila memilih, anda perlu mempertimbangkan saiz projek dan skalabiliti masa depan.
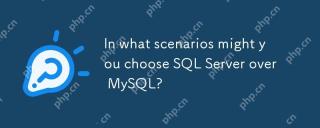 Dalam senario apa yang mungkin anda pilih SQL Server melalui MySQL?Apr 23, 2025 am 12:20 AM
Dalam senario apa yang mungkin anda pilih SQL Server melalui MySQL?Apr 23, 2025 am 12:20 AMDalam senario aplikasi peringkat perusahaan yang memerlukan ketersediaan yang tinggi, keselamatan maju dan integrasi yang baik, SQLServer harus dipilih bukannya MySQL. 1) SQLServer menyediakan ciri peringkat perusahaan seperti ketersediaan tinggi dan keselamatan maju. 2) Ia bersepadu dengan ekosistem Microsoft seperti VisualStudio dan PowerBI. 3) SQLServer melakukan pengoptimuman prestasi yang sangat baik dan menyokong jadual yang dioptimumkan memori dan indeks penyimpanan lajur.


Alat AI Hot

Undresser.AI Undress
Apl berkuasa AI untuk mencipta foto bogel yang realistik

AI Clothes Remover
Alat AI dalam talian untuk mengeluarkan pakaian daripada foto.

Undress AI Tool
Gambar buka pakaian secara percuma

Clothoff.io
Penyingkiran pakaian AI

Video Face Swap
Tukar muka dalam mana-mana video dengan mudah menggunakan alat tukar muka AI percuma kami!

Artikel Panas

Alat panas

SublimeText3 versi Inggeris
Disyorkan: Versi Win, menyokong gesaan kod!

Notepad++7.3.1
Editor kod yang mudah digunakan dan percuma

SublimeText3 versi Cina
Versi Cina, sangat mudah digunakan

mPDF
mPDF ialah perpustakaan PHP yang boleh menjana fail PDF daripada HTML yang dikodkan UTF-8. Pengarang asal, Ian Back, menulis mPDF untuk mengeluarkan fail PDF "dengan cepat" dari tapak webnya dan mengendalikan bahasa yang berbeza. Ia lebih perlahan dan menghasilkan fail yang lebih besar apabila menggunakan fon Unicode daripada skrip asal seperti HTML2FPDF, tetapi menyokong gaya CSS dsb. dan mempunyai banyak peningkatan. Menyokong hampir semua bahasa, termasuk RTL (Arab dan Ibrani) dan CJK (Cina, Jepun dan Korea). Menyokong elemen peringkat blok bersarang (seperti P, DIV),

Hantar Studio 13.0.1
Persekitaran pembangunan bersepadu PHP yang berkuasa





