首先是需要安装两个东西, 一:OpenCV-2.0.0a-win32 二:Cmake-2.6.4-win32-x86 其中安装顺序的话,先安装 OpenCV 2.0 然后再安装 cmake , 安装时,我选择 OpenCV 2.0 的安装路径为: C:\OpenCV2.0 , 首先,打开 VS 2008 , 再从 工具 – 选项 再到 项目和
首先是需要安装两个东西,
一:OpenCV-2.0.0a-win32
二:Cmake-2.6.4-win32-x86
其中安装顺序的话,先安装 OpenCV 2.0 然后再安装 cmake ,
安装时,我选择 OpenCV 2.0 的安装路径为:C:\OpenCV2.0 ,
首先,打开 VS 2008 ,再从 选项> 再到 VC++ 目录>
添加包含文件:

添加库文件:

添加源文件:

完成上述步骤后便是打开 Cmake 进行配置了:

运行后设置两个目录:

首先 Source Code 目录代表的是你安装 OpenCV 是选择的路径,我安装在 C 盘根目录下,
然后 Build The Binaries 目录则代表的是后面将使用 VS 2008 来生成的目录,这个目录中间不能加中文路径,
这里我选择的路径是:C:/Users/XiaoZhen/XiaoZhen/OpenCV
选择以后,单击 Configure 按钮来选择合适的 VS 版本,这里选择 VS 2008 即可。
然后单击 Finish 按钮退出选择 VS 版本对话框。此时再次单击 Configure 按钮执行配置操作,最后再单击 Generate 执行生成操作。
执行生成操作后便可以关闭 Cmake 了。
下面就是找到在 Cmake 中一开始设置的 Build The Binaries 目录,在该目录下,你可以发现有一个 VS 2008 的解决方案,

使用 Visual Studio 2008 打开这个 OpenCV.sln 的项目,
执行下面的几个操作:
选择 Debug 版本对 OpenCV 进行编译,编译成功后还需要选择 Debug 版本单独对 INSTALL 这个项目编译,
选择 Release 版本对 OpenCV 进行编译,编译成功后还需要选择 Release 版本单独对 INSTALL 这个项目编译。
如果前面对 VS 2008 下 VC++ 目录下的一些设置没有出错的话,那么编译是可以成功的,
如果编译失败,请重新配置 VS 2008 下 VC++ 目录,


无论是 Debug 还是 Release 模式下,均需要对 INSTALL 项目进行单独的编译:

全部编译成功后,关闭 VS 2008 便可以执行下一步操作了,
然后还是找到在 Cmake 中一开始设置的 Build The Binaries 目录,
在这个目录下,你可以发现刚才编译后生成的 Bin 文件夹。
笔者的目录为:C:\Users\XiaoZhen\XiaoZhen\OpenCV\bin
需要将这个目录设置为系统环境变量。

配置好环境变量后再次打开 VS 2008,
再从 选项> 再到 VC++ 目录>
添加一个包含文件的目录进去:

再添加一个库文件目录进去:

完成了上面的步骤后,基本上 VS 2008 和 OpenCV 的集成开发环境也就搭好了。
下面呢则是通过编写一个所谓的 HelloWorld 来验证环境。
打开 VS 2008 新建项目:



然后打开项目属性: –>
为 Debug 平台添加三个附加依赖项:
cxcore200d.lib
cv200d.lib
highgui200d.lib

为 Release 平台添加三个依赖项:
cxcore200.lib
cv200.lib
highgui200.lib

在上面标记的文件中添加如下的代码并将 BoyXiao.jpg 这张图片放在项目下即可:
<span>#include "<span>stdafx.h</span>"
#include "<span>highgui.h</span>"
<span>int</span> _tmain(<span>int</span> argc, _TCHAR* argv[])
{
<span>const</span> <span>char</span>* imagename = "<span>BoyXiao.jpg</span>";
cv::Mat img = cv::imread(imagename);
<span>if</span>(img.empty())
{
fprintf(stderr, "<span>加载失败%s\n</span>", imagename);
<span>return</span> -1;
}
<span>if</span>( !img.data)
{
<span>return</span> -1;
}
cv::namedWindow("<span>image</span>", CV_WINDOW_AUTOSIZE);
cv::imshow("<span>image</span>", img);
cv::waitKey();
<span>return</span> 0;
}</span>
下面就是检验成果的时候了,按 F5 调试执行:

至此整个环境搭配的过程完成。
全文参考:http://www.cnblogs.com/BoyXiao/archive/2010/10/24/1859701.html
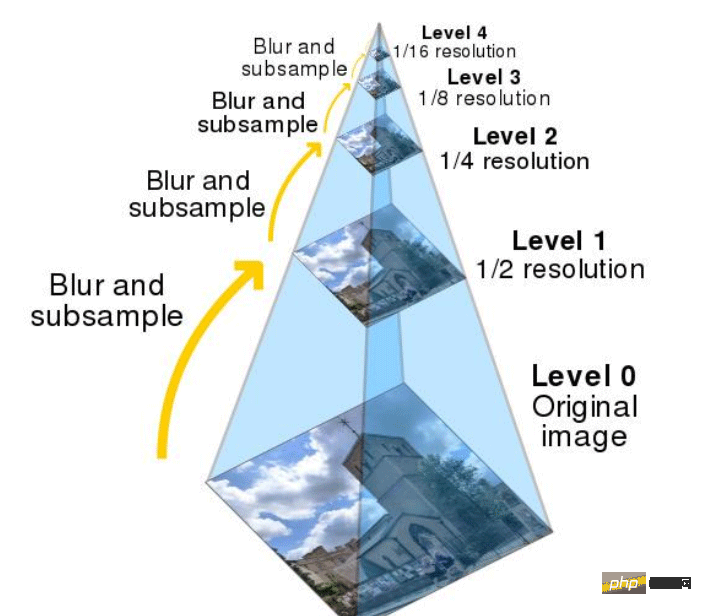 python OpenCV图像金字塔实例分析May 11, 2023 pm 08:40 PM
python OpenCV图像金字塔实例分析May 11, 2023 pm 08:40 PM1.图像金字塔理论基础图像金字塔是图像多尺度表达的一种,是一种以多分辨率来解释图像的有效但概念简单的结构。一幅图像的金字塔是一系列以金字塔形状排列的分辨率逐步降低,且来源于同一张原始图的图像集合。其通过梯次向下采样获得,直到达到某个终止条件才停止采样。我们将一层一层的图像比喻成金字塔,层级越高,则图像越小,分辨率越低。那我们为什么要做图像金字塔呢?这就是因为改变像素大小有时候并不会改变它的特征,比方说给你看1000万像素的图片,你能知道里面有个人,给你看十万像素的,你也能知道里面有个人,但是对计
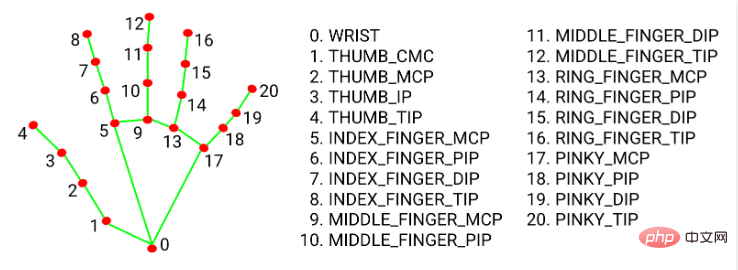 Python+OpenCV怎么实现拖拽虚拟方块效果May 15, 2023 pm 07:22 PM
Python+OpenCV怎么实现拖拽虚拟方块效果May 15, 2023 pm 07:22 PM一、项目效果二、核心流程1、openCV读取视频流、在每一帧图片上画一个矩形。2、使用mediapipe获取手指关键点坐标。3、根据手指坐标位置和矩形的坐标位置,判断手指点是否在矩形上,如果在则矩形跟随手指移动。三、代码流程环境准备:python:3.8.8opencv:4.2.0.32mediapipe:0.8.10.1注:1、opencv版本过高或过低可能出现一些如摄像头打不开、闪退等问题,python版本影响opencv可选择的版本。2、pipinstallmediapipe后可能导致op
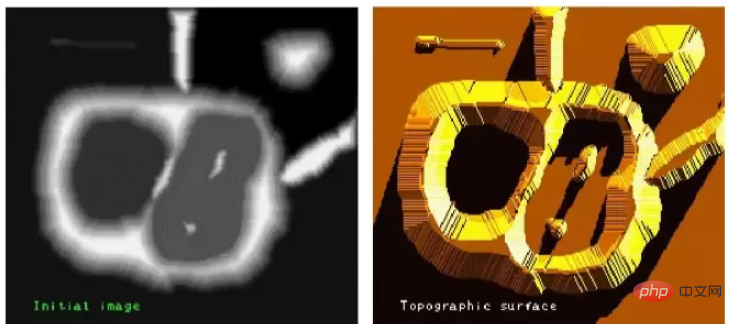 在Python中,可以使用OpenCV库中的方法对图像进行分割和提取。May 08, 2023 pm 10:55 PM
在Python中,可以使用OpenCV库中的方法对图像进行分割和提取。May 08, 2023 pm 10:55 PM图像分割与提取图像中将前景对象作为目标图像分割或者提取出来。对背景本身并无兴趣分水岭算法及GrabCut算法对图像进行分割及提取。用分水岭算法实现图像分割与提取分水岭算法将图像形象地比喻为地理学上的地形表面,实现图像分割,该算法非常有效。算法原理任何一幅灰度图像,都可以被看作是地理学上的地形表面,灰度值高的区域可以被看成是山峰,灰度值低的区域可以被看成是山谷。左图是原始图像,右图是其对应的“地形表面”。该过程将图像分成两个不同的集合:集水盆地和分水岭线。我们构建的堤坝就是分水岭线,也即对原始图像
 在PHP中使用OpenCV实现计算机视觉应用Jun 19, 2023 pm 03:09 PM
在PHP中使用OpenCV实现计算机视觉应用Jun 19, 2023 pm 03:09 PM计算机视觉(ComputerVision)是人工智能领域的重要分支之一,它可以使计算机能够自动地感知和理解图像、视频等视觉信号,实现人机交互以及自动化控制等应用场景。OpenCV(OpenSourceComputerVisionLibrary)是一个流行的开源计算机视觉库,在计算机视觉、机器学习、深度学习等领域都有广泛的应用。本文将介绍在PHP中使
 如何使用PHP和OpenCV库实现视频处理?Jul 17, 2023 pm 09:13 PM
如何使用PHP和OpenCV库实现视频处理?Jul 17, 2023 pm 09:13 PM如何使用PHP和OpenCV库实现视频处理?摘要:在现代科技应用中,视频处理已经成为一项重要的技术。本文将介绍如何使用PHP编程语言结合OpenCV库来实现一些基本的视频处理功能,并附上相应的代码示例。关键词:PHP、OpenCV、视频处理、代码示例引言:随着互联网的发展和智能手机的普及,视频内容已经成为人们生活中不可或缺的一部分。然而,要想实现视频的编辑和
 如何使用PHP和OpenCV库实现图像锐化?Jul 17, 2023 am 08:31 AM
如何使用PHP和OpenCV库实现图像锐化?Jul 17, 2023 am 08:31 AM如何使用PHP和OpenCV库实现图像锐化?概述:图像锐化是一种常见的图像处理技术,用于提高图像的清晰度和边缘的强度。在本文中,我们将介绍如何使用PHP和OpenCV库来实现图像锐化。OpenCV是一款功能强大的开源计算机视觉库,它提供了丰富的图像处理功能。我们将使用OpenCV的PHP扩展来实现图像锐化算法。步骤1:安装OpenCV和PHP扩展首先,我们需
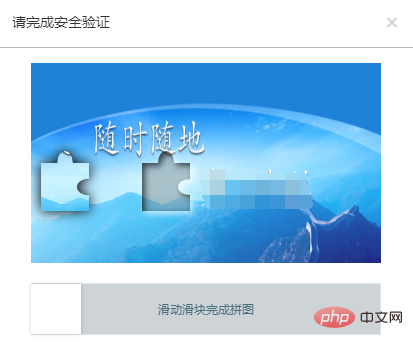 利用Java、Selenium和OpenCV结合的方法,解决自动化测试中滑块验证问题。May 08, 2023 pm 08:16 PM
利用Java、Selenium和OpenCV结合的方法,解决自动化测试中滑块验证问题。May 08, 2023 pm 08:16 PM1、滑块验证思路被测对象的滑块对象长这个样子。相对而言是比较简单的一种形式,需要将左侧的拼图通过下方的滑块进行拖动,嵌入到右侧空槽中,即完成验证。要自动化完成这个验证过程,关键点就在于确定滑块滑动的距离。根据上面的分析,验证的关键点在于确定滑块滑动的距离。但是看似简单的一个需求,完成起来却并不简单。如果使用自然逻辑来分析这个过程,可以拆解如下:1.定位到左侧拼图所在的位置,由于拼图的形状和大小固定,那么其实只需要定位其左边边界离背景图片的左侧距离。(实际在本例中,拼图的起始位置也是固定的,节省了
 如何使用PHP和OpenCV库实现文本区域检测?Jul 17, 2023 am 11:21 AM
如何使用PHP和OpenCV库实现文本区域检测?Jul 17, 2023 am 11:21 AM如何使用PHP和OpenCV库实现文本区域检测?OpenCV是一个开源的计算机视觉库,可以用于图像处理和机器视觉应用。在本文中,我们将介绍如何使用PHP和OpenCV库来实现文本区域检测的功能。要使用PHP进行图像处理,我们需要安装PHP的OpenCV扩展。可以通过运行以下命令来安装:sudoapt-getinstallphp7.4-devgitc


Alat AI Hot

Undresser.AI Undress
Apl berkuasa AI untuk mencipta foto bogel yang realistik

AI Clothes Remover
Alat AI dalam talian untuk mengeluarkan pakaian daripada foto.

Undress AI Tool
Gambar buka pakaian secara percuma

Clothoff.io
Penyingkiran pakaian AI

AI Hentai Generator
Menjana ai hentai secara percuma.

Artikel Panas

Alat panas

VSCode Windows 64-bit Muat Turun
Editor IDE percuma dan berkuasa yang dilancarkan oleh Microsoft

SublimeText3 Linux versi baharu
SublimeText3 Linux versi terkini

Notepad++7.3.1
Editor kod yang mudah digunakan dan percuma

EditPlus versi Cina retak
Saiz kecil, penyerlahan sintaks, tidak menyokong fungsi gesaan kod

Hantar Studio 13.0.1
Persekitaran pembangunan bersepadu PHP yang berkuasa






