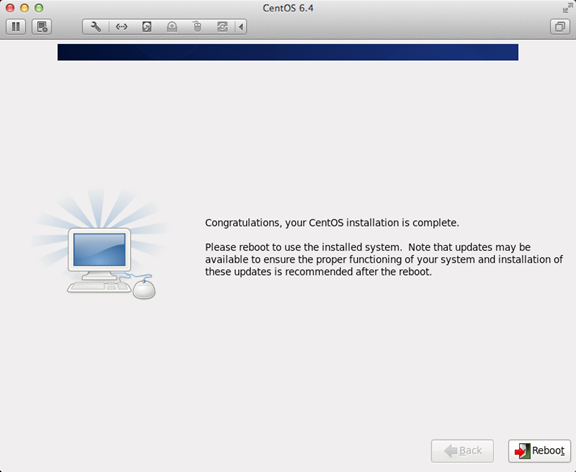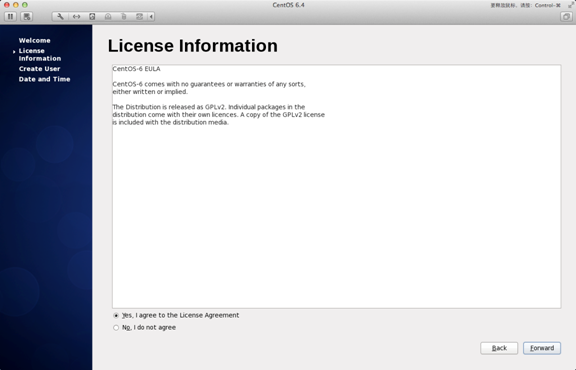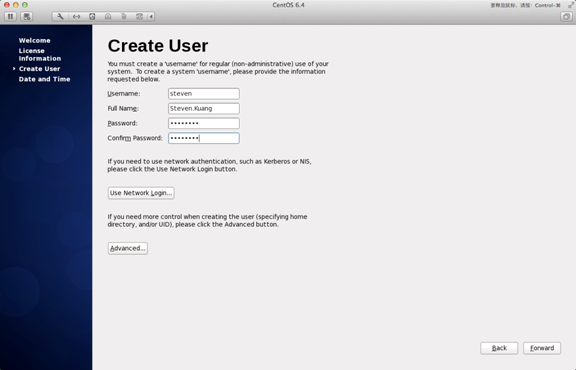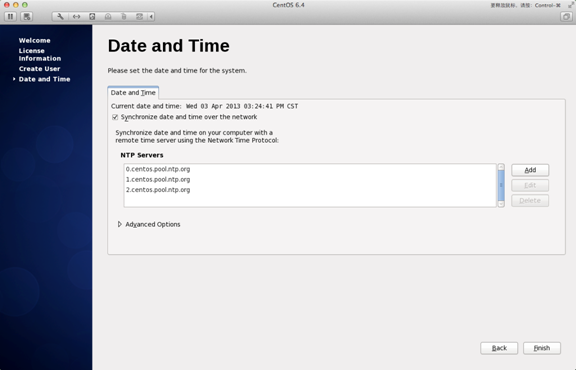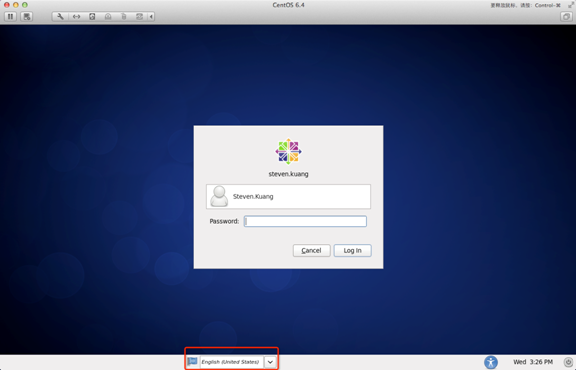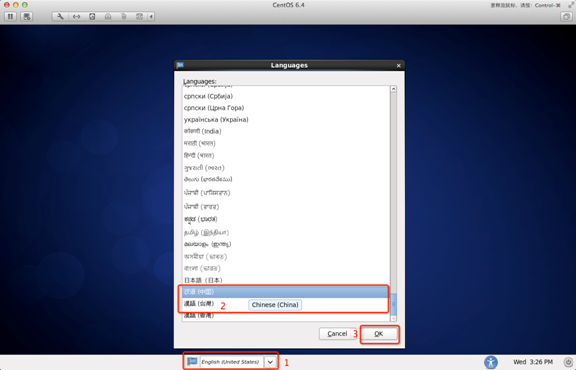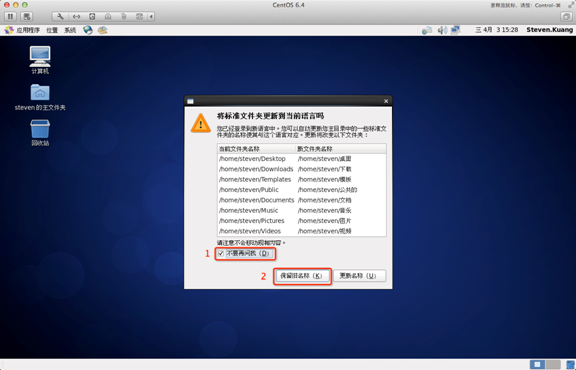Linux installation
In this chapter we will introduce you to the installation of Linux.
This chapter takes centos6.4 as an example.
centos6.4 download address:
NetEase mirror: http://mirrors.163.com/centos/6/isos/
Sohu Mirror: http://mirrors.sohu.com/centos/6/isos/
Note: It is recommended to install a 64-bit Linux system.
Next you need to burn the downloaded Linux system to a CD or USB flash drive.
Note: You can also install a VMware virtual machine on Windows to install a Linux system.
Linux installation steps
1. First, use a CD-ROM drive or U disk or the Linux ISO file you downloaded to install.
Interface description:
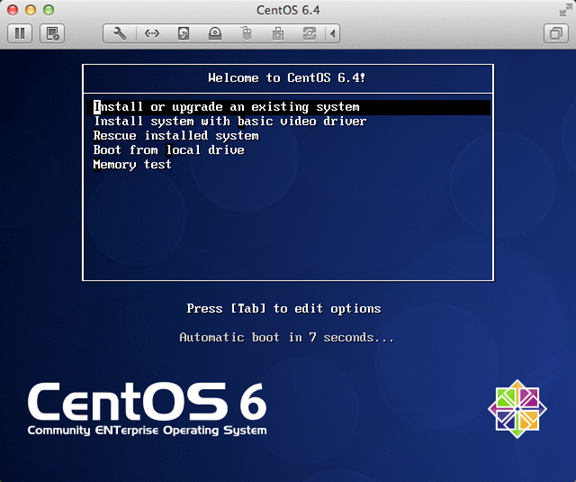
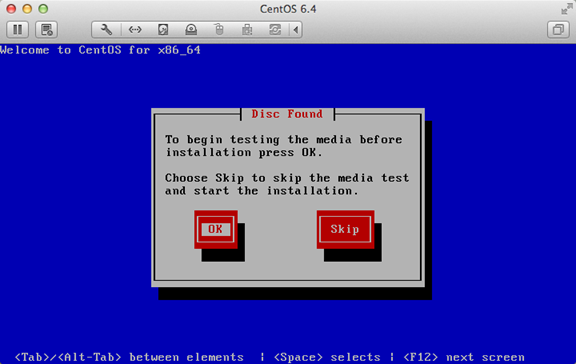
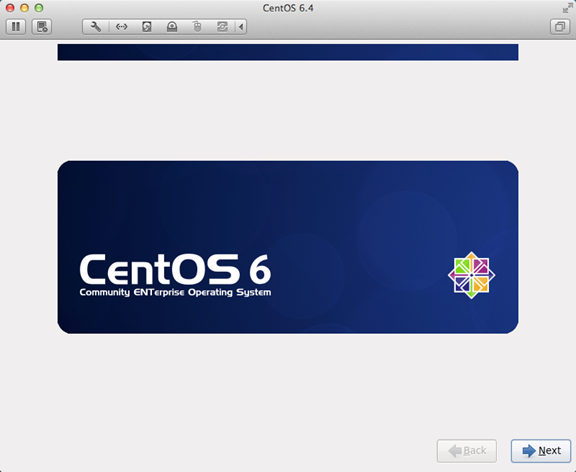
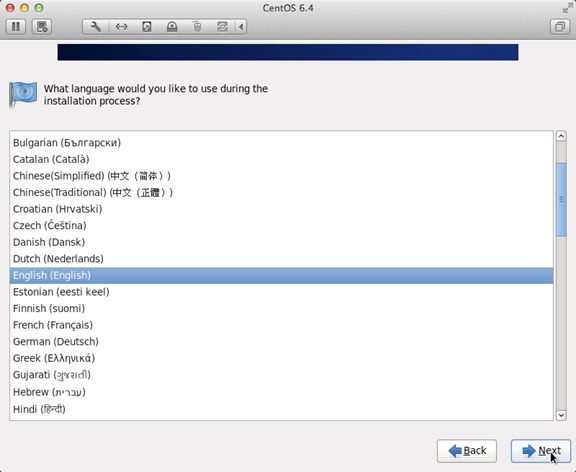
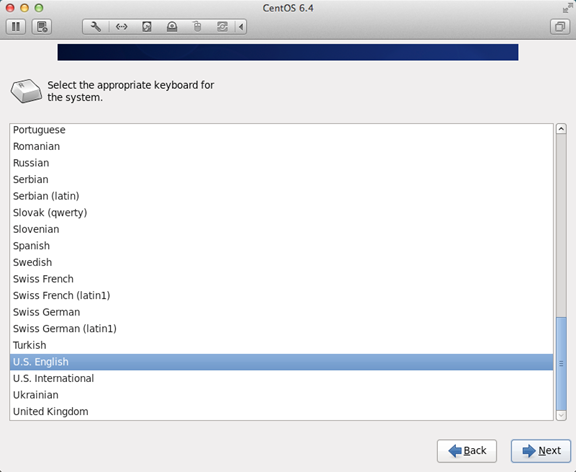 ##6. Select "Basic Storage Devies" click "Next"
##6. Select "Basic Storage Devies" click "Next"
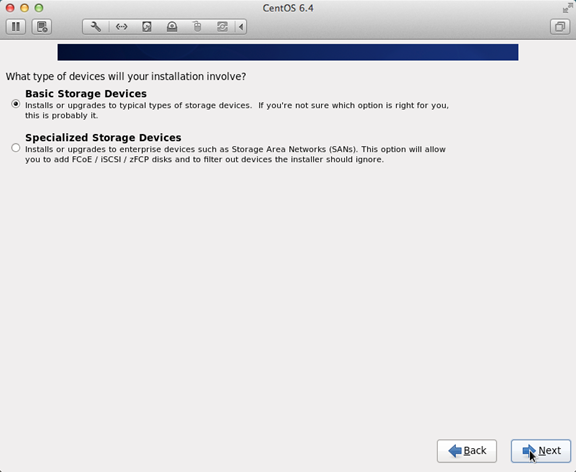 7. Ask whether to ignore all data. For the new computer installation system, select "Yes, discard any data"
7. Ask whether to ignore all data. For the new computer installation system, select "Yes, discard any data"
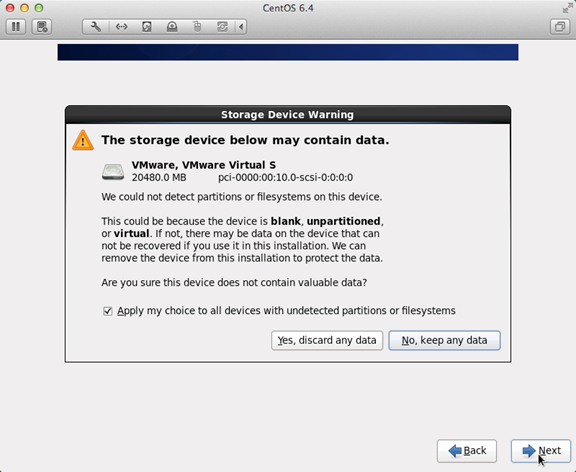 8. The format of Hostname is "English name. Last name"
8. The format of Hostname is "English name. Last name"
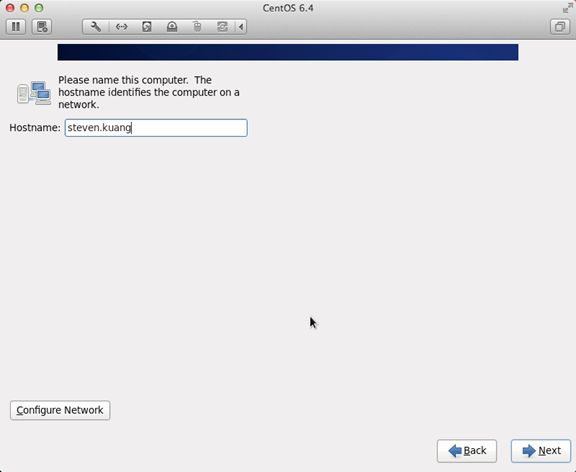 9. Just click on the network settings and installation icons in sequence
9. Just click on the network settings and installation icons in sequence
10. For the time zone, click on the map, select "shanghai" and cancel the check mark in front of System clock uses UTC
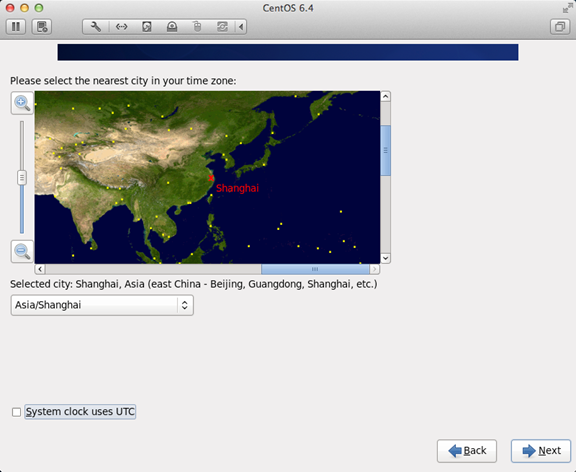
11. Set the root password
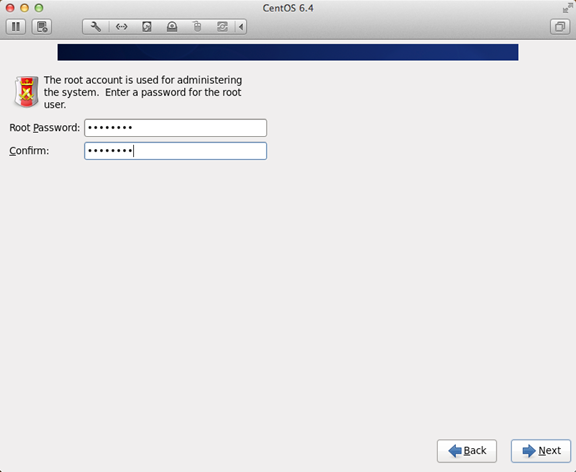
12. To partition the hard disk, be sure to click according to the icon
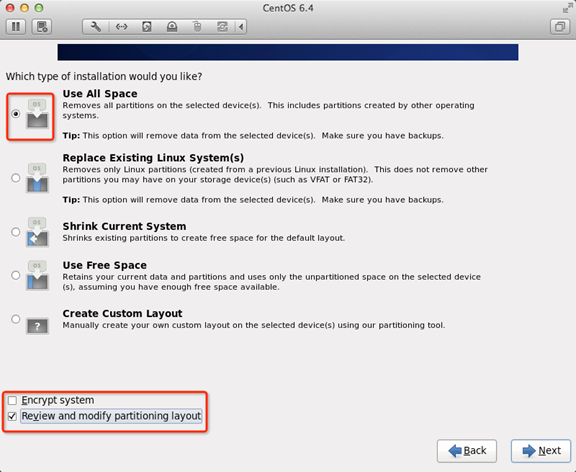
13. To adjust the partition, you must have /home Partition. If there is no such partition, some software will not be installed.
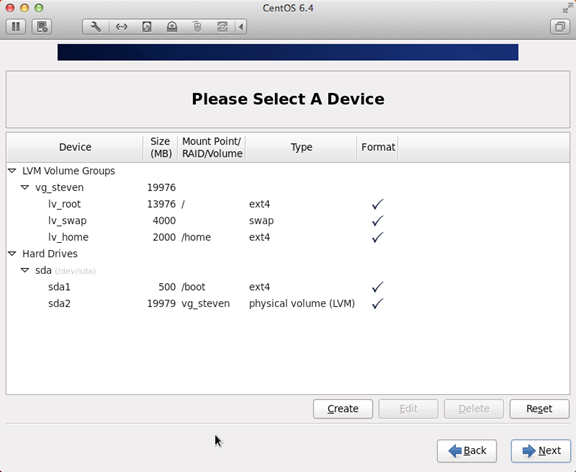
14. Ask whether to format the partition
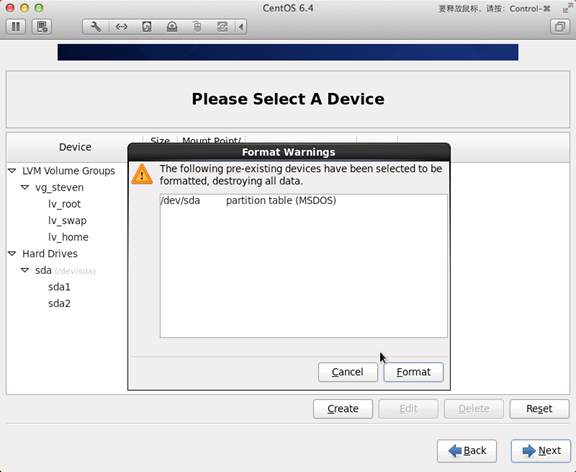
15. Write the changes to the hard disk
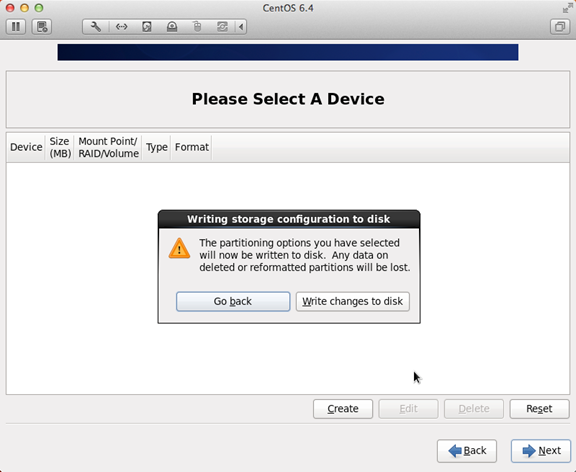
16. Bootloader installation location
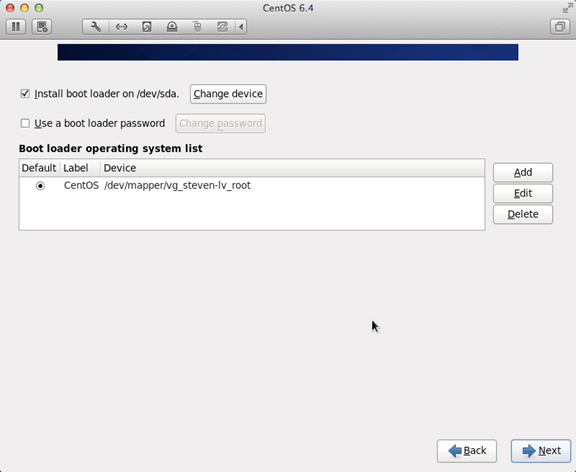
17.Finally This important step is also the most critical step in this tutorial, and it is also a step not mentioned in other tutorials. Click on
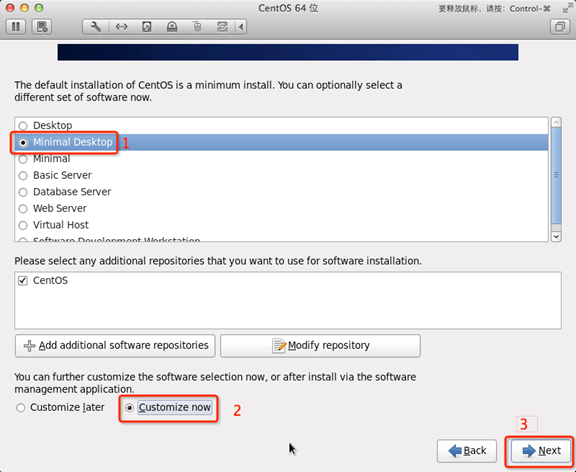
18 in the order shown, and cancel all the options below
Applications
Base System
Servers
And perform the following on Desktops Setting
cancels the following options:
Desktop Debugging and Performance Tools
Desktop Platform
Remote Desktop Clients
##Input MethodsOnly keep ibus-pinyin-1.3.8-1.el6.x86_64, cancel all others
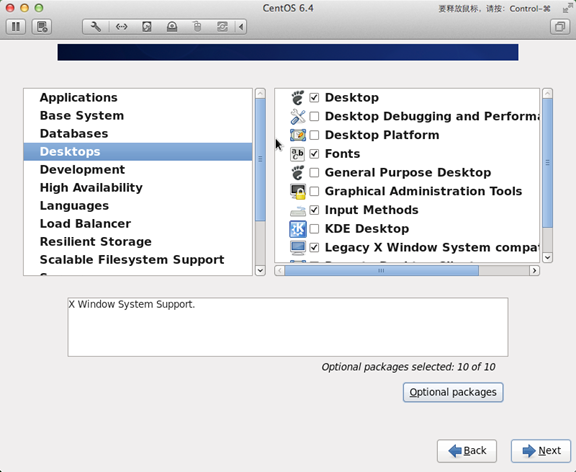
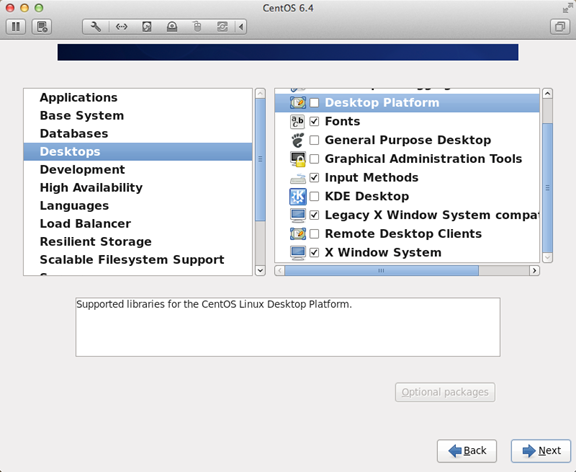
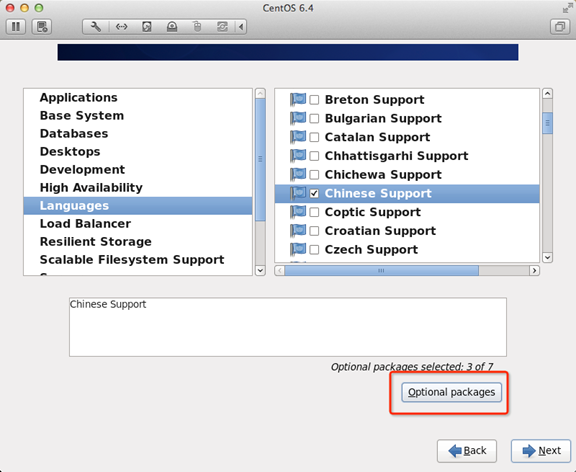
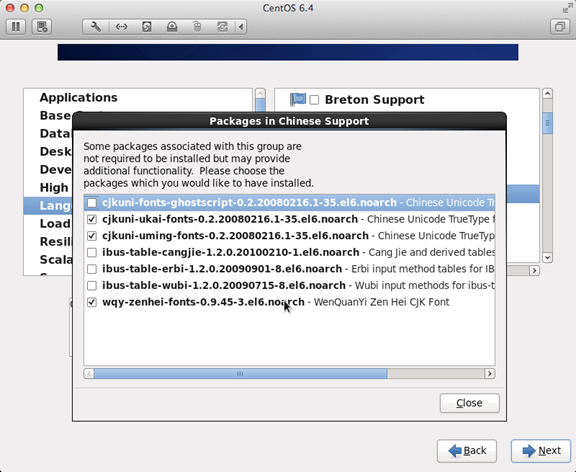
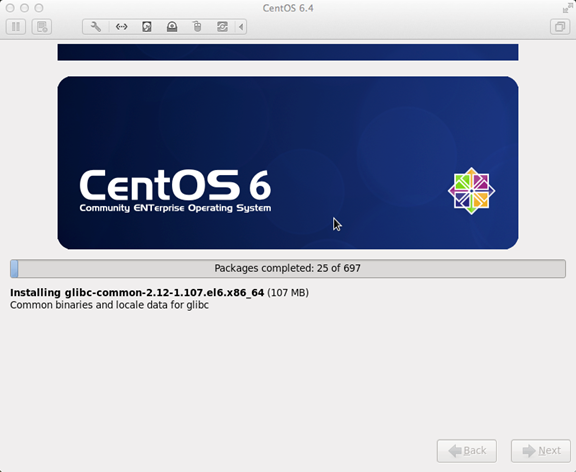
22. After the installation is completed, restart