WordPress 추가 링크
이 장에서는 WordPress 페이지에 링크를 추가하는 방법을 배웁니다. 링크는 한 리소스에서 다른 리소스로의 연결입니다. 웹페이지나 블로그 게시물에 링크를 추가하면 다른 웹페이지에 연결하는 데 도움이 됩니다.
다음은 WordPress에서 링크를 추가하는 간단한 단계입니다.
단계 (1) - WordPress에서 페이지 → 모든 페이지를 클릭합니다.
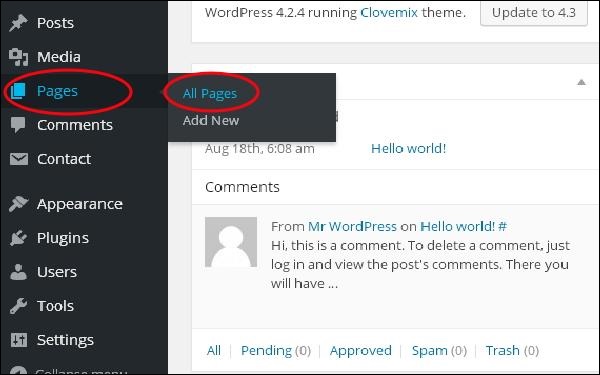
단계 (2) - 워드프레스에서 생성된 페이지 목록은 아래와 같은 화면이 나타납니다. 페이지를 선택하여 링크를 추가하세요. 여기에 회사 소개 페이지에 대한 링크를 추가하겠습니다.
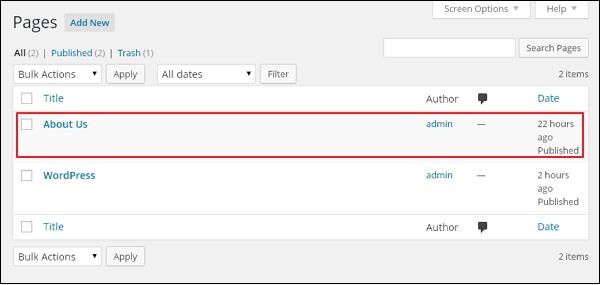
단계 (3) - 링크를 추가하려는 문장이나 단어를 선택하세요. 여기에 Lorem에 대한 링크를 추가하겠습니다.
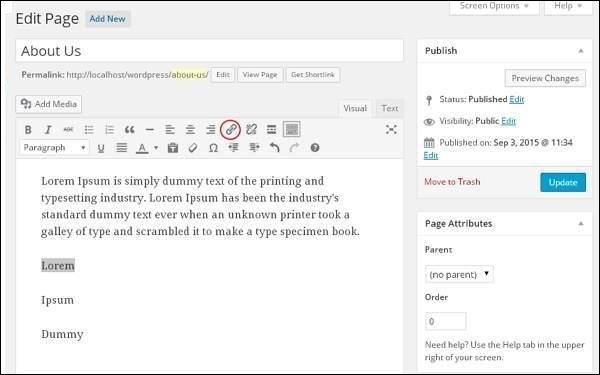
단계 (4) - 삽입/편집 링크 기호를 클릭하면 다음 팝업이 표시됩니다.
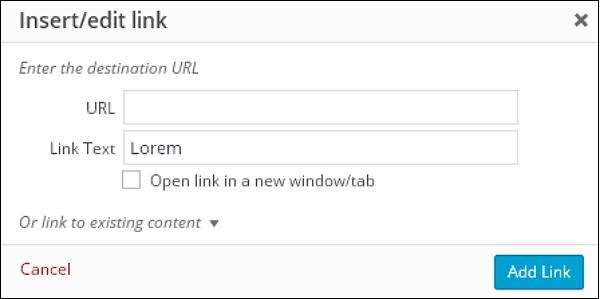
아래는 삽입/수정 링크에 표시된 필드입니다.
URL - 연결하려는 URL을 입력하세요.
링크 텍스트 - 링크에 입력하고 싶은 텍스트를 삽입하세요.
새 창/탭에서 링크 열기 - 링크된 페이지를 새 탭이나 창에서 엽니다. 필요에 따라 확인란을 선택합니다.
또는 기존 계정에 링크- 주어진 목록에서 페이지를 선택하여 기존 콘텐츠 페이지에 대한 링크를 추가하세요. 또는 기존 계정 연결을 클릭하면 아래와 같은 화면으로 페이지 및 게시물 목록이 나타납니다.
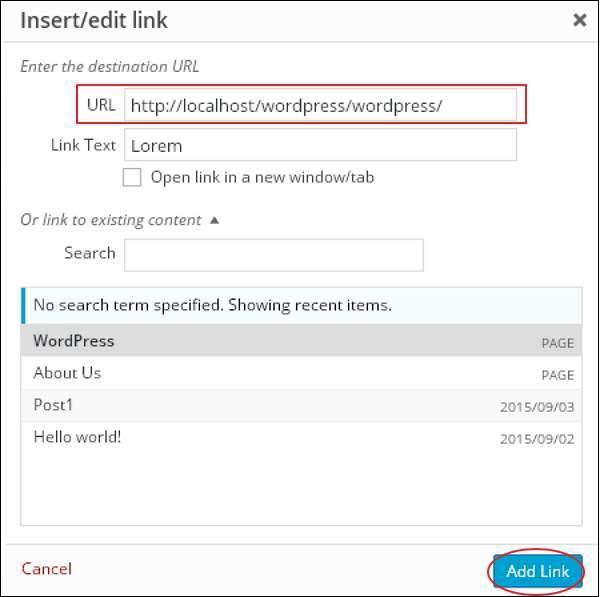
목록에서 특정 페이지나 게시물을 선택하면 이전 화면과 같이 URL 입력란에 링크가 생성됩니다. 링크 추가.를 클릭하세요.
단계 (5) - Lorem 단어 위로 마우스를 가져가면 아래 이미지와 같이 링크 툴팁이 나타납니다.
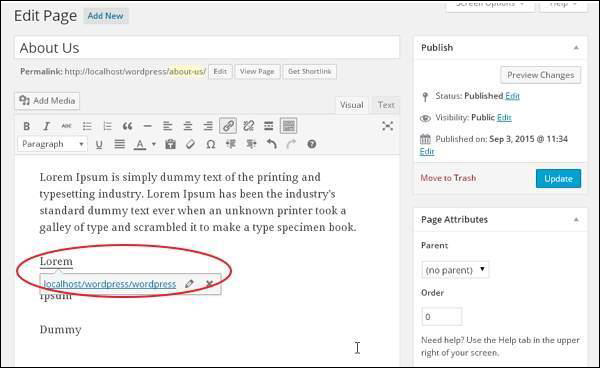
페이지 또는 게시물의 변경 사항을 업데이트하려면 Update 버튼을 클릭하세요.








