이클립스 단축키
바로가기 키 정보
Eclipse의 많은 작업은 키보드를 통해 Eclipse의 다양한 기능을 제어할 수 있습니다.
바로가기 키를 사용하여 메뉴 또는 메뉴 항목 연결
바로가기 키 사용 대화 상자 창, 보기 또는 편집기 사용
단축키를 사용하여 도구 모음의 기능 버튼 연결
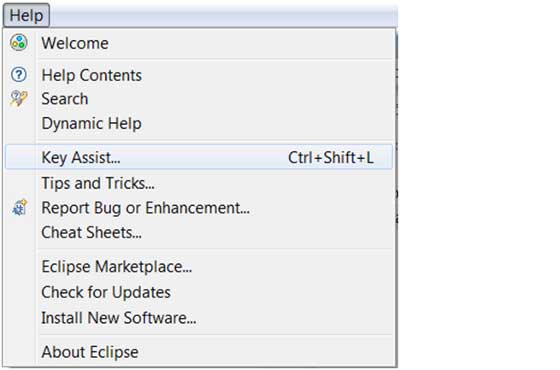
Eclipse 단축키 목록은 단축키 Ctrl + Shift + L로 열 수 있습니다.
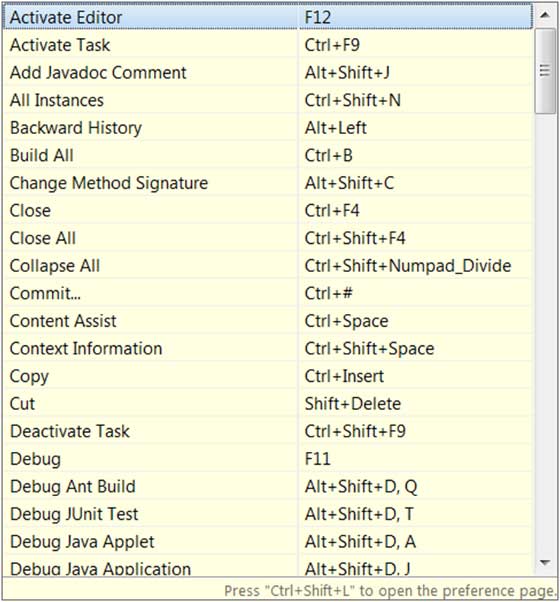
단축키 설정
이클립스 시스템에서 제공하는 단축키는 기억하기 어려울 때도 있고, 단축키가 전혀 없는 경우에도 수동으로 단축키를 설정해야 합니다.
창->기본 설정->일반->키를 클릭하여(또는 직접 키를 검색하여) 바로가기 키 관리 인터페이스에 들어갈 수 있습니다.
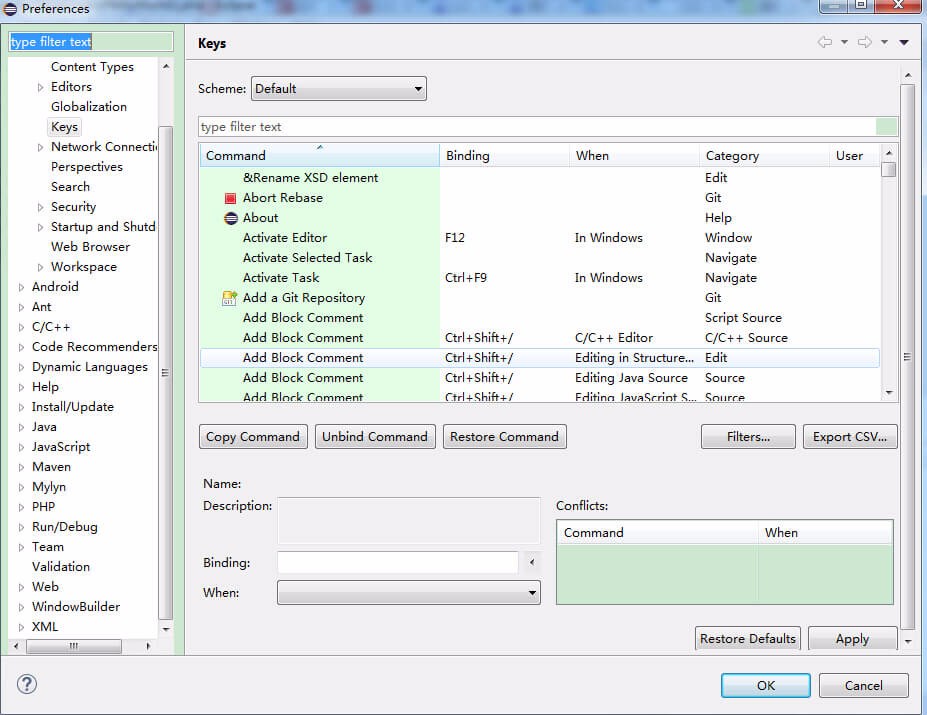
여기에서 수정해야 하는 모든 기능에 대한 바로가기 키를 찾을 수 있습니다. added , 수정 또는 추가가 필요한 명령을 클릭하고 바인딩에 단축키를 설정하세요. 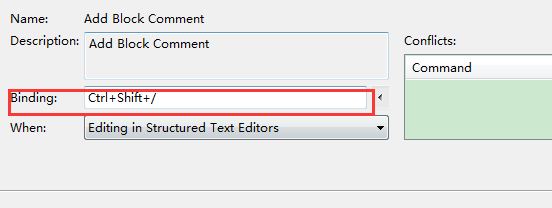
단축키를 설정한 후에는 Eclipse에서 다양한 시나리오를 제공하는 단축키도 설정해야 합니다. 선택은 일반적으로 Windows에서 선택(즉, Eclipse 창에서 활성화)을 사용할 수 있습니다.
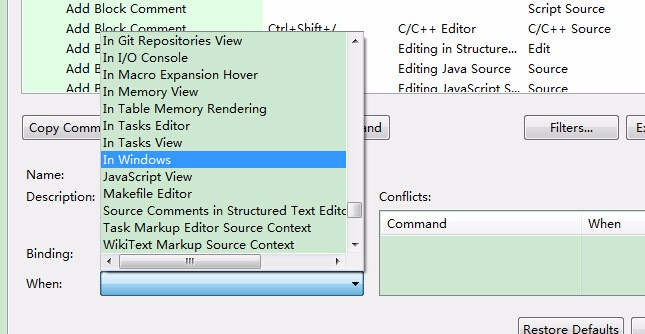
위 작업을 완료한 후 확인 버튼을 클릭하면 설정이 완료됩니다.
Eclipse Common Shortcut Keys
| Shortcut Keys | Description |
|---|---|
| Edit | |
| Ctrl+1 | Quick Repair(가장 고전적인 단축키는 말할 필요도 없이 많은 문제를 해결할 수 있습니다. 예를 들어, , 클래스 가져오기, 서라운드 캐치 등) |
| Ctrl+Shift+F | 현재 코드 형식 지정 |
| Ctrl+Shift+M | 클래스 가져오기 추가 |
| Ctrl+Shift+O | 조직 클래스 가져오기(Ctrl+Shift+M 기능이 있으며 쓸모 없는 가져오기를 제거하는 데 도움이 되며 매우 유용함) |
| Ctrl+Y | Redo(Ctrl+Z 실행 취소의 반대) |
| Alt+ / | 콘텐츠 지원(많은 키보드 스트로크를 저장하는 데 도움이 됨, 너무 일반적임) |
| Ctrl+D | 현재 줄 또는 여러 줄 삭제 |
| Alt+↓ | 현재 줄과 다음의 대화형 위치 한 줄 (특히 실용적이며 먼저 잘라내어 붙여넣을 필요가 없음) |
| Alt+↑ | 현재 줄과 이전 줄의 대화형 위치 (위와 동일) |
| Ctrl+Alt+↓ | 현재 줄을 다음 줄로 복사(복사 및 추가) |
| Ctrl+Alt+↑ | 현재 줄을 이전 줄로 복사(복사 및 추가) |
| Shift+Enter | 빈 줄 삽입 현재 줄의 다음 줄(이때 마우스는 현재 줄의 어떤 위치에도 있을 수 있으며 반드시 마지막 줄일 필요는 없음) |
| Ctrl+/ | 현재 줄에 주석을 달고, 주석을 해제하려면 다시 누르세요 |
| 선택 | |
| Alt+Shift+↑ | 캡슐화된 요소 선택 |
| Alt+Shift+← | 이전 요소 선택 |
| Alt+Shift+→ | 다음 요소 선택 |
| Shift+← | 커서 왼쪽에 있는 문자 선택 |
| Shift+→ | From 커서 오른쪽에 있는 문자 선택 |
| Ctrl+Shift+← | 커서 왼쪽에 있는 단어 선택 |
| Ctrl +Shift+→ | 커서 옆에 있는 단어 선택 |
| Move | |
| C trl+← | 커서를 왼쪽 단어의 시작 부분으로 이동합니다. 이는 vim의 b |
| Ctrl+→ | 커서는 오른쪽 단어의 끝으로 이동합니다. 이는 vim의 e |
| Search | |
| Ctrl+K | Reference 선택한 단어가 다음 단어를 빠르게 찾습니다. 단어 선택 시 마지막 단어 검색) |
| Ctrl+Shift+K | 선택한 단어를 참조하면 이전 단어를 빠르게 찾을 수 있습니다 |
| Ctrl+J | 앞으로 증분 검색(누른 후) Ctrl+J를 누르면 편집기는 단어를 찾기 위해 입력한 각 문자에 대해 빠른 일치를 제공합니다. 그렇지 않으면 상태 표시줄에 단어를 찾을 수 없다고 표시됩니다. 종료하려는 경우 특히 유용합니다. 이 모드를 만들려면 Esc를 누르세요) |
| Ctrl+Shift+J | 역방향 증분 검색(이전 기사와 동일하지만 뒤에서 앞으로만 검색) |
| Ctrl +Shift+U | 모두 나열 문자열이 포함된 줄 |
| Ctrl+H | 검색 대화 상자 열기 |
| Ctrl+G | 작업 공간의 명령문 |
| Ctrl+Shift+G | 작업 공간의 참조 |
| Navigation | |
| Ctrl+Shift+T | 범주 검색(프로젝트 및 관련 세 번째 jar 패키지 포함) |
| Ctrl+Shift+R | 프로젝트에서 파일 검색 |
| Ctrl+E | 현재 편집기의 드롭다운 목록을 빠르게 표시합니다(현재 페이지에 표시되지 않으면 굵게 표시됩니다) |
| F4 | 유형 계층 구조 열기 |
| F3 | 선언으로 이동 |
| Alt+← | 이전 편집 페이지 |
| Alt+→ | 다음 편집 페이지 (물론 위 페이지의 경우) |
| Ctrl+PageUp/PageDown | 에디터에서 이미 열린 페이지를 전환합니다. File |
| 디버깅 | |
| F5 | 한 단계씩 |
| F6 | 한 단계 이상 |
| F7 | 뒤로 |
| F8 | Contin ue |
| Ctrl+Shift+D | 표시 변수의 값 |
| Ctrl+Shift+B | 현재 줄에 중단점 설정 또는 제거 |
| Ctrl+R | 줄까지 실행 (매우 사용하기 쉽고 많은 중단점을 저장할 수 있습니다) ) |
| 리팩토링(일반적으로 리팩토링을 위한 단축키는 Alt+Shift로 시작함) | |
| Alt+Shift+R | 메서드 이름, 속성 또는 변수 이름 바꾸기(내 이름) 내가 가장 좋아하는 이름, 특히 변수 이름 바꾸기 및 클래스를 사용하면 수동 방법보다 많은 노동력을 절약할 수 있습니다) |
| Alt+Shift+M | 함수에 있는 코드를 메소드로 추출합니다. (리팩토링에서 가장 많이 사용되는 방법입니다.) 일반적으로 사용되는 방법 중 하나 , 특히 진흙탕 코드가 많은 경우 유용함) |
| Alt+Shift+C | 함수 구조 수정(더 실용적입니다. 이 메서드를 호출하는 N개의 함수가 있으므로 한 번 수정하세요.) |
| Alt+Shift+L | 지역 변수 추출(특히 여러 곳에서 호출할 때 일부 마법의 숫자와 문자열을 변수로 직접 추출할 수 있음) |
| Alt+Shift+F | Put Class in 지역 변수는 필드 변수가 됩니다. 실용적인 함수) |
| Alt+Shift+I | 변수 병합 (인라인이라고 하기에는 좀 부적절할 수도 있음) |
| Alt+Shift+V | 함수 및 변수 이동 (자주 사용되지 않음) |
| Alt+Shift+Z | 재구성된 후회의 약(실행 취소) |
| Others | |
| Alt+Enter | 현재 선택한 리소스의 속성 표시, Windows에서 파일 보기 속성은 대개 이 단축키입니다. Windows에서 파일의 실제 경로를 보는 데 사용됩니다. |
| Ctrl+↑ | 텍스트 편집기에서 위로 스크롤 |
| Ctrl+↓ | 텍스트 편집기에서 아래로 스크롤 |
| Ctrl +M | 최대화 현재 편집 또는 보기 (다시 누르면 반대) |
| Ctrl+O | 아웃라인 빠르게 표시 (개요 창을 열지 않는 학생은 이 단축키 필수) |
| Ctrl+T | 빠르게 표시 현재 클래스의 상속 구조 |
| Ctrl+W | 현재 편집기를 닫습니다. (Windows는 물론 QQ, Want Want, 브라우저 등에서도 닫히는 대화 상자와 동일합니다.) |
| Ctrl+L | 텍스트 편집기 라인으로 이동 |
| F2 | 툴팁 설명 표시 |








