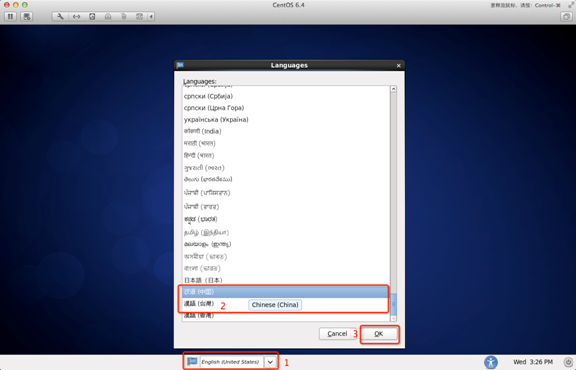리눅스 설치
이 장에서는 Linux 설치에 대해 소개하겠습니다.
이 장에서는 centos6.4를 예로 들어 보겠습니다.
centos6.4 다운로드 주소:
NetEase 미러: http://mirrors.163.com/centos/6/isos/
Sohu 미러: http://mirrors.sohu. com/centos/6/isos/
참고: 64비트 Linux 시스템을 설치하는 것이 좋습니다.
다음으로 다운로드한 Linux 시스템을 CD 또는 USB 플래시 드라이브에 구워야 합니다.
참고: Windows에 VMware 가상 머신을 설치하여 Linux 시스템을 설치할 수도 있습니다.
Linux 설치 단계
1. 먼저 CD-ROM 드라이브나 USB 플래시 드라이브 또는 다운로드한 Linux ISO 파일을 사용하여 설치하세요.
인터페이스 설명:
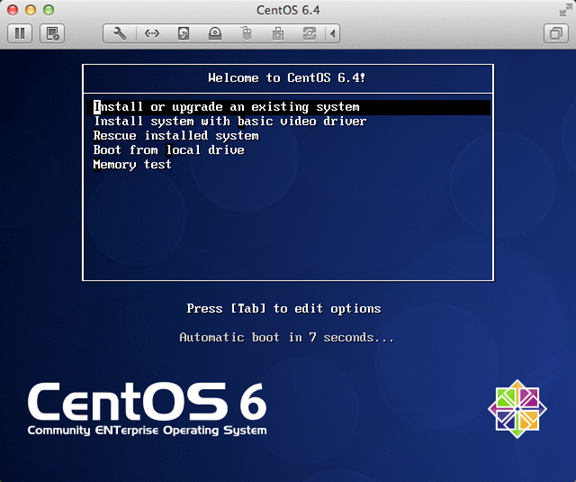
기존 시스템 설치 또는 업그레이드 기존 시스템 설치 또는 업그레이드
기본 비디오 드라이버로 시스템 설치 설치 과정에서 기본 비디오 드라이버 사용
설치된 시스템 복구 시스템 복구 모드 진입
로컬 드라이브에서 부팅 설치를 종료하고 하드 디스크에서 부팅
메모리 테스트 메모리 테스트
참고: Lenovo E49로 설치하는 경우 첫 번째 설치 옵션을 선택할 때 화면이 비정상적으로 표시되지만 문제는 없습니다.
2. 미디어를 직접 "건너뛰기"하세요
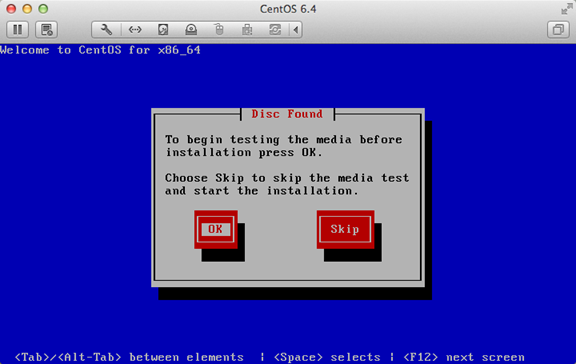
3. 부팅 인터페이스가 나타나면 "다음"을 클릭하세요.
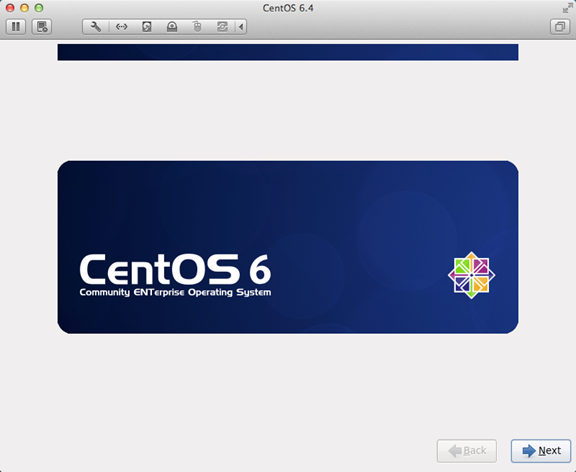
4. 그렇지 않으면 문자가 깨질 수 있습니다
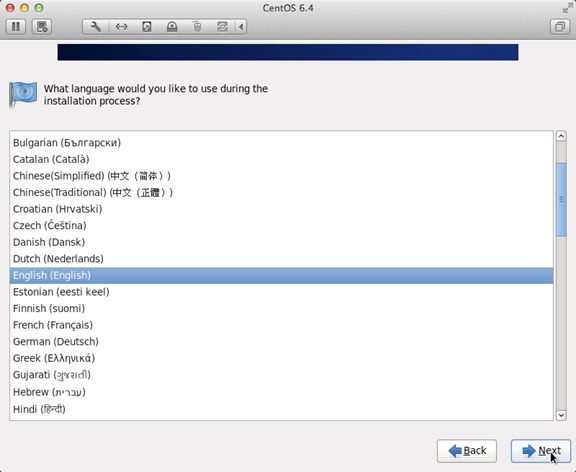
5. 키보드 레이아웃으로 "U.S.English"를 선택하세요
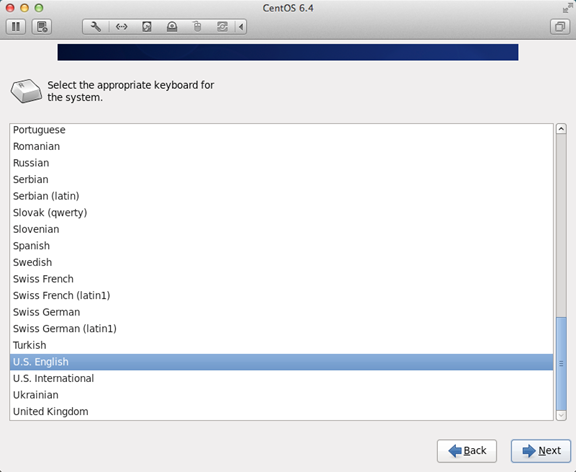
6. "Basic Storage Devies"를 선택하고 "Next"를 클릭하세요
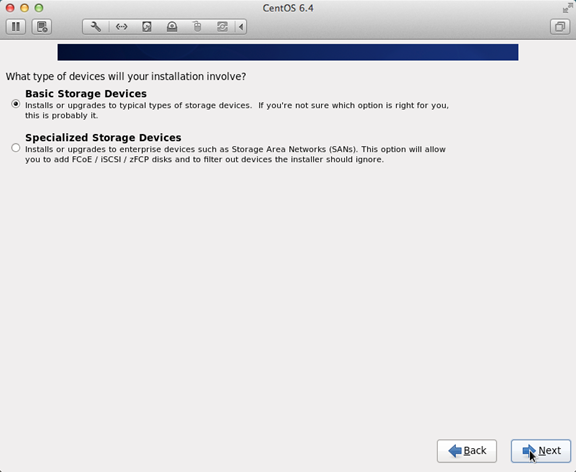
7. 모든 데이터를 무시하려면 새 컴퓨터 설치 시스템의 모든 데이터에 대해 "예, 삭제"를 선택하세요."
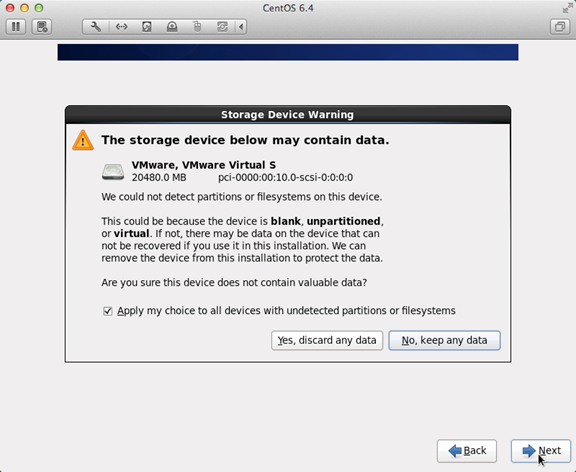
8. 호스트 이름 입력 형식은 "영문 이름"
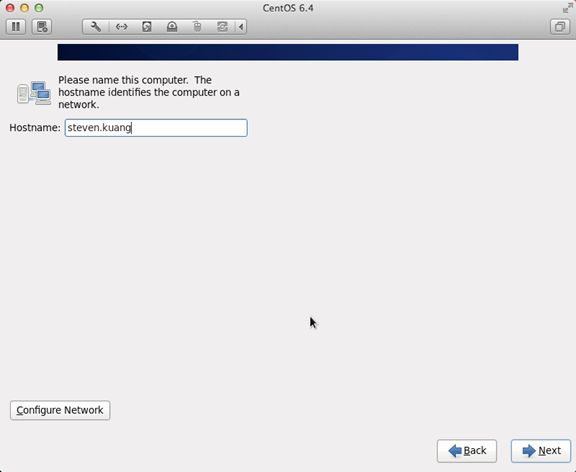
9입니다. 네트워크 설정 설치 아이콘 순서대로
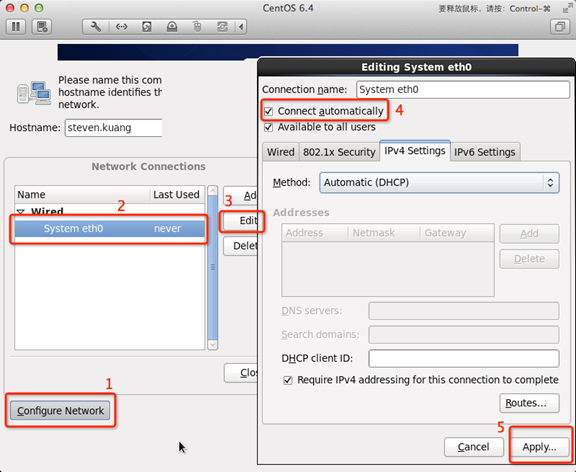
10. 시간대는 지도를 클릭하고 "상하이"를 선택한 다음 시스템 시계가 UTC를 사용하기 전에 확인을 취소할 수 있습니다.
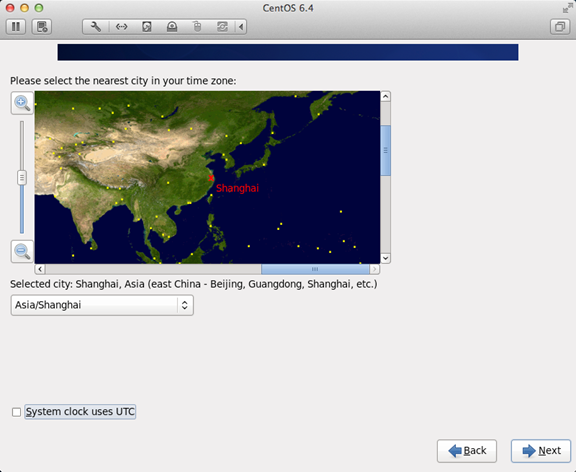
11. 루트 비밀번호를 설정하세요.
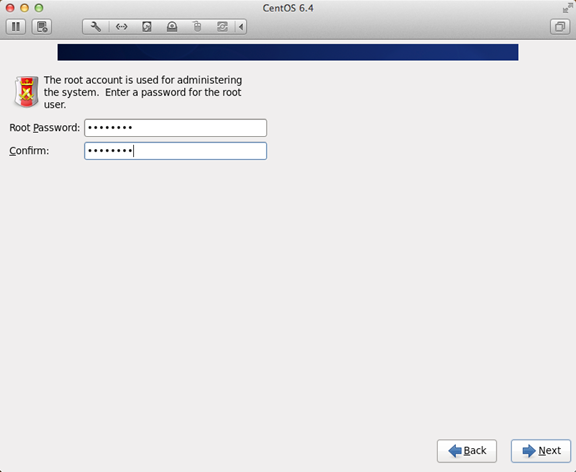
12. 파티션은 반드시 다이어그램을 따르십시오.
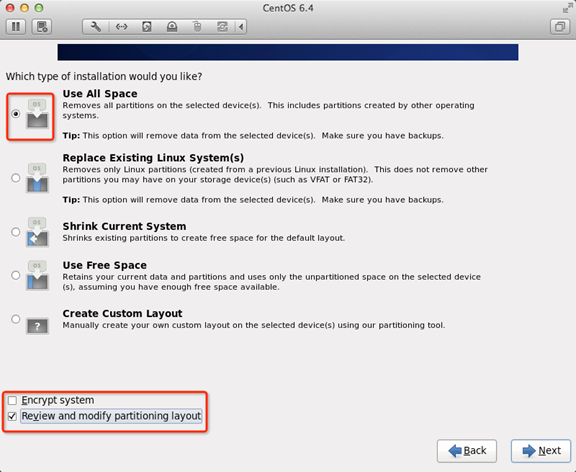
13. 파티션을 조정하려면 /home 파티션이 있어야 합니다. 해당 파티션이 없으면 일부 소프트웨어가 설치되지 않습니다. 파티션 포맷 여부를 묻습니다.
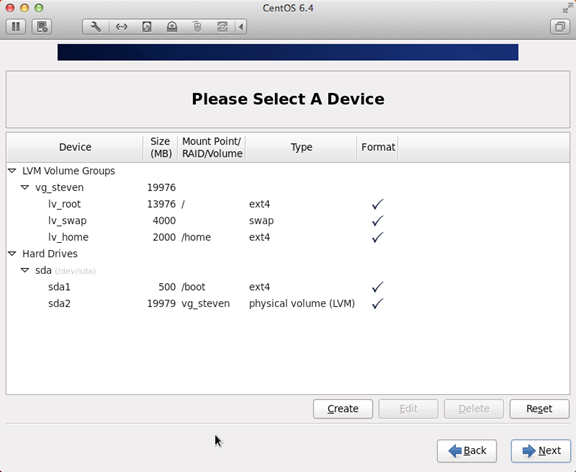
15. 변경 사항을 하드 디스크에 기록합니다.
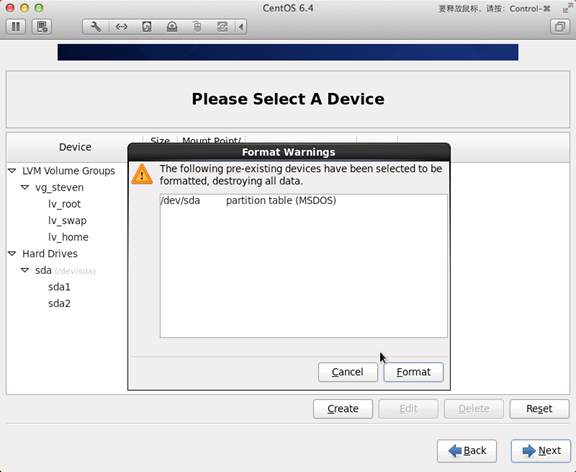
16. 부트로더 설치 위치
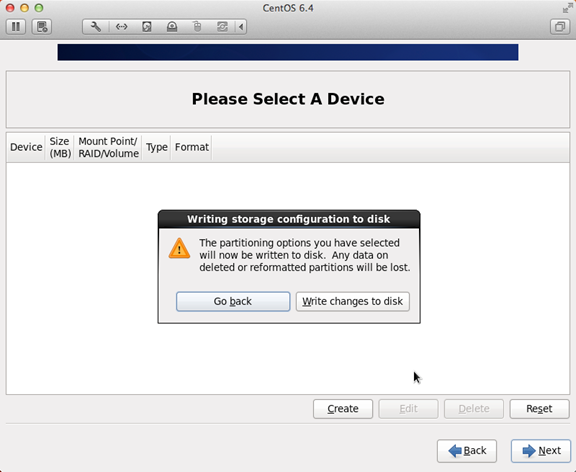
17. 다른 튜토리얼에서는 언급되지 않은 단계이기도 합니다.
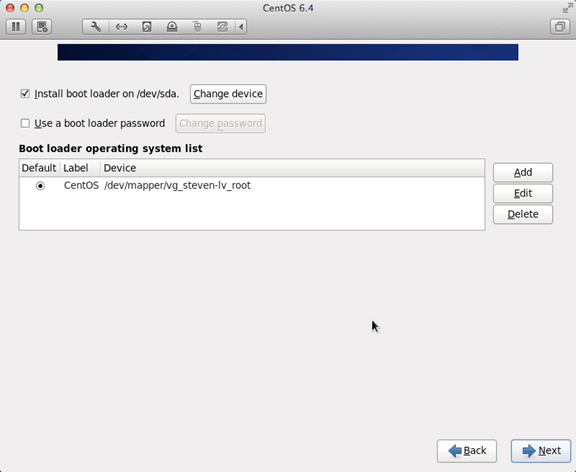
18번 아이콘을 순서대로 클릭하고 다음
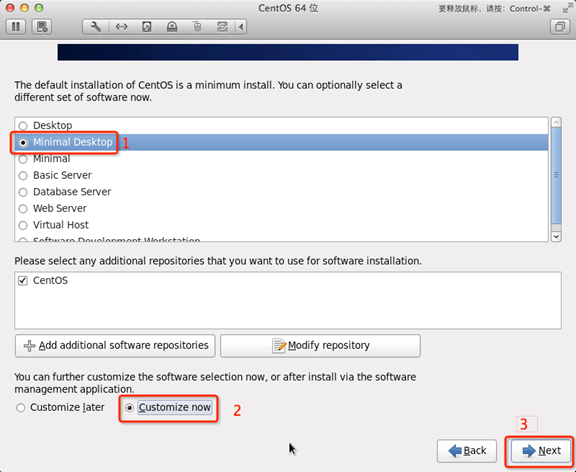 Applications
Applications
Base System
Servers
옵션을 모두 취소하고 다음 옵션을 취소하려면 Desktops에 대한 다음 설정을 사용하세요.
Desktop Debugging and Performance Tools
Desktop Platform
Remote Desktop Clients
Input MethodsOnly 1.3.8 -1.el6.x86_64는 유지되고 나머지는 모두 취소됩니다.
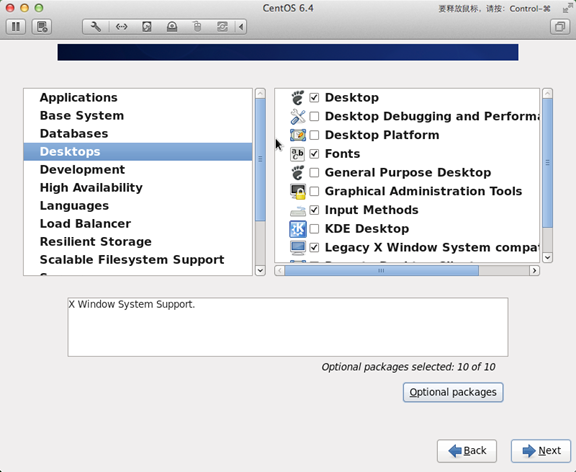 19. 오른쪽의 중국어 지원을 선택하고 빨간색 영역을 클릭하세요.
19. 오른쪽의 중국어 지원을 선택하고 빨간색 영역을 클릭하세요.
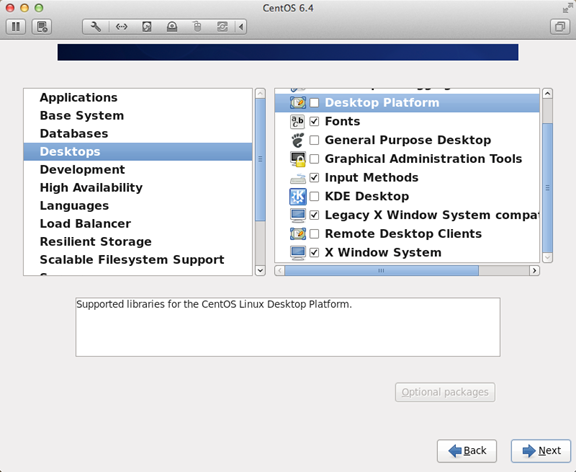
20. 아래 그림과 같이
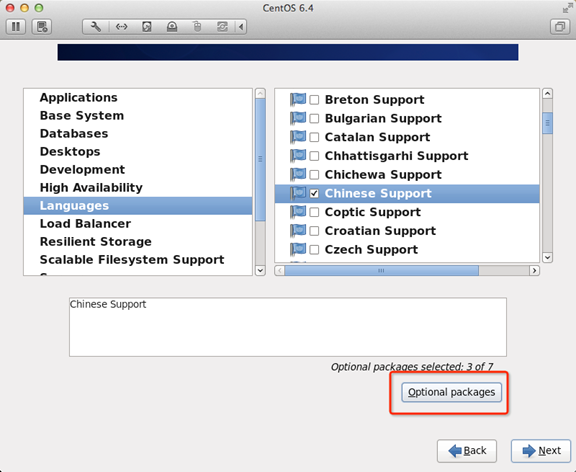
21. 이제 가장 효율적인 데스크톱 환경이 설정되었습니다.
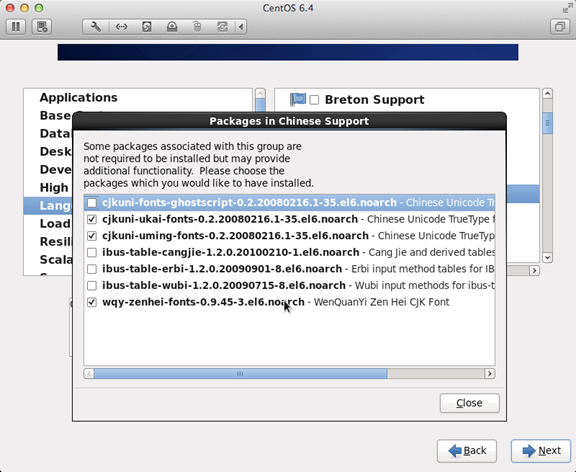
22. 설치가 완료되면 다시 시작하세요
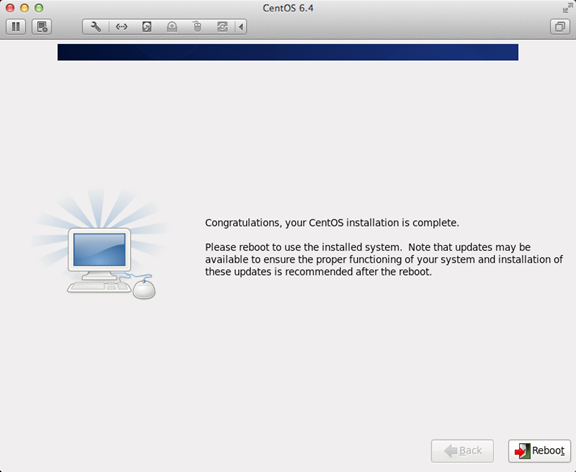
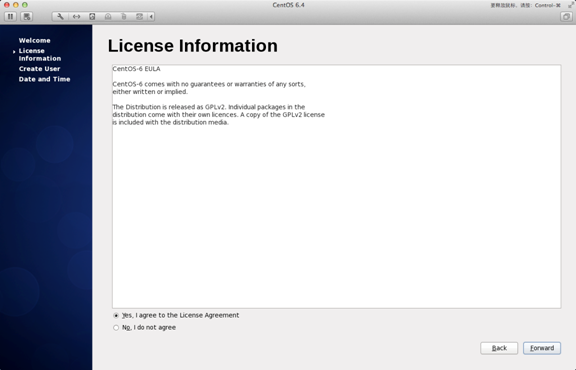
25. "날짜 및 시간"을 선택하세요. "네트워크를 통해 데이터 및 시간 동기화"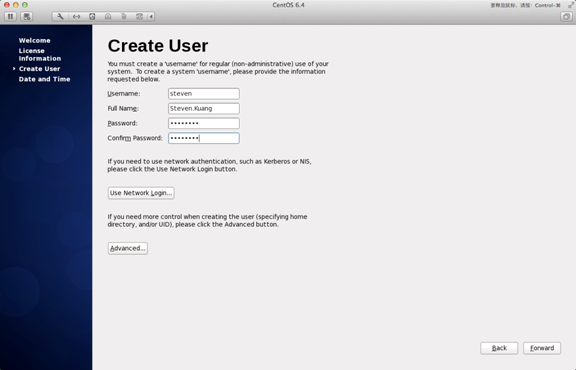
26 . 처음 로그인할 때 로그인하기 전에는 어떠한 변경도 하지 마십시오. 이는 매우 중요합니다! ! ! 로그인 후 로그아웃합니다 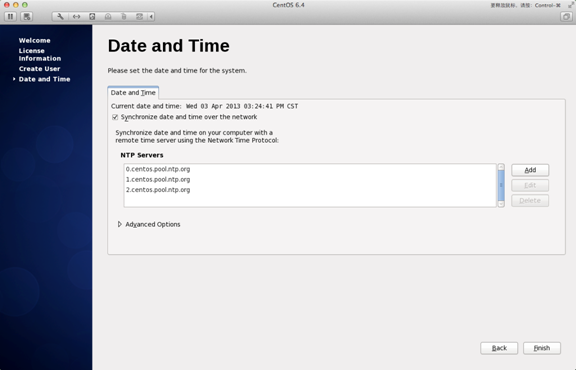
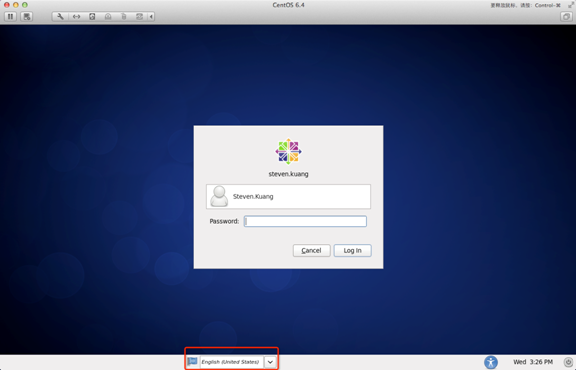
27. 로그인 후 반드시 다음 단계를 따라주세요. 순서대로 클릭해주세요!