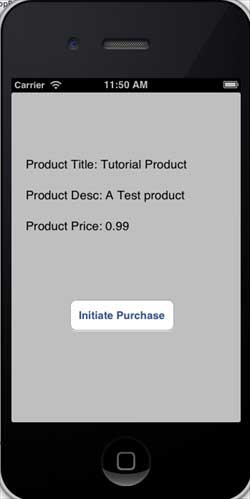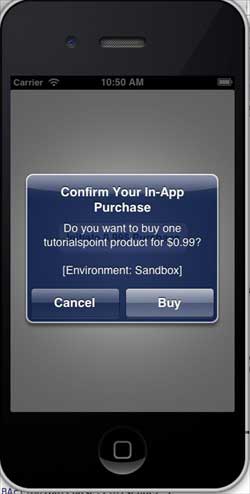iOS 인앱 구매
IOS 인앱 구매
Introduction
인앱 구매는 앱에서 추가 콘텐츠나 업그레이드된 기능을 구매하는 데 사용됩니다.
인스턴스 단계
1. 애플리케이션의 번들 ID(번들 ID)를 생성할 때 iTunes 연결에 고유한 앱 ID(고유 앱 ID)가 있는지 확인하세요. 업데이트되면 코드는 해당 구성 파일
2을 사용하여 Xcode에 서명됩니다. 새 애플리케이션을 생성하고 애플리케이션 정보를 업데이트합니다. 이에 대한 자세한 내용은 Apple의 새 앱 추가 문서 New Product
에서 확인할 수 있습니다. 4. 앱을 은행 정보로 설정했는지 확인하세요. 인앱 구매로 설정해야 합니다. 또한 iTunes의 사용자 관리 옵션을 사용하여 애플리케이션 페이지에 연결하는 테스트 사용자 계정을 생성하세요.
5. 다음 단계는 코드 처리 및 인앱 구매용 UI 생성과 관련됩니다.
6. 단일 보기 애플리케이션을 생성하고 iTunes
7에 지정된 식별자 연결에 번들 식별자를 입력합니다. # 🎜🎜##🎜 🎜#
8. 세 개의 라벨에 대한 IBOutlets를 만들고 버튼 이름을 productTitleLabel, productDescriptionLabel, productPriceLabel 및 buyButton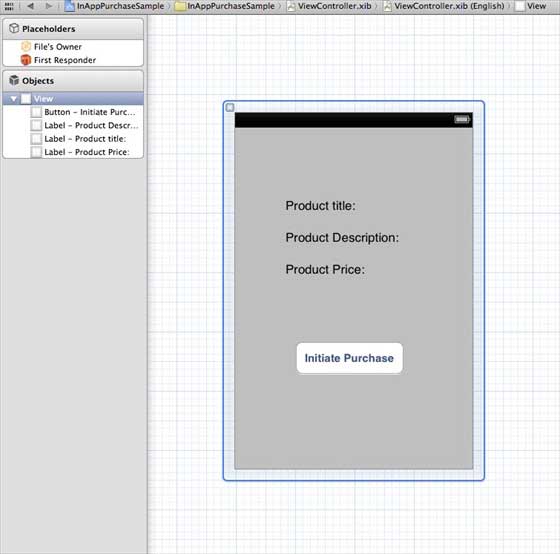 9로 지정합니다. 프로젝트 파일을 선택한 다음 대상을 선택하고 StoreKit.framework
9로 지정합니다. 프로젝트 파일을 선택한 다음 대상을 선택하고 StoreKit.framework
10.아래와 같이 ViewController.h를 업데이트합니다
#import <UIKit/UIKit.h>
#import <StoreKit/StoreKit.h>
@interface ViewController : UIViewController<
SKProductsRequestDelegate,SKPaymentTransactionObserver>
{
SKProductsRequest *productsRequest;
NSArray *validProducts;
UIActivityIndicatorView *activityIndicatorView;
IBOutlet UILabel *productTitleLabel;
IBOutlet UILabel *productDescriptionLabel;
IBOutlet UILabel *productPriceLabel;
IBOutlet UIButton *purchaseButton;
}
- (void)fetchAvailableProducts;
- (BOOL)canMakePurchases;
- (void)purchaseMyProduct:(SKProduct*)product;
- (IBAction)purchase:(id)sender;
@end11.아래와 같이 ViewController.m을 업데이트합니다.
#import "ViewController.h"
#define kTutorialPointProductID
@"com.tutorialPoints.testApp.testProduct"
@interface ViewController ()
@end
@implementation ViewController
- (void)viewDidLoad
{
[super viewDidLoad];
// Adding activity indicator
activityIndicatorView = [[UIActivityIndicatorView alloc]
initWithActivityIndicatorStyle:UIActivityIndicatorViewStyleWhiteLarge];
activityIndicatorView.center = self.view.center;
[activityIndicatorView hidesWhenStopped];
[self.view addSubview:activityIndicatorView];
[activityIndicatorView startAnimating];
//Hide purchase button initially
purchaseButton.hidden = YES;
[self fetchAvailableProducts];
}
- (void)didReceiveMemoryWarning
{
[super didReceiveMemoryWarning];
// Dispose of any resources that can be recreated.
}
-(void)fetchAvailableProducts{
NSSet *productIdentifiers = [NSSet
setWithObjects:kTutorialPointProductID,nil];
productsRequest = [[SKProductsRequest alloc]
initWithProductIdentifiers:productIdentifiers];
productsRequest.delegate = self;
[productsRequest start];
}
- (BOOL)canMakePurchases
{
return [SKPaymentQueue canMakePayments];
}
- (void)purchaseMyProduct:(SKProduct*)product{
if ([self canMakePurchases]) {
SKPayment *payment = [SKPayment paymentWithProduct:product];
[[SKPaymentQueue defaultQueue] addTransactionObserver:self];
[[SKPaymentQueue defaultQueue] addPayment:payment];
}
else{
UIAlertView *alertView = [[UIAlertView alloc]initWithTitle:
@"Purchases are disabled in your device" message:nil delegate:
self cancelButtonTitle:@"Ok" otherButtonTitles: nil];
[alertView show];
}
}
-(IBAction)purchase:(id)sender{
[self purchaseMyProduct:[validProducts objectAtIndex:0]];
purchaseButton.enabled = NO;
}
#pragma mark StoreKit Delegate
-(void)paymentQueue:(SKPaymentQueue *)queue
updatedTransactions:(NSArray *)transactions {
for (SKPaymentTransaction *transaction in transactions) {
switch (transaction.transactionState) {
case SKPaymentTransactionStatePurchasing:
NSLog(@"Purchasing");
break;
case SKPaymentTransactionStatePurchased:
if ([transaction.payment.productIdentifier
isEqualToString:kTutorialPointProductID]) {
NSLog(@"Purchased ");
UIAlertView *alertView = [[UIAlertView alloc]initWithTitle:
@"Purchase is completed succesfully" message:nil delegate:
self cancelButtonTitle:@"Ok" otherButtonTitles: nil];
[alertView show];
}
[[SKPaymentQueue defaultQueue] finishTransaction:transaction];
break;
case SKPaymentTransactionStateRestored:
NSLog(@"Restored ");
[[SKPaymentQueue defaultQueue] finishTransaction:transaction];
break;
case SKPaymentTransactionStateFailed:
NSLog(@"Purchase failed ");
break;
default:
break;
}
}
}
-(void)productsRequest:(SKProductsRequest *)request
didReceiveResponse:(SKProductsResponse *)response
{
SKProduct *validProduct = nil;
int count = [response.products count];
if (count>0) {
validProducts = response.products;
validProduct = [response.products objectAtIndex:0];
if ([validProduct.productIdentifier
isEqualToString:kTutorialPointProductID]) {
[productTitleLabel setText:[NSString stringWithFormat:
@"Product Title: %@",validProduct.localizedTitle]];
[productDescriptionLabel setText:[NSString stringWithFormat:
@"Product Desc: %@",validProduct.localizedDescription]];
[productPriceLabel setText:[NSString stringWithFormat:
@"Product Price: %@",validProduct.price]];
}
} else {
UIAlertView *tmp = [[UIAlertView alloc]
initWithTitle:@"Not Available"
message:@"No products to purchase"
delegate:self
cancelButtonTitle:nil
otherButtonTitles:@"Ok", nil];
[tmp show];
}
[activityIndicatorView stopAnimating];
purchaseButton.hidden = NO;
}
@end 표시 참고: In-App Pur(인앱 구매)를 생성한 kTutorialPointProductID를 수정해야 합니다. fetchAvailableProducts 제품 식별자의 NSSet을 수정하여 여러 제품을 추가할 수 있습니다.
Output응용 프로그램을 실행하면 출력 결과는 다음과 같습니다
확인하세요 로그인했습니다. 기존 Apple ID를 선택하려면 구입을 클릭하세요. 테스트 계정의 유효한 사용자 이름과 비밀번호를 입력하세요. 몇 초 후에 다음 정보가 표시됩니다.