本教程主要是滤镜的综合运用教程,在看到好看的纹理的时候可以,我们可以利用PS去尝试一点一点做出来,本教程就这方面比较好的示例!
最终效果

1、新建一个文件,设置前景色为深褐色RGB分别为73、22、4,按Alt Delete键填充背景图层,效果如图1。

2、执行菜单栏中的“滤镜”→“纹理”→“颗粒”命令,在弹出的颗粒对话框中,设置强度为100,对比度为24,颗粒类型选择垂直,如图2所示,图像效果如图3所示。


3、执行菜单栏中的“滤镜”→“扭曲”→“旋转扭曲”命令,在弹出的旋转扭曲对话框中,设置角度为-50,如图4所示,图像效果如图5所示。


4、按Ctrl A键,将文件窗口全选,按Ctrl C键,复制选区中的图像。切换至通道面板,在控制面板下方单击创建新通道按钮,生成新的通道Alpha 1,按Ctrl V键,将刚才复制过的图像粘贴到通道Alpha 1中,取消选区,图像效果如图6所示

5、选择图层控制面板,选中背景图层,执行菜单栏中的“滤镜”→“渲染”→“光照效果”命令,在弹出的对话框中设置参数如图7所示,图像效果如图8所示
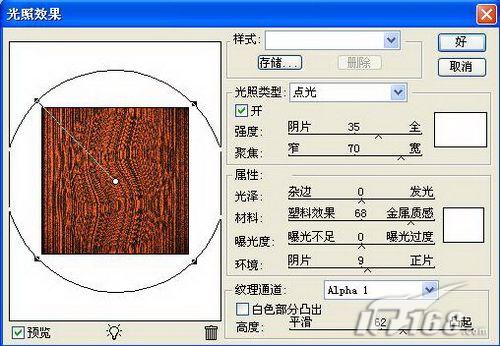

6、切换至通道面板,在控制面板下方单击创建新通道按钮,生成新的通道Alpha 2。选择菜单栏中的“滤镜”→“纹理”→“染色玻璃”命令,在弹出的染色玻璃对话框中,设置单元格大小为26,边框粗细为4,光照强度为0,如图9所示,单击好按钮,图像效果如图10所示。

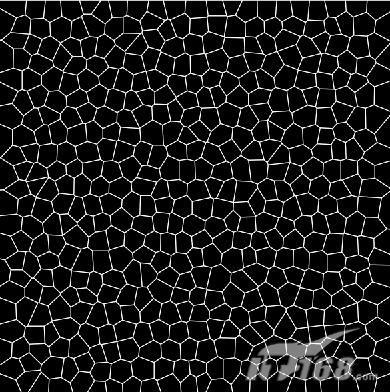
7、在通道面板中,复制通道Alpha 2为Alpha 2副本。执行菜单栏中的“滤镜”→“模糊”→“高斯模糊”命令,在弹出的高斯模糊对话框中,将半径设置为4,如图11所示,单击好,效果如图12所示。


8、按Ctrl键,单击Alpha 2,载入选区,按Delete键,删除选区内的图像,取消选区,效果如图13所示。
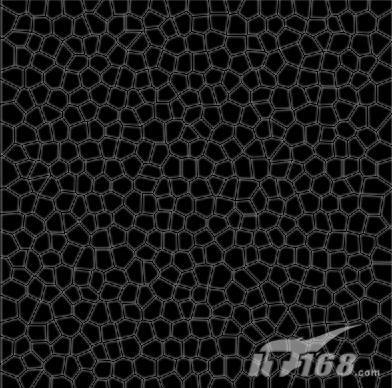
9、执行菜单栏中的“滤镜”→“渲染”→“光照效果”命令,弹出光照效果对话框,设置参数如图14所示,图像效果如图15所示。


10、在图层面板中新建一层图层1,设置前景色为黑色,背景色为土黄色,其RGB值为182、121、34。执行菜单栏中的“滤镜”→“渲染”→“云彩”命令,效果如图16所示。

11、设置图层1的图层混合模式为颜色,最终效果如图17所示。

 고급 Photoshop 튜토리얼 : 마스터 수정 및 합성Apr 17, 2025 am 12:10 AM
고급 Photoshop 튜토리얼 : 마스터 수정 및 합성Apr 17, 2025 am 12:10 AMPhotoshop의 고급 사진 편집 및 합성 기술에는 다음이 포함됩니다. 1. 기본 작업에 레이어, 마스크 및 조정 레이어 사용; 2. 이미지 픽셀 값을 사용하여 사진 편집 효과를 달성하십시오. 3. 복잡한 합성을 위해 여러 층과 마스크를 사용하십시오. 4. "액화"도구를 사용하여 얼굴 특징을 조정하십시오. 5. "주파수 분리"기술을 사용하여 섬세한 사진 편집을 수행하면 이러한 기술은 이미지 처리 수준을 향상시키고 전문적인 수준의 효과를 달성 할 수 있습니다.
 그래픽 디자인에 Photoshop 사용 : 브랜딩 등Apr 16, 2025 am 12:02 AM
그래픽 디자인에 Photoshop 사용 : 브랜딩 등Apr 16, 2025 am 12:02 AM브랜드 디자인에 Photoshop을 사용하는 단계에는 다음이 포함됩니다. 1. 펜 도구를 사용하여 기본 모양을 그리며, 2. 레이어 스타일을 통해 그림자와 하이라이트 추가, 3. 색상과 세부 사항 조정, 4. 스마트 객체 및 동작을 사용하여 다양한 버전의 디자인을 자동으로 생성하십시오. Photoshop은 디자이너가 레이어와 마스크의 유연성으로 브랜드 요소를 만들고 최적화하여 간단한 로고에서 복잡한 브랜딩 안내서에 이르기까지 디자인의 일관성과 전문성을 보장합니다.
 Photoshop의 구독 모델 : 돈을 위해 얻는 것Apr 15, 2025 am 12:17 AM
Photoshop의 구독 모델 : 돈을 위해 얻는 것Apr 15, 2025 am 12:17 AMPhotoshop의 구독 모델은 구매할 가치가 있습니다. 1) 사용자는 최신 버전에 액세스하고 언제든지 장치에서 사용할 수 있습니다. 2) 가입비는 낮으며 지속적인 업데이트 및 기술 지원이 제공됩니다. 3) 신경 필터와 같은 고급 기능은 복잡한 이미지 처리에 사용될 수 있습니다. 장기 비용이 높지만 편의성과 기능 업데이트는 전문 사용자에게 가치가 있습니다.
 Photoshop : 무료 평가판 및 할인 옵션 조사Apr 14, 2025 am 12:06 AM
Photoshop : 무료 평가판 및 할인 옵션 조사Apr 14, 2025 am 12:06 AM가장 경제적 인 방식으로 Photoshop에 액세스 할 수 있습니다. 1. 7 일 무료 평가판으로 소프트웨어 기능을 경험하십시오. 2. 계절적 프로모션뿐만 아니라 학생 또는 교사 할인을 찾으십시오. 3. 타사 웹 사이트에서 쿠폰을 사용하십시오. 4. Adobe CreativeCloud의 월별 또는 연간 계획을 구독하십시오.
 디자이너를위한 Photoshop : 시각적 개념 만들기Apr 13, 2025 am 12:09 AM
디자이너를위한 Photoshop : 시각적 개념 만들기Apr 13, 2025 am 12:09 AM다음 단계를 통해 Photoshop에서 시각적 개념을 만들 수 있습니다. 1. 새 문서 만들기, 2. 배경 레이어 추가, 2. 브러시 도구를 사용하여 기본 모양을 그리기 위해, 4. 색상과 밝기 조정, 5. 텍스트 및 그래픽 추가, 6. 로컬 편집에 마스크 사용, 필터 효과를 적용하는 데 도움이됩니다.이 단계는 스크래치에서 완전히 시각적 인 작업을 구축 할 수 있도록 도와줍니다.
 Photoshop은 무료입니까? 구독 계획 이해Apr 12, 2025 am 12:11 AM
Photoshop은 무료입니까? 구독 계획 이해Apr 12, 2025 am 12:11 AMPhotoshop은 무료가 아니지만 저렴한 비용 또는 무료로 사용하는 몇 가지 방법이 있습니다. 1. 무료 시험 기간은 7 일 이며이 기간 동안 모든 기능을 경험할 수 있습니다. 2. 학생 및 교사 할인은 비용을 절반으로 줄일 수 있으며 학교 증거가 필요합니다. 3. CreativeCloud 패키지는 전문 사용자에게 적합하며 다양한 Adobe 도구가 포함되어 있습니다. 4. Photoshopelements와 Lightroom은 기능이 적지 만 가격이 낮은 저렴한 대안입니다.
 Photoshop의 가치 : 기능에 대한 비용의 무게를 측정합니다Apr 11, 2025 am 12:02 AM
Photoshop의 가치 : 기능에 대한 비용의 무게를 측정합니다Apr 11, 2025 am 12:02 AMPhotoshop은 강력한 기능과 광범위한 애플리케이션 시나리오를 제공하기 때문에 투자 가치가 있습니다. 1) 핵심 기능에는 이미지 편집, 레이어 관리, 특수 효과 생산 및 색상 조정이 포함됩니다. 2) 전문 디자이너 및 사진 작가에게 적합하지만 아마추어는 김프와 같은 대안을 고려할 수 있습니다. 3) 높은 일회성 지출을 피하기 위해 필요에 따라 AdobecreativeCloud를 구독 할 수 있습니다.
 Photoshop의 핵심 목적 : 창의적인 이미지 디자인Apr 10, 2025 am 09:29 AM
Photoshop의 핵심 목적 : 창의적인 이미지 디자인Apr 10, 2025 am 09:29 AM창의적인 이미지 디자인에서 Photoshop의 핵심 사용은 강력한 기능과 유연성입니다. 1) 디자이너는 레이어, 마스크 및 필터를 통해 창의성을 시각적 현실로 변환 할 수 있습니다. 2) 기본 사용에는 자르기, 크기 조정 및 색 보정이 포함됩니다. 3) 레이어 스타일, 블렌드 모드 및 스마트 객체와 같은 고급 사용법은 복잡한 효과를 만들 수 있습니다. 4) 일반적인 실수에는 부적절한 계층 관리 및 필터 사용 과도한 사용이 포함되며, 레이어를 구성하고 필터를 합리적으로 사용하여 해결할 수 있습니다. 5) 성능 최적화 및 모범 사례에는 계층의 합리적 사용, 파일의 정기 저축 및 바로 가기 키 사용이 포함됩니다.


핫 AI 도구

Undresser.AI Undress
사실적인 누드 사진을 만들기 위한 AI 기반 앱

AI Clothes Remover
사진에서 옷을 제거하는 온라인 AI 도구입니다.

Undress AI Tool
무료로 이미지를 벗다

Clothoff.io
AI 옷 제거제

AI Hentai Generator
AI Hentai를 무료로 생성하십시오.

인기 기사

뜨거운 도구

WebStorm Mac 버전
유용한 JavaScript 개발 도구

메모장++7.3.1
사용하기 쉬운 무료 코드 편집기

에디트플러스 중국어 크랙 버전
작은 크기, 구문 강조, 코드 프롬프트 기능을 지원하지 않음

SublimeText3 중국어 버전
중국어 버전, 사용하기 매우 쉽습니다.

VSCode Windows 64비트 다운로드
Microsoft에서 출시한 강력한 무료 IDE 편집기






