Photoshop中的“动作”可能是大家不太常用的功能,但用好动作能够极大地提高工作效率。本实例讲解了两个动作的制作过程,分别是“素描效果”和“调色”,希望能够帮助大家快速地掌握PS这个非常实用的功能……
先看一下最终效果
Photoshop中的“动作”可能是大家不太常用的功能,但用好动作能够极大地提高工作效率。本实例讲解了两个动作的制作过程,分别是“素描效果”和“调色”,希望能够帮助大家快速地掌握PS这个非常实用的功能……
先看一下最终效果:  制作步骤:
制作步骤:
1、打开一张素材图片,Ctrl J复制一层。做素描效果要选择对比度较高,层次较丰富的的图片效果才好。 
2、打开动作面板。没看到的在窗口菜单中勾选“动作”。单击红圈内按钮新建一个组,命名为“我的动作”,以后新建了动作都可以放在这个组里。 
3、单击红圈内按钮新建一个动作,命名为“素描”,组当然选择“我的动作”。 
4、点击红圈内按钮开始记录动作。  5、下面开始做素描效果了。首先Ctrl Shif U去色,在动作面板中可看到这个操作已经被记录下来了。
5、下面开始做素描效果了。首先Ctrl Shif U去色,在动作面板中可看到这个操作已经被记录下来了。 
6、Ctrl J复制出图层1,对其Ctrl I反相。 
7、在图层面板右键单击“图层1”选择“转换为智能对象”,这样在应用滤镜之后还可以重新修改参数。 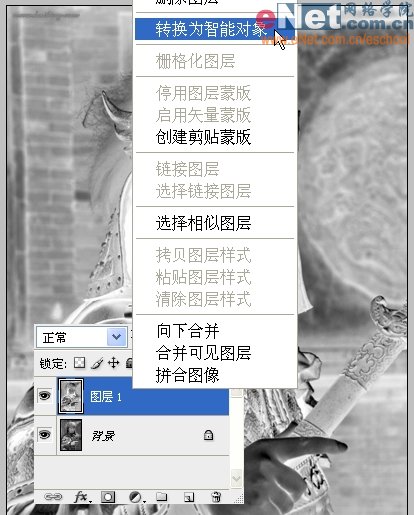
8、将“图层1”的混合模式改为“颜色减淡”。  9、再对它执行菜单/滤镜/模糊/高斯模糊,半径为4个象素,素描效果就OK了。
9、再对它执行菜单/滤镜/模糊/高斯模糊,半径为4个象素,素描效果就OK了。 
10、此时再看动作面板,所有的动作都被记录下来了。点一下红圈内按钮停止记录,不然它会接着录的。 
11、到这里就成功地录制了一个做素描效果的动作。点击每一个分动作前面的三角形按钮,可以看到操作的详细内容。 
12、下面我们就用这个录好的动作来给另一张图片快速地做素描效果。  13、在动作面板选中素描动作,点红圈内的播放按钮执行动作。
13、在动作面板选中素描动作,点红圈内的播放按钮执行动作。 
14、图片立刻就被处理成素描了,是不是很方便。 
15、如果所记录的高斯模糊数值不适用于这张图片,可在图层面板双击红圈内的滤镜修改参数,这就是前面“转换为智能对象”的目的。此外,单独双击动作内的每一个“分动作”可以单独执行此分动作,并可以重新设参数。 
16、动作不仅可以用来做特效,也是批量调色的好帮手。新建一个动作,命名为“调色”。打开一张素材图片。  17、原图光线比较暗,所以Ctrl J复制一层,图层混合模式改为“滤色”,立刻变亮了。
17、原图光线比较暗,所以Ctrl J复制一层,图层混合模式改为“滤色”,立刻变亮了。 
18、亮得太过头了,所以修改此层透明度为50%以降低它的提亮效果。 
19、图片还有点偏黄,点红圈内按钮选择“照片滤镜”。 
20、选择“冷却滤镜(80)”。 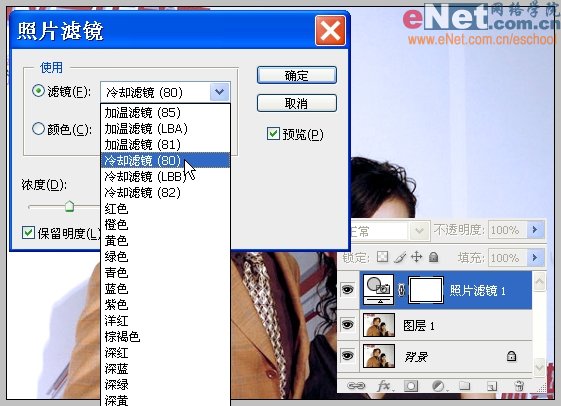 21、冷却得有些过头了,所以修改此层透明度为50%以降低它的冷却效果,这就调好了。
21、冷却得有些过头了,所以修改此层透明度为50%以降低它的冷却效果,这就调好了。 
22、停止记录,一个调亮加修正偏色的动作就录好了。如果你照了一大堆相似环境下的照片,这个动作可以帮你一次性搞定调色任务。 
23、打开另外一张图片。 
24、执行这个调色动作,一次完成!  25、如果觉得不够好,各个调整层的值或者透明度都可以随意更改直到满意为止。这样的动作既快捷又灵活。
25、如果觉得不够好,各个调整层的值或者透明度都可以随意更改直到满意为止。这样的动作既快捷又灵活。 
26、总结:动作特别适用于有固定步骤的处理工作;制作动作的时候,滤镜应尽量结合“转换为智能对象”来使用;调色应尽量用增加调整图层的方式,而不直接用菜单/图像/调整。
 디자이너를위한 Photoshop : 시각적 개념 만들기Apr 13, 2025 am 12:09 AM
디자이너를위한 Photoshop : 시각적 개념 만들기Apr 13, 2025 am 12:09 AM다음 단계를 통해 Photoshop에서 시각적 개념을 만들 수 있습니다. 1. 새 문서 만들기, 2. 배경 레이어 추가, 2. 브러시 도구를 사용하여 기본 모양을 그리기 위해, 4. 색상과 밝기 조정, 5. 텍스트 및 그래픽 추가, 6. 로컬 편집에 마스크 사용, 필터 효과를 적용하는 데 도움이됩니다.이 단계는 스크래치에서 완전히 시각적 인 작업을 구축 할 수 있도록 도와줍니다.
 Photoshop은 무료입니까? 구독 계획 이해Apr 12, 2025 am 12:11 AM
Photoshop은 무료입니까? 구독 계획 이해Apr 12, 2025 am 12:11 AMPhotoshop은 무료가 아니지만 저렴한 비용 또는 무료로 사용하는 몇 가지 방법이 있습니다. 1. 무료 시험 기간은 7 일 이며이 기간 동안 모든 기능을 경험할 수 있습니다. 2. 학생 및 교사 할인은 비용을 절반으로 줄일 수 있으며 학교 증거가 필요합니다. 3. CreativeCloud 패키지는 전문 사용자에게 적합하며 다양한 Adobe 도구가 포함되어 있습니다. 4. Photoshopelements와 Lightroom은 기능이 적지 만 가격이 낮은 저렴한 대안입니다.
 Photoshop의 가치 : 기능에 대한 비용의 무게를 측정합니다Apr 11, 2025 am 12:02 AM
Photoshop의 가치 : 기능에 대한 비용의 무게를 측정합니다Apr 11, 2025 am 12:02 AMPhotoshop은 강력한 기능과 광범위한 애플리케이션 시나리오를 제공하기 때문에 투자 가치가 있습니다. 1) 핵심 기능에는 이미지 편집, 레이어 관리, 특수 효과 생산 및 색상 조정이 포함됩니다. 2) 전문 디자이너 및 사진 작가에게 적합하지만 아마추어는 김프와 같은 대안을 고려할 수 있습니다. 3) 높은 일회성 지출을 피하기 위해 필요에 따라 AdobecreativeCloud를 구독 할 수 있습니다.
 Photoshop의 핵심 목적 : 창의적인 이미지 디자인Apr 10, 2025 am 09:29 AM
Photoshop의 핵심 목적 : 창의적인 이미지 디자인Apr 10, 2025 am 09:29 AM창의적인 이미지 디자인에서 Photoshop의 핵심 사용은 강력한 기능과 유연성입니다. 1) 디자이너는 레이어, 마스크 및 필터를 통해 창의성을 시각적 현실로 변환 할 수 있습니다. 2) 기본 사용에는 자르기, 크기 조정 및 색 보정이 포함됩니다. 3) 레이어 스타일, 블렌드 모드 및 스마트 객체와 같은 고급 사용법은 복잡한 효과를 만들 수 있습니다. 4) 일반적인 실수에는 부적절한 계층 관리 및 필터 사용 과도한 사용이 포함되며, 레이어를 구성하고 필터를 합리적으로 사용하여 해결할 수 있습니다. 5) 성능 최적화 및 모범 사례에는 계층의 합리적 사용, 파일의 정기 저축 및 바로 가기 키 사용이 포함됩니다.
 웹 디자인을위한 Photoshop : UI/UX 용 고급 기술Apr 08, 2025 am 12:19 AM
웹 디자인을위한 Photoshop : UI/UX 용 고급 기술Apr 08, 2025 am 12:19 AMPhotoshop은 웹 디자인에 사용하여 고 충실도 프로토 타입을 만들고 UI 요소를 설계하며 사용자 상호 작용을 시뮬레이션 할 수 있습니다. 1. 기본 디자인을 위해 레이어, 마스크 및 스마트 객체를 사용하십시오. 2. 애니메이션 및 타임 라인 기능을 통해 사용자 상호 작용을 시뮬레이션합니다. 3. 스크립트를 사용하여 설계 프로세스를 자동화하고 효율성을 향상시킵니다.
 초보자 기사 : PS 브러시를 사용하여 글꼴에 크랙 효과를 추가하십시오 (공유)Apr 07, 2025 am 06:21 AM
초보자 기사 : PS 브러시를 사용하여 글꼴에 크랙 효과를 추가하십시오 (공유)Apr 07, 2025 am 06:21 AM이전 기사 "PS (즐겨 찾기)를 사용하여 플레이트 이미지에 인쇄 효과를 추가하기 위해 단계별로 가르치십시오. 다음 기사는 PS 브러시를 사용하여 글꼴에 균열 효과를 추가하는 방법을 소개합니다. 어떻게하는지 살펴 보겠습니다.
 Photoshop Advanced Typography : 멋진 텍스트 효과 생성Apr 07, 2025 am 12:15 AM
Photoshop Advanced Typography : 멋진 텍스트 효과 생성Apr 07, 2025 am 12:15 AMPhotoshop에서 레이어 스타일과 필터를 통해 텍스트 효과를 만들 수 있습니다. 1. 새 문서를 만들고 텍스트를 추가하십시오. 2. 그림자 및 외부 글로우와 같은 레이어 스타일을 적용하십시오. 3. 파도 효과와 같은 필터를 사용하고 경사 및 구호 효과를 추가하십시오. 4. 마스크를 사용하여 효과 범위와 강도를 조정하여 텍스트 효과의 시각적 영향을 최적화합니다.
 사진을 자르는 방법Apr 06, 2025 pm 10:27 PM
사진을 자르는 방법Apr 06, 2025 pm 10:27 PM절단은 이미지의 배경 부분을 제거하고 피사체를 남겨 두는 과정입니다. 일반적인 컷 아웃 방법에는 다음이 포함됩니다. 수동 컷 아웃 : 이미지 편집 소프트웨어를 사용하여 피사체의 가장자리를 수동으로 설명합니다. 자동 컷 아웃 : 소프트웨어를 사용하여 주제를 자동으로 식별하고 배경에서 분리하십시오. 타사 컷 아웃 도구 사용 : 특수 도구를 사용하여 이미지를 잘라냅니다. 채널 컷 아웃 : 이미지의 채널을 사용하여 작업을 위해 피사체 색상과 명백한 차이가있는 채널을 세그먼트하고 선택하십시오.


핫 AI 도구

Undresser.AI Undress
사실적인 누드 사진을 만들기 위한 AI 기반 앱

AI Clothes Remover
사진에서 옷을 제거하는 온라인 AI 도구입니다.

Undress AI Tool
무료로 이미지를 벗다

Clothoff.io
AI 옷 제거제

AI Hentai Generator
AI Hentai를 무료로 생성하십시오.

인기 기사

뜨거운 도구

WebStorm Mac 버전
유용한 JavaScript 개발 도구

SublimeText3 중국어 버전
중국어 버전, 사용하기 매우 쉽습니다.

Dreamweaver Mac版
시각적 웹 개발 도구

mPDF
mPDF는 UTF-8로 인코딩된 HTML에서 PDF 파일을 생성할 수 있는 PHP 라이브러리입니다. 원저자인 Ian Back은 자신의 웹 사이트에서 "즉시" PDF 파일을 출력하고 다양한 언어를 처리하기 위해 mPDF를 작성했습니다. HTML2FPDF와 같은 원본 스크립트보다 유니코드 글꼴을 사용할 때 속도가 느리고 더 큰 파일을 생성하지만 CSS 스타일 등을 지원하고 많은 개선 사항이 있습니다. RTL(아랍어, 히브리어), CJK(중국어, 일본어, 한국어)를 포함한 거의 모든 언어를 지원합니다. 중첩된 블록 수준 요소(예: P, DIV)를 지원합니다.

Atom Editor Mac 버전 다운로드
가장 인기 있는 오픈 소스 편집기






