本教程光影效果制作的非常不错。利用设置好的画笔制作简单的光点,然后再通过改变填充色块的图层混合模式制作绚丽的背景。再整体调整好比例及明亮度即可。
最终效果
1、新建一个800 * 600像素文件,前景色设置为:#784a00,背景色设置为黑色,选
来源:PS2000 作者:大巴
本教程光影效果制作的非常不错。利用设置好的画笔制作简单的光点,然后再通过改变填充色块的图层混合模式制作绚丽的背景。再整体调整好比例及明亮度即可。
最终效果 
1、新建一个800 * 600像素文件,前景色设置为:#784a00,背景色设置为黑色,选择渐变工具拉出下图所示的径向渐变。  #p# 2、打开下图所示的素材,拖进来放好位置,新建一个图层,用椭圆选框工具画一个椭圆填充白色,如下图,然后按Ctrl + D取消选区。
#p# 2、打开下图所示的素材,拖进来放好位置,新建一个图层,用椭圆选框工具画一个椭圆填充白色,如下图,然后按Ctrl + D取消选区。 
 #p# 3、将图层2执行:滤镜 > 模糊 > 高斯模糊,数值为16,效果如下图。
#p# 3、将图层2执行:滤镜 > 模糊 > 高斯模糊,数值为16,效果如下图。 
4、复制图层2,把图层混合模式改为“颜色加深”,按Ctrl + U进行着色,参数设置如下图。 
5、再次复制图层2,按Ctrl + T缩小其选区,把填充设为:80%。  #p# 6、选择画笔工具,打开画笔选项面板可按F5键,参数设置如下图。
#p# 6、选择画笔工具,打开画笔选项面板可按F5键,参数设置如下图。 
7、按照图中参数进行设置,我们的最终目的是使画笔的形状变得很梦幻。 
8、新建图层3,将前景颜色设置为白色,鼠标点按制做出发光粒子效果。  #p# 9、为此图层添加外发光效果,参数设置如下图。
#p# 9、为此图层添加外发光效果,参数设置如下图。 
10、新建图层,用多边形套索工具随意勾出选区,按Ctrl + Alt + D羽化20像素。 
11、按字母“D”恢复前背景颜色,然后执行:滤镜 > 渲染 > 云彩,确定后把图层混合模式改为“颜色减淡”,同时降低填充数值,如下图。  #p# 12、选择文字工具,输入文字,文字尽量长一些,不够的话旧直接复制。
#p# 12、选择文字工具,输入文字,文字尽量长一些,不够的话旧直接复制。 
13、栅格化文字,执行:滤镜 > 扭曲 > 波浪,参数设置如下图。 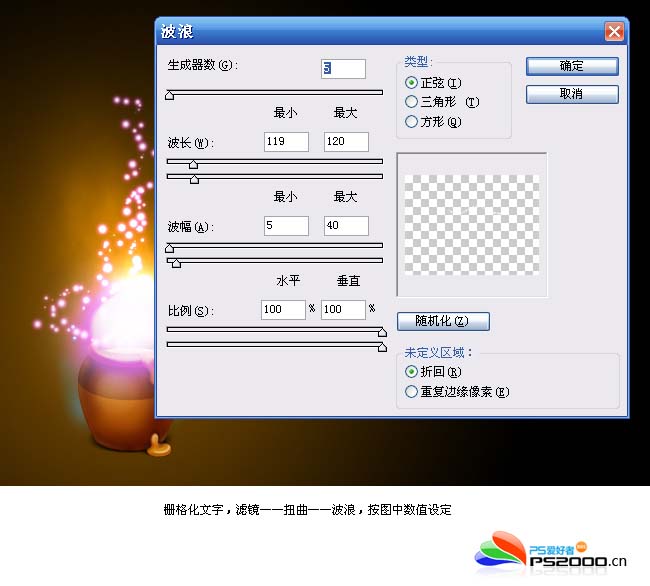 #p# 14、按Ctrl + T将文字旋转成垂直状态,为其添加外发光效果。
#p# 14、按Ctrl + T将文字旋转成垂直状态,为其添加外发光效果。 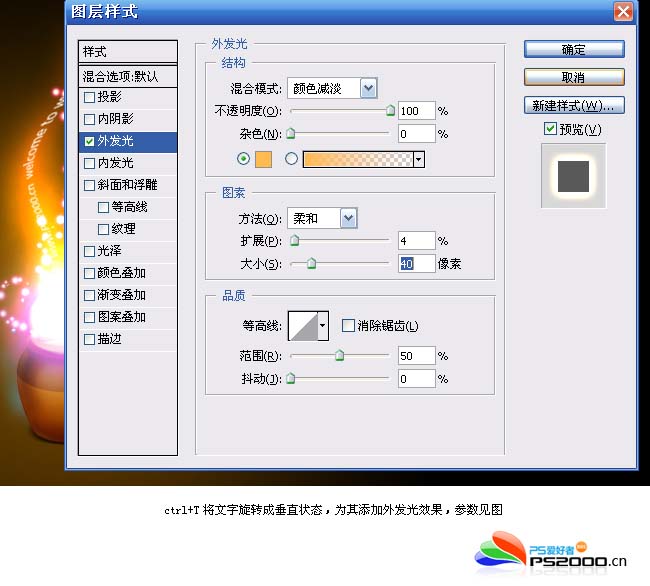
15、底部发光图层似乎太亮了,将图层4的填充改为:40%。完成最终效果。 
 photoshopcs5序列号永久免费的有哪些Jul 06, 2023 am 10:00 AM
photoshopcs5序列号永久免费的有哪些Jul 06, 2023 am 10:00 AMphotoshopcs5序列号永久免费的有:1、1330-1440-1602-3671-9749-7897;2、1330-1191-2998-6712-2520-5424;3、1330-1367-4285-4928-0630-3107;4、1330-1570-9599-9499-8092-8237;5、1330-1028-1662-3206-1688-5114等。
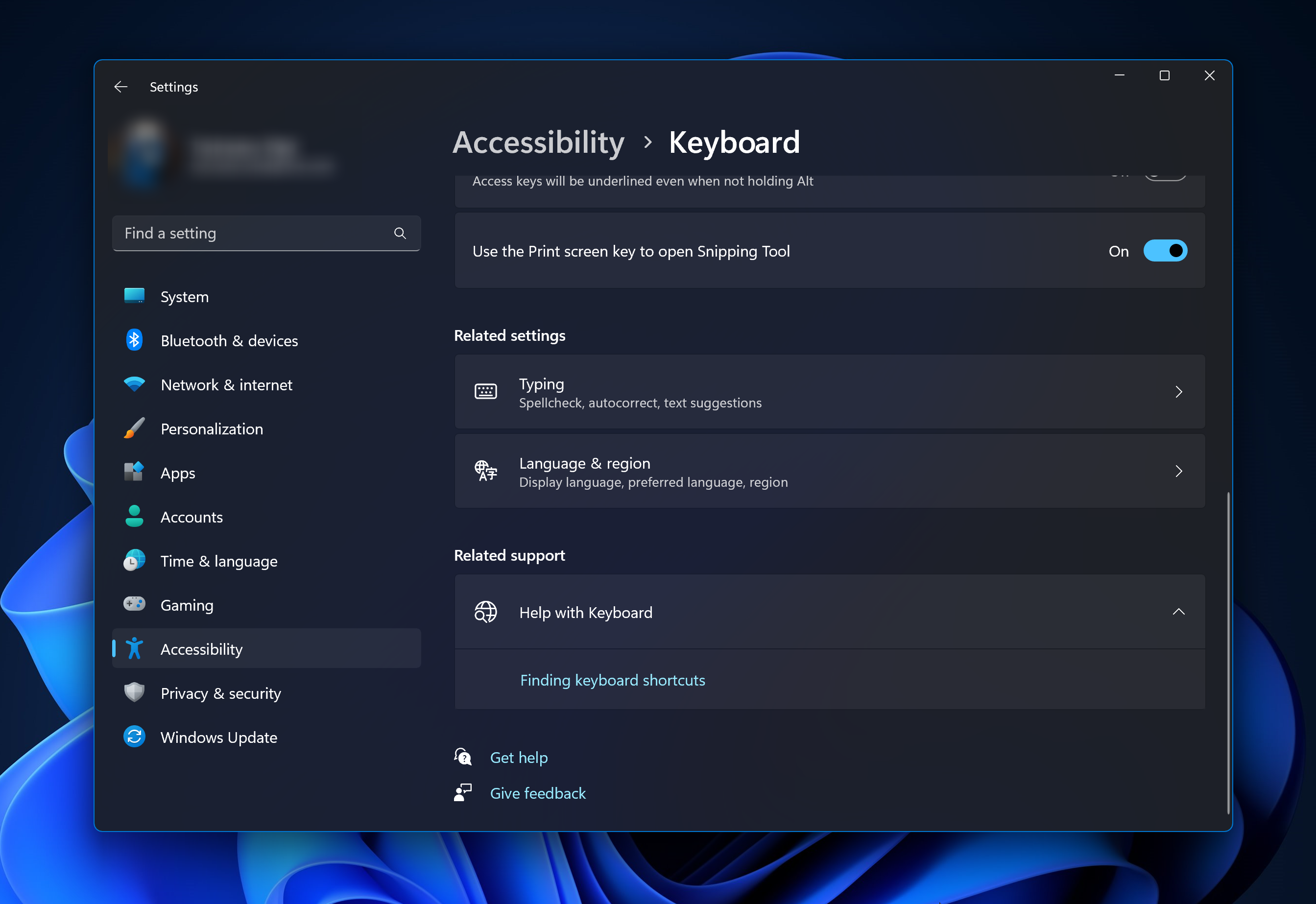 解决方案:修复 Photoshop 中键盘快捷键无效的问题Sep 22, 2023 pm 03:17 PM
解决方案:修复 Photoshop 中键盘快捷键无效的问题Sep 22, 2023 pm 03:17 PMAdobePhotoshop是数字设计的行业标准,每天都受到在线社区的喜爱和使用。但是,当键盘快捷键卡顿或完全失败时,它会显着降低任何项目或您在Windows11上的整体生产力。无论您是经验丰富的设计师还是只是涉足照片编辑,这些故障都不仅仅是Photoshop和PhotoshopCC中的小麻烦。首先,让我们看看自定义快捷方式或默认快捷方式停止工作的常见原因。为什么我的快捷方式在Photoshop中不起作用?自定义工作区设置:有时,在工作区设置之间调整或切换可能会重置键盘快捷键。粘滞键:此辅助功能
 已经2024年了,还有人记得这款超经典回合制网游吗?Mar 23, 2024 pm 01:41 PM
已经2024年了,还有人记得这款超经典回合制网游吗?Mar 23, 2024 pm 01:41 PM2011年3月25日,一个画风精致,玩法亲民的回合制MMORPG走进了大家的视野,它就是《梦幻聊斋》,一个基于名著《聊斋志异》改编的Q版2D回合制玄幻修真类网络游戏。游戏通过五大门派的设置,结合帮派系统、摆摊系统、PK系统等特色系统,使玩家可以在游戏中打造装备,成立帮派,摆摊开店等。可以说,无论是战斗还是模拟经营,它的玩法多样,难度适中,老少兼宜。随着时间的流逝,《梦幻聊斋》和大多数同期游戏一样,逐渐淡出了大众的视野。随着MOBA游戏的兴起,很多人开始误以为回合制游戏已经变成时代的眼泪了。但是,
 梦幻新聊斋,他们是靠什么让老玩家重拾信心的?Mar 15, 2024 pm 08:55 PM
梦幻新聊斋,他们是靠什么让老玩家重拾信心的?Mar 15, 2024 pm 08:55 PM说到《梦幻聊斋》,相信一部分老玩家可能对此并不陌生。作为一款老牌回合制网游,它在运营的十几年里历经风雨,但依旧屹立不倒,成为一代“苟命王”。运营了这么久的时间,官方团队是靠着什么样的方式让游戏“永葆青春”的?接下来,就由小编带大家来揭秘,看看《梦幻聊斋》是如何让老玩家们重拾对游戏信心的吧!没有什么成功是可以一蹴而就的,游戏产品的品质是运营游戏的基础与核心。在过去的十几年里,团队一直致力于维护游戏服务器稳定、研发新系统新玩法、设计新外观新道具、关注用户留存率等等,《梦幻聊斋》也从一个只有回合制基础
 叫上你的好朋友,一起暴打小怪兽!《梦幻聊斋》新世界BOSS来袭!Mar 22, 2024 pm 12:40 PM
叫上你的好朋友,一起暴打小怪兽!《梦幻聊斋》新世界BOSS来袭!Mar 22, 2024 pm 12:40 PM你,想不想成为游戏世界中拯救众生的的盖世英雄?你,想不想一战成名,独霸鳌头?在游戏《梦幻聊斋》中,有一个趣味性很强的玩法:世界BOSS挑战。玩家可以组队跟队友们一同战胜来自各地的世界BOSS,获取丰厚的战斗奖励和成就。在即将到来的新区中,我们将推出全新玩法——单人世界BOSS挑战!什么是单人世界BOSS挑战呢?顾名思义就是玩家在不组队的模式先战胜强大的世界BOSS,根据战斗的情况累积积分,为自己所在的帮会打榜。当然咯,奖励也会比多人模式更丰厚!大家不但可以获取世界BOSS的常规奖励,还可以获得专
 小时候玩过的回合制游戏竟然还在运营,甚至要开新区了?Mar 16, 2024 am 08:49 AM
小时候玩过的回合制游戏竟然还在运营,甚至要开新区了?Mar 16, 2024 am 08:49 AM小时候家里刚买电脑的时候,我接触过一款名叫《梦幻聊斋》的网游,精致可爱的画风、憨态可掬的宠物、绚丽多彩的坐骑、华丽炫酷的战斗画面,这些场景都在我的脑海中产生了深刻的印象。但是随着时间的流逝,《梦幻聊斋》也随着我的青春被遗忘在记忆长廊的角落中。殊不知,十几年过去了,一次偶然的机会使我重新接触到了这款游戏,没想到它竟然还在,甚至还要开新区?一下子,我的记忆又重新复苏。那些曾经一起战斗过的战友们,有很多已经退游了,但是竟然也有几个人还在坚守阵地。回来了,一切都回来了!之前就听说,运营为了这次开新区也是
 扫描出来的文件模糊怎么处理Jan 05, 2021 pm 03:09 PM
扫描出来的文件模糊怎么处理Jan 05, 2021 pm 03:09 PM处理方法:1、在ps软件中打开要处理的扫描图片;2、点击顶部工具栏的“滤镜”-“锐化”-“智能锐化”;3、在弹出的窗口中,根据需求选择锐化半径,点击“确定”;4、点击“文件”-“储存为”,另存为一个文件即可。
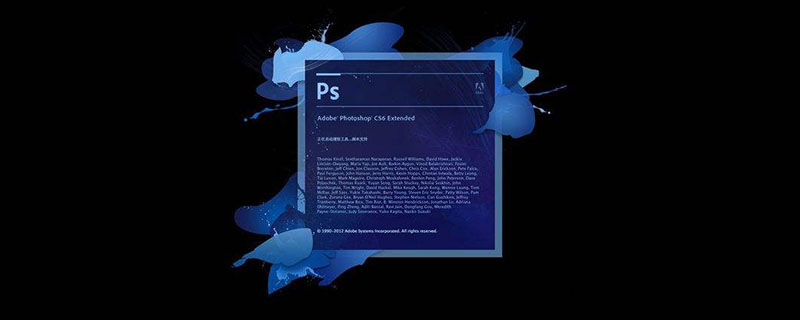 photoshop是哪个公司的Jul 20, 2022 am 11:47 AM
photoshop是哪个公司的Jul 20, 2022 am 11:47 AMphotoshop是Adobe公司的。Photoshop是由Adobe公司开发和发行的图像处理软件,主要处理以像素所构成的数字图像。Adobe是美国的一家电脑软件,公司总部位于加州的圣何塞,主要从事多媒体制作类软件的开发;其客户包括世界各地的企业、知识工作者、创意人士和设计者、OEM合作伙伴,以及开发人员。


핫 AI 도구

Undresser.AI Undress
사실적인 누드 사진을 만들기 위한 AI 기반 앱

AI Clothes Remover
사진에서 옷을 제거하는 온라인 AI 도구입니다.

Undress AI Tool
무료로 이미지를 벗다

Clothoff.io
AI 옷 제거제

AI Hentai Generator
AI Hentai를 무료로 생성하십시오.

인기 기사

뜨거운 도구

WebStorm Mac 버전
유용한 JavaScript 개발 도구

드림위버 CS6
시각적 웹 개발 도구

SublimeText3 Mac 버전
신 수준의 코드 편집 소프트웨어(SublimeText3)

DVWA
DVWA(Damn Vulnerable Web App)는 매우 취약한 PHP/MySQL 웹 애플리케이션입니다. 주요 목표는 보안 전문가가 법적 환경에서 자신의 기술과 도구를 테스트하고, 웹 개발자가 웹 응용 프로그램 보안 프로세스를 더 잘 이해할 수 있도록 돕고, 교사/학생이 교실 환경 웹 응용 프로그램에서 가르치고 배울 수 있도록 돕는 것입니다. 보안. DVWA의 목표는 다양한 난이도의 간단하고 간단한 인터페이스를 통해 가장 일반적인 웹 취약점 중 일부를 연습하는 것입니다. 이 소프트웨어는

스튜디오 13.0.1 보내기
강력한 PHP 통합 개발 환경






