本教程的制作主要用到画笔和钢笔工具。大致过程:先用钢笔工具勾出叶子或花瓣的形状,填充颜色后用画笔工具选用不同的颜色涂出高光和暗调部分。部分细节部分可以用加深/减淡工具来修饰。
本教程的制作主要用到画笔和钢笔工具。大致过程:先用钢笔工具勾出叶子或花瓣的形状,填充颜色后用画笔工具选用不同的颜色涂出高光和暗调部分。部分细节部分可以用加深/减淡工具来修饰。
最终效果 
1、新建一个600 * 600 像素的文件,背景先填充白色,后面可以随意修改。开始画树叶部分,新建一个图层,用钢笔工具勾出叶子的路径如图1,转为选区后填充颜色:#7D9C3F,效果如图2。 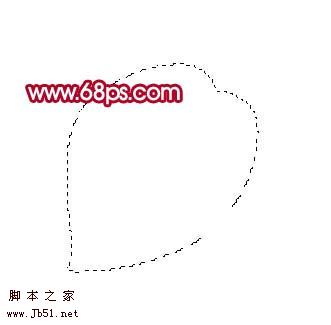
<图1> 
<图2> 2、锁定图层,如图3,把前景颜色设置为:#6E7643,选择画笔工具,不透明度设为:10%左右,把叶子的左边部分涂暗一点,效果如图4。 
<图3> 
<图4>
3、把前景颜色设置为:#8A9F40,用画笔把中间部分涂亮一点,效果如图5。 
<图5> 4、用钢笔工具勾出图6所示的路径,选择加深工具把中间部分加深一点,效果如下图。 
<图6>
5、选择减淡工具稍微把叶子边缘部分涂亮一点,大致的叶子就画好了,其它叶子制作方法类似。 
<图7>
6、同样的方法制作其它叶子和叶茎部分效果如下图。 
<图8> 7、开始画花瓣部分,新建一个图层,用钢笔工具勾出图9所示的路径,转为选区后填充颜色:#DF536D,效果如图9。 
<图9>
8、取消选区后锁定图层,如图10。 
<图10>
9、把前景颜色设置为:#F3D6DB,用画笔把花瓣边缘部分涂亮一点,控制好画笔的大小和不透明度,效果如图11。 
<图11> 10、选择加深工具把花瓣底部稍微加深一点,效果如图12。 
<图12>
11、花瓣大致画好的效果。 
<图13>
12、在刚才的花瓣图层下面新建一个图层,用钢笔工具勾出另一枚花瓣,填充颜色后稍微调整下明暗度,如图14。 
<图14> 13、适当把图层放大,用钢笔工具勾出下图所示的路径,转为选区后填充颜色#FDE6EE,效果如图16,再用画笔涂上一些暗调颜色效果如图17。 
<图15> 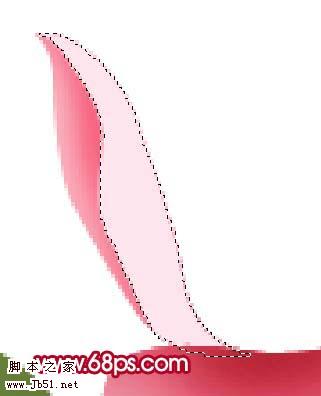
<图16> 
<图17> 14、同样的方法再画出其它花瓣,如图18-20。 
<图18> 
<图19> 
<图20> 15、大致画好的效果。 
<图21>
16、最后再加上背景完成最终效果。 
<图22>
 소셜 미디어 그래픽을 만들기 위해 Photoshop을 어떻게 사용합니까?Mar 18, 2025 pm 01:41 PM
소셜 미디어 그래픽을 만들기 위해 Photoshop을 어떻게 사용합니까?Mar 18, 2025 pm 01:41 PM이 기사는 소셜 미디어 그래픽을위한 Photoshop, 설정, 설계 도구 및 최적화 기술을 사용하는 세부 사항에 대해 자세히 설명합니다. 그래픽 생성의 효율성과 품질을 강조합니다.
 Photoshop의 콘텐츠 인식 필 및 콘텐츠 인식 이동 도구를 효과적으로 사용하려면 어떻게해야합니까?Mar 13, 2025 pm 07:35 PM
Photoshop의 콘텐츠 인식 필 및 콘텐츠 인식 이동 도구를 효과적으로 사용하려면 어떻게해야합니까?Mar 13, 2025 pm 07:35 PM기사는 Photoshop의 콘텐츠 인식 필 및 이동 도구를 효과적으로 사용하여 소스 영역 선택, 실수 방지 및 최적의 결과를위한 설정 조정에 대한 팁을 제공합니다.
 Photoshop (파일 크기, 해상도, 색상 공간)에서 웹 사용을위한 이미지를 어떻게 준비합니까?Mar 13, 2025 pm 07:28 PM
Photoshop (파일 크기, 해상도, 색상 공간)에서 웹 사용을위한 이미지를 어떻게 준비합니까?Mar 13, 2025 pm 07:28 PM기사는 Photoshop에서 웹 사용을위한 이미지 준비, 파일 크기, 해상도 및 색상 공간 최적화에 중점을 둔다. 주요 문제는 빠른로드 시간과 이미지 품질의 균형을 맞추는 것입니다.
 Photoshop에서 정확한 색상을 위해 모니터를 어떻게 보정합니까?Mar 13, 2025 pm 07:31 PM
Photoshop에서 정확한 색상을 위해 모니터를 어떻게 보정합니까?Mar 13, 2025 pm 07:31 PM기사는 Photoshop의 정확한 색상에 대한 교정 모니터, 교정 도구, 부적절한 교정 효과 및 재 보정 주파수에 대해 설명합니다. 주요 문제는 색상 정확도를 보장하는 것입니다.
 Photoshop (해상도, 색상 프로파일)을 사용하여 인쇄 이미지를 준비하려면 어떻게해야합니까?Mar 18, 2025 pm 01:36 PM
Photoshop (해상도, 색상 프로파일)을 사용하여 인쇄 이미지를 준비하려면 어떻게해야합니까?Mar 18, 2025 pm 01:36 PM이 기사는 Photoshop에서 인쇄 이미지를 준비하고 해상도, 색상 프로파일 및 선명도에 중점을 둡니다. 300 PPI 및 CMYK 프로파일은 품질 인쇄에 필수적이라고 주장합니다.
 Photoshop의 비디오 편집 기능을 어떻게 사용합니까?Mar 18, 2025 pm 01:37 PM
Photoshop의 비디오 편집 기능을 어떻게 사용합니까?Mar 18, 2025 pm 01:37 PM이 기사는 비디오 편집에 Photoshop을 사용하고 비디오 가져 오기, 편집 및 내보내기위한 세부 사항 및 타임 라인 패널, 비디오 레이어 및 효과와 같은 주요 기능을 강조하는 방법을 설명합니다.
 Photoshop (파일 크기, 해상도 최적화)을 사용하여 웹에 대한 이미지를 어떻게 준비합니까?Mar 18, 2025 pm 01:35 PM
Photoshop (파일 크기, 해상도 최적화)을 사용하여 웹에 대한 이미지를 어떻게 준비합니까?Mar 18, 2025 pm 01:35 PM기사는 파일 크기 및 해상도에 중점을 둔 Photoshop을 사용하여 웹의 이미지 최적화에 대해 설명합니다. 주요 문제는 품질과로드 시간의 균형입니다.
 Photoshop에서 애니메이션 GIF를 어떻게 만들려면?Mar 18, 2025 pm 01:38 PM
Photoshop에서 애니메이션 GIF를 어떻게 만들려면?Mar 18, 2025 pm 01:38 PM기사는 기존 GIF에 프레임을 추가하는 것을 포함하여 Photoshop에서 애니메이션 GIF를 만들고 최적화하는 것을 논의합니다. 주요 초점은 품질 균형과 파일 크기에 있습니다.


핫 AI 도구

Undresser.AI Undress
사실적인 누드 사진을 만들기 위한 AI 기반 앱

AI Clothes Remover
사진에서 옷을 제거하는 온라인 AI 도구입니다.

Undress AI Tool
무료로 이미지를 벗다

Clothoff.io
AI 옷 제거제

AI Hentai Generator
AI Hentai를 무료로 생성하십시오.

인기 기사

뜨거운 도구

SublimeText3 Mac 버전
신 수준의 코드 편집 소프트웨어(SublimeText3)

Dreamweaver Mac版
시각적 웹 개발 도구

PhpStorm 맥 버전
최신(2018.2.1) 전문 PHP 통합 개발 도구

ZendStudio 13.5.1 맥
강력한 PHP 통합 개발 환경

SublimeText3 중국어 버전
중국어 버전, 사용하기 매우 쉽습니다.






