纳尼亚传奇这部经典电影可能大家都看过。是部不多的奇幻冒险影片。故事情节非常吸引人。为了突出影片的可观性,下面我们来为它制作一张华丽的电影海报。
纳尼亚传奇这部经典电影可能大家都看过。是部不多的奇幻冒险影片。故事情节非常吸引人。为了突出影片的可观性,下面我们来为它制作一张华丽的电影海报。
最终效果 
1、打开Photoshop 软件,执行菜单:“文件”/“新建”(快捷键Ctrl+N),弹出的新建对话框,名称:纳尼亚传奇,宽度:1600像素,高度:560像素,分辨率:72像素/英寸,颜色模式:RGB颜色、8位,背景内容:白色,设置完毕后单击确定按钮,并在图层面板中点击新建图层按钮,新建一个“背景 ”点击填充工具,弹出填充对话框,设置前景色为蓝色,给背景填充,接着使用的字体从传奇Dafont.com ,在工作区输入英文字母the chronicles of narnia,如图1所示。加,然后稍作修改皆可。 
<图1>
2、选择英文字图层,双击图层缩览图,进入到图层样式,分别勾选投影复选项、斜面与浮雕、等高线、渐变叠加、图案叠加、描边,分别设置各项的参考值与混合模式,如图2所示。 
<图2> 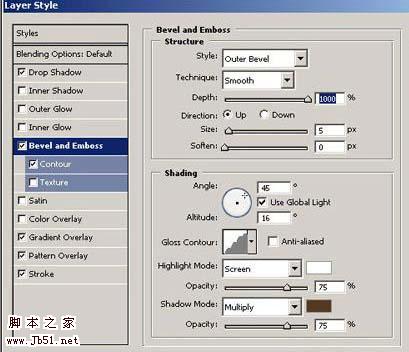
<图2> 
<图2> 
<图2> 
<图2> 
<图2>
3、调整与设置后的效果图。如图3所示。 
<图3> 
<图3> 
<图3> 
<图3> 4、在图层面板中点击新建图层按钮,新建一个图层,接着在工具箱选择钢笔工具,并在工作区绘制出纳尼亚传奇一半的旗帜。如图4所示。 
<图4>
5、点击通道按钮,将通道载入选区或者快捷键按键盘快捷键Ctrl+Enter转换为选区,并设置前景色的颜色RGB值为#fdd72f,接着按键盘快捷键Alt+Delete填充,按键盘快捷键Ctrl+D取消选区。如图5所示。 
<图5>
6、在工具箱选择套索工具,并在纳尼亚传奇一半的旗帜选择一个范围,选择加深工具,设置曝光设置为50 % ,并开始在纳尼亚传奇一半的旗帜地方加深涂抹颜色。 在使用选择工具加深或者减淡工具不同地区需要创建之间的边界光线和阴影区。 使用加深、减淡工具来减轻制作纳尼亚传奇一半的旗帜效果。如图6所示。 
<图6> 7、选中纳尼亚传奇一半的旗帜土曾,执行菜单:“编辑”/“变换”/“水平翻转”。 合并两个图层按快捷键CTRL+E,如图7所示。 
<图7>
8、执行菜单:“图像”/“调整”/“替换颜色”,弹出替换颜色对话框,设置颜色RGB值分别为232、64、2,设置颜色容差为200,勾选选区,设置饱和度为-50,设置明度为-21,如图8所示。 
<图8>
9、双击图层缩览图,进入到图层样式,分别勾选投影复选项、内阴影、等图案叠加、,分别设置各项的参考值与混合模式,如图9所示。 
<图9> #p# 10、调整后的效果图,并单击工具箱中的横排文字工具 ,输入the lion,the wrrch and the wardrobe,然后按Ctrl+T切换字符和段落面板,设置字体:times new roman,大小:29点,颜色:黑色,设置消除锯齿的方法:浑厚,如图10所示。 
<图10>
11、在文字属性栏,点击创建文字变形,弹出创建文字变形对话框,设置为样式为拱形,勾选水平,设置弯曲为3%,设置水平扭曲为0%,设置垂直扭曲为-3%。 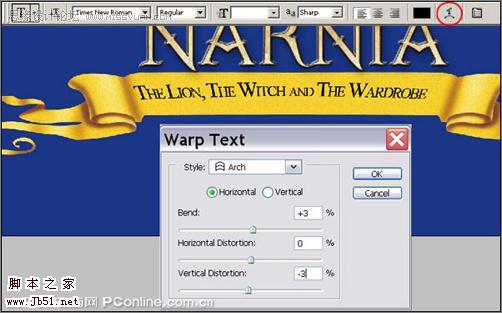
<图11>
12、执行菜单:“文件”/“导入”天空素材,并调整大小与移动位置,放在适当的位置,如图12所示。 
<图12>
13、执行菜单:“图像”/“调整”/“曲线”(快捷键Ctrl+M),弹出曲线对话框,设置输入值为43,输出为0,如图13所示。 
<图13> 14、在图层面板中点击新建图层按钮,新建一个图层命名为图案,接着在工具箱选择钢笔工具,在工具区绘制无规的图案,如如图14所示。 
<图14>
15、按快捷键按键盘快捷键Ctrl+Enter转换为选区,并设置前景色的颜色RGB值为#be9649,接着按按键盘快捷键Alt+Delete填充,按键盘快捷键Ctrl+D取消选区,执行菜单:“编辑”/“变换”/“水平翻转”。 如图15所示。 
<图15>
16、选中图案图层,双击图层缩览图,进入到图层样式,分别勾选内阴影选项、斜面与浮雕、图案叠加,分别设置各项的参考值与混合模式,如图16所示。 
<图16> 
<图16> 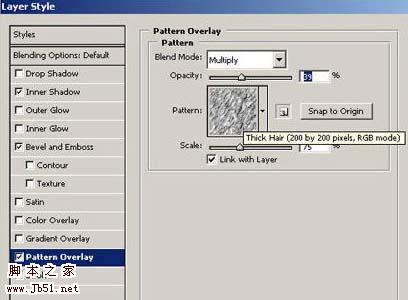
<图16> 
<图16> 17、创建一个新层,命名为三角形,在工具箱选择多边形套索,并在工作区绘制三角形,设置前景色RGB值为167、182、185,按键盘快捷键Alt+Delete填充,按键盘快捷键Ctrl+D取消选区。如图17所示。 
<图17>
18、选中三角形图层,双击图层缩览图,进入到图层样式,分别勾选斜面与浮雕选项、渐变叠加、图案叠加,分别设置各项的参考值与混合模式,如图18所示。 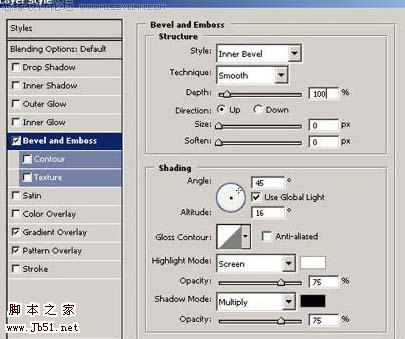
<图18> #p# 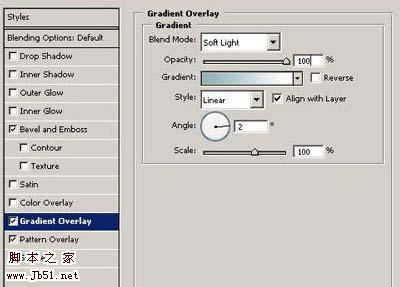
<图18> 
<图18> 
<图18> 19、按Ctrl + J复制一个三角形图层副本, 然后按Ctrl + T缩小,并调整位置,如图19所示。 
<图19>
20、选中三角形副本图层,双击图层缩览图,进入到图层样式,分别勾选斜面与浮雕选项、渐变叠加、图案叠加,分别设置各项的参考值与混合模式,如图20所示。 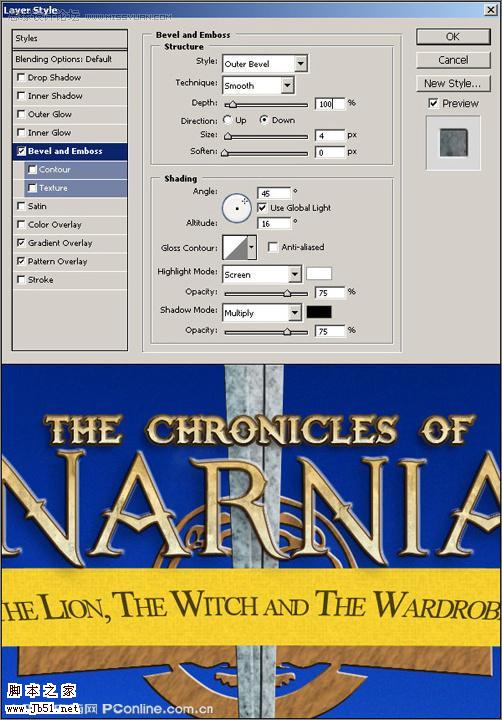
<图20>
21、创建一个新层,命名为天空,在工具箱选择椭圆工具,再工作区拖出一个椭圆形状,并设置前景色RGB值为207、158、161,按键盘快捷键Alt+Delete填充,按键盘快捷键Ctrl+D取消选区。如图21所示。 
<图21>
22、执行菜单:“编辑”/“变换”/“旋转90顺时钟”,接着执行菜单:“滤镜”/“风格化”/“风”(检查风,左起)按Ctrl + F多次重复上, 并运用运动模糊(滤镜-模糊-运动模糊), 如图22所示。 
<图22> 23、旋转90,并设置层的混合模式,线性加深,如图23所示。 
<图23>
24、在工具箱选择套索工具,在工作区画出园形,并在工具箱选择渐变工具,弹出渐变编辑器,设置渐变前景色到透明,颜色为黄色到白色,不透明从100 %到0 % ,接着设置图层混合模式为强光,如图24所示。 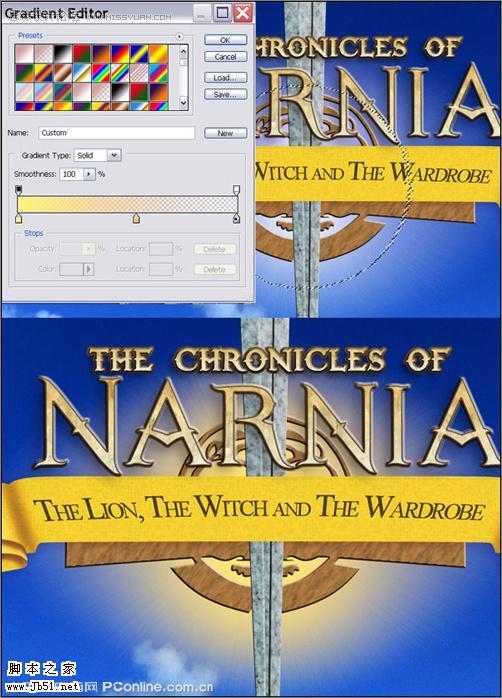
<图24>
25、为增强效果,调整一些参考值,效果图如图25所示。 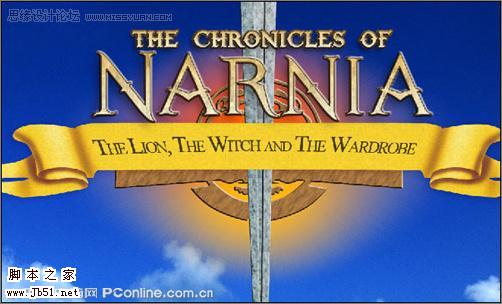
<图25> 26、选择画笔(快捷键B),按快捷键5打开“画笔预设”窗口,设置画笔参考值,如图如图26所示。 
<图26>
27、调整一些星星比较大些,如图如图27所示。 
<图27>
28、创建新层命名为横幅。 选择阴影的旗帜与椭圆选框工具。 右键单击选择,选择“羽化”并将其设置为15 。 填充选择黑色,改变层不透明的80 %和混合模式叠加。 如图28所示。 
<图28>
29、调整后的效果,也是最终效果,如图29所示。 
<图289>
 디자이너를위한 Photoshop : 시각적 개념 만들기Apr 13, 2025 am 12:09 AM
디자이너를위한 Photoshop : 시각적 개념 만들기Apr 13, 2025 am 12:09 AM다음 단계를 통해 Photoshop에서 시각적 개념을 만들 수 있습니다. 1. 새 문서 만들기, 2. 배경 레이어 추가, 2. 브러시 도구를 사용하여 기본 모양을 그리기 위해, 4. 색상과 밝기 조정, 5. 텍스트 및 그래픽 추가, 6. 로컬 편집에 마스크 사용, 필터 효과를 적용하는 데 도움이됩니다.이 단계는 스크래치에서 완전히 시각적 인 작업을 구축 할 수 있도록 도와줍니다.
 Photoshop은 무료입니까? 구독 계획 이해Apr 12, 2025 am 12:11 AM
Photoshop은 무료입니까? 구독 계획 이해Apr 12, 2025 am 12:11 AMPhotoshop은 무료가 아니지만 저렴한 비용 또는 무료로 사용하는 몇 가지 방법이 있습니다. 1. 무료 시험 기간은 7 일 이며이 기간 동안 모든 기능을 경험할 수 있습니다. 2. 학생 및 교사 할인은 비용을 절반으로 줄일 수 있으며 학교 증거가 필요합니다. 3. CreativeCloud 패키지는 전문 사용자에게 적합하며 다양한 Adobe 도구가 포함되어 있습니다. 4. Photoshopelements와 Lightroom은 기능이 적지 만 가격이 낮은 저렴한 대안입니다.
 Photoshop의 가치 : 기능에 대한 비용의 무게를 측정합니다Apr 11, 2025 am 12:02 AM
Photoshop의 가치 : 기능에 대한 비용의 무게를 측정합니다Apr 11, 2025 am 12:02 AMPhotoshop은 강력한 기능과 광범위한 애플리케이션 시나리오를 제공하기 때문에 투자 가치가 있습니다. 1) 핵심 기능에는 이미지 편집, 레이어 관리, 특수 효과 생산 및 색상 조정이 포함됩니다. 2) 전문 디자이너 및 사진 작가에게 적합하지만 아마추어는 김프와 같은 대안을 고려할 수 있습니다. 3) 높은 일회성 지출을 피하기 위해 필요에 따라 AdobecreativeCloud를 구독 할 수 있습니다.
 Photoshop의 핵심 목적 : 창의적인 이미지 디자인Apr 10, 2025 am 09:29 AM
Photoshop의 핵심 목적 : 창의적인 이미지 디자인Apr 10, 2025 am 09:29 AM창의적인 이미지 디자인에서 Photoshop의 핵심 사용은 강력한 기능과 유연성입니다. 1) 디자이너는 레이어, 마스크 및 필터를 통해 창의성을 시각적 현실로 변환 할 수 있습니다. 2) 기본 사용에는 자르기, 크기 조정 및 색 보정이 포함됩니다. 3) 레이어 스타일, 블렌드 모드 및 스마트 객체와 같은 고급 사용법은 복잡한 효과를 만들 수 있습니다. 4) 일반적인 실수에는 부적절한 계층 관리 및 필터 사용 과도한 사용이 포함되며, 레이어를 구성하고 필터를 합리적으로 사용하여 해결할 수 있습니다. 5) 성능 최적화 및 모범 사례에는 계층의 합리적 사용, 파일의 정기 저축 및 바로 가기 키 사용이 포함됩니다.
 웹 디자인을위한 Photoshop : UI/UX 용 고급 기술Apr 08, 2025 am 12:19 AM
웹 디자인을위한 Photoshop : UI/UX 용 고급 기술Apr 08, 2025 am 12:19 AMPhotoshop은 웹 디자인에 사용하여 고 충실도 프로토 타입을 만들고 UI 요소를 설계하며 사용자 상호 작용을 시뮬레이션 할 수 있습니다. 1. 기본 디자인을 위해 레이어, 마스크 및 스마트 객체를 사용하십시오. 2. 애니메이션 및 타임 라인 기능을 통해 사용자 상호 작용을 시뮬레이션합니다. 3. 스크립트를 사용하여 설계 프로세스를 자동화하고 효율성을 향상시킵니다.
 초보자 기사 : PS 브러시를 사용하여 글꼴에 크랙 효과를 추가하십시오 (공유)Apr 07, 2025 am 06:21 AM
초보자 기사 : PS 브러시를 사용하여 글꼴에 크랙 효과를 추가하십시오 (공유)Apr 07, 2025 am 06:21 AM이전 기사 "PS (즐겨 찾기)를 사용하여 플레이트 이미지에 인쇄 효과를 추가하기 위해 단계별로 가르치십시오. 다음 기사는 PS 브러시를 사용하여 글꼴에 균열 효과를 추가하는 방법을 소개합니다. 어떻게하는지 살펴 보겠습니다.
 Photoshop Advanced Typography : 멋진 텍스트 효과 생성Apr 07, 2025 am 12:15 AM
Photoshop Advanced Typography : 멋진 텍스트 효과 생성Apr 07, 2025 am 12:15 AMPhotoshop에서 레이어 스타일과 필터를 통해 텍스트 효과를 만들 수 있습니다. 1. 새 문서를 만들고 텍스트를 추가하십시오. 2. 그림자 및 외부 글로우와 같은 레이어 스타일을 적용하십시오. 3. 파도 효과와 같은 필터를 사용하고 경사 및 구호 효과를 추가하십시오. 4. 마스크를 사용하여 효과 범위와 강도를 조정하여 텍스트 효과의 시각적 영향을 최적화합니다.
 사진을 자르는 방법Apr 06, 2025 pm 10:27 PM
사진을 자르는 방법Apr 06, 2025 pm 10:27 PM절단은 이미지의 배경 부분을 제거하고 피사체를 남겨 두는 과정입니다. 일반적인 컷 아웃 방법에는 다음이 포함됩니다. 수동 컷 아웃 : 이미지 편집 소프트웨어를 사용하여 피사체의 가장자리를 수동으로 설명합니다. 자동 컷 아웃 : 소프트웨어를 사용하여 주제를 자동으로 식별하고 배경에서 분리하십시오. 타사 컷 아웃 도구 사용 : 특수 도구를 사용하여 이미지를 잘라냅니다. 채널 컷 아웃 : 이미지의 채널을 사용하여 작업을 위해 피사체 색상과 명백한 차이가있는 채널을 세그먼트하고 선택하십시오.


핫 AI 도구

Undresser.AI Undress
사실적인 누드 사진을 만들기 위한 AI 기반 앱

AI Clothes Remover
사진에서 옷을 제거하는 온라인 AI 도구입니다.

Undress AI Tool
무료로 이미지를 벗다

Clothoff.io
AI 옷 제거제

AI Hentai Generator
AI Hentai를 무료로 생성하십시오.

인기 기사

뜨거운 도구

MinGW - Windows용 미니멀리스트 GNU
이 프로젝트는 osdn.net/projects/mingw로 마이그레이션되는 중입니다. 계속해서 그곳에서 우리를 팔로우할 수 있습니다. MinGW: GCC(GNU Compiler Collection)의 기본 Windows 포트로, 기본 Windows 애플리케이션을 구축하기 위한 무료 배포 가능 가져오기 라이브러리 및 헤더 파일로 C99 기능을 지원하는 MSVC 런타임에 대한 확장이 포함되어 있습니다. 모든 MinGW 소프트웨어는 64비트 Windows 플랫폼에서 실행될 수 있습니다.

맨티스BT
Mantis는 제품 결함 추적을 돕기 위해 설계된 배포하기 쉬운 웹 기반 결함 추적 도구입니다. PHP, MySQL 및 웹 서버가 필요합니다. 데모 및 호스팅 서비스를 확인해 보세요.

안전한 시험 브라우저
안전한 시험 브라우저는 온라인 시험을 안전하게 치르기 위한 보안 브라우저 환경입니다. 이 소프트웨어는 모든 컴퓨터를 안전한 워크스테이션으로 바꿔줍니다. 이는 모든 유틸리티에 대한 액세스를 제어하고 학생들이 승인되지 않은 리소스를 사용하는 것을 방지합니다.

SublimeText3 Mac 버전
신 수준의 코드 편집 소프트웨어(SublimeText3)

Dreamweaver Mac版
시각적 웹 개발 도구






