剪刀是生活中最常见的。制作起来也比较容易,基本上用选区和渐变色就可以完成。不过细节部分还是需要点时间的,尤其是刀面部分的金属质感。
最终效果 
1、新建一个800 * 600 像素的文件,背景填充颜色:#C7CDCF,效果如下图。 
<图1> 2、新建一个图层,用钢笔工具勾出下图所示的选区,如图2,然后选择渐变工具颜色设置如图3,拉出图4所示的渐变色。拉好渐变色后不要取消选区。 
<图2> 
<图3> 
<图4> 3、保持选区,新建一个图层填充深灰色,然后把选区向上和向左各移动2个像素,然后按Delete删除,取消选区后,用加深,减淡工具涂出暗调和高光,效果如图6。 
<图5> 
<图6>
4、新建一个图层,用钢笔勾出下图所示的选区,拉上渐变色。 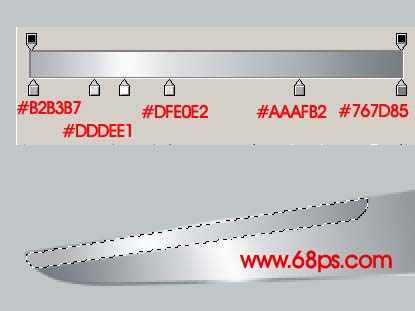
<图7> 5、新建一个图层,用钢笔勾出下图所示的选区,填充深灰色后涂出高光及暗调部分,效果如图9。 
<图8> 
<图9>
6、同样的方法调出图10选区部分的高光和暗调,效果如图11。 
<图10> 
<图11> #p# 7、新建一个图层,用钢笔工具勾出手柄部分的选区,如图12,然后填充红色,效果如图13。 
<图12> 
<图13>
8、新建一个图层,勾出高光选区,如图14,填充淡红色,效果如图15。 
<图14> 
<图15> 9、新建一个图层,制作出手柄的暗调部分。 
<图16>
10、另一半的制作方法基本相同,如图17,18。 
<图17> 
<图18> 11、新建一个图层,制作出螺丝部分,效果如下图。 
<图19>
12、最后整体调整下细节和颜色,完成最终效果。 
<图20>
 Photoshop은 무료입니까? 구독 계획 이해Apr 12, 2025 am 12:11 AM
Photoshop은 무료입니까? 구독 계획 이해Apr 12, 2025 am 12:11 AMPhotoshop은 무료가 아니지만 저렴한 비용 또는 무료로 사용하는 몇 가지 방법이 있습니다. 1. 무료 시험 기간은 7 일 이며이 기간 동안 모든 기능을 경험할 수 있습니다. 2. 학생 및 교사 할인은 비용을 절반으로 줄일 수 있으며 학교 증거가 필요합니다. 3. CreativeCloud 패키지는 전문 사용자에게 적합하며 다양한 Adobe 도구가 포함되어 있습니다. 4. Photoshopelements와 Lightroom은 기능이 적지 만 가격이 낮은 저렴한 대안입니다.
 Photoshop의 가치 : 기능에 대한 비용의 무게를 측정합니다Apr 11, 2025 am 12:02 AM
Photoshop의 가치 : 기능에 대한 비용의 무게를 측정합니다Apr 11, 2025 am 12:02 AMPhotoshop은 강력한 기능과 광범위한 애플리케이션 시나리오를 제공하기 때문에 투자 가치가 있습니다. 1) 핵심 기능에는 이미지 편집, 레이어 관리, 특수 효과 생산 및 색상 조정이 포함됩니다. 2) 전문 디자이너 및 사진 작가에게 적합하지만 아마추어는 김프와 같은 대안을 고려할 수 있습니다. 3) 높은 일회성 지출을 피하기 위해 필요에 따라 AdobecreativeCloud를 구독 할 수 있습니다.
 Photoshop의 핵심 목적 : 창의적인 이미지 디자인Apr 10, 2025 am 09:29 AM
Photoshop의 핵심 목적 : 창의적인 이미지 디자인Apr 10, 2025 am 09:29 AM창의적인 이미지 디자인에서 Photoshop의 핵심 사용은 강력한 기능과 유연성입니다. 1) 디자이너는 레이어, 마스크 및 필터를 통해 창의성을 시각적 현실로 변환 할 수 있습니다. 2) 기본 사용에는 자르기, 크기 조정 및 색 보정이 포함됩니다. 3) 레이어 스타일, 블렌드 모드 및 스마트 객체와 같은 고급 사용법은 복잡한 효과를 만들 수 있습니다. 4) 일반적인 실수에는 부적절한 계층 관리 및 필터 사용 과도한 사용이 포함되며, 레이어를 구성하고 필터를 합리적으로 사용하여 해결할 수 있습니다. 5) 성능 최적화 및 모범 사례에는 계층의 합리적 사용, 파일의 정기 저축 및 바로 가기 키 사용이 포함됩니다.
 웹 디자인을위한 Photoshop : UI/UX 용 고급 기술Apr 08, 2025 am 12:19 AM
웹 디자인을위한 Photoshop : UI/UX 용 고급 기술Apr 08, 2025 am 12:19 AMPhotoshop은 웹 디자인에 사용하여 고 충실도 프로토 타입을 만들고 UI 요소를 설계하며 사용자 상호 작용을 시뮬레이션 할 수 있습니다. 1. 기본 디자인을 위해 레이어, 마스크 및 스마트 객체를 사용하십시오. 2. 애니메이션 및 타임 라인 기능을 통해 사용자 상호 작용을 시뮬레이션합니다. 3. 스크립트를 사용하여 설계 프로세스를 자동화하고 효율성을 향상시킵니다.
 초보자 기사 : PS 브러시를 사용하여 글꼴에 크랙 효과를 추가하십시오 (공유)Apr 07, 2025 am 06:21 AM
초보자 기사 : PS 브러시를 사용하여 글꼴에 크랙 효과를 추가하십시오 (공유)Apr 07, 2025 am 06:21 AM이전 기사 "PS (즐겨 찾기)를 사용하여 플레이트 이미지에 인쇄 효과를 추가하기 위해 단계별로 가르치십시오. 다음 기사는 PS 브러시를 사용하여 글꼴에 균열 효과를 추가하는 방법을 소개합니다. 어떻게하는지 살펴 보겠습니다.
 Photoshop Advanced Typography : 멋진 텍스트 효과 생성Apr 07, 2025 am 12:15 AM
Photoshop Advanced Typography : 멋진 텍스트 효과 생성Apr 07, 2025 am 12:15 AMPhotoshop에서 레이어 스타일과 필터를 통해 텍스트 효과를 만들 수 있습니다. 1. 새 문서를 만들고 텍스트를 추가하십시오. 2. 그림자 및 외부 글로우와 같은 레이어 스타일을 적용하십시오. 3. 파도 효과와 같은 필터를 사용하고 경사 및 구호 효과를 추가하십시오. 4. 마스크를 사용하여 효과 범위와 강도를 조정하여 텍스트 효과의 시각적 영향을 최적화합니다.
 사진을 자르는 방법Apr 06, 2025 pm 10:27 PM
사진을 자르는 방법Apr 06, 2025 pm 10:27 PM절단은 이미지의 배경 부분을 제거하고 피사체를 남겨 두는 과정입니다. 일반적인 컷 아웃 방법에는 다음이 포함됩니다. 수동 컷 아웃 : 이미지 편집 소프트웨어를 사용하여 피사체의 가장자리를 수동으로 설명합니다. 자동 컷 아웃 : 소프트웨어를 사용하여 주제를 자동으로 식별하고 배경에서 분리하십시오. 타사 컷 아웃 도구 사용 : 특수 도구를 사용하여 이미지를 잘라냅니다. 채널 컷 아웃 : 이미지의 채널을 사용하여 작업을 위해 피사체 색상과 명백한 차이가있는 채널을 세그먼트하고 선택하십시오.
 PS에서 워터 마크를 얻는 방법Apr 06, 2025 pm 10:24 PM
PS에서 워터 마크를 얻는 방법Apr 06, 2025 pm 10:24 PM온라인 도구, 이미지 편집 소프트웨어, 비디오 편집 소프트웨어 및 워터 마크 제거 응용 프로그램을 사용할 수 있습니다. 특정 방법에는 다음이 포함됩니다 : 온라인 도구 사용, 복제 스탬프 도구 사용, 스탬프 도구 복사 및 브러시 도구 복구, 블러 도구, 자르기 도구 및 콘텐츠 인식 채우기 도구, 워터 마크 제거 애플리케이션 사용. 워터 마크를 제거하기 전에 그렇게 할 권리가 있는지 확인하십시오.


핫 AI 도구

Undresser.AI Undress
사실적인 누드 사진을 만들기 위한 AI 기반 앱

AI Clothes Remover
사진에서 옷을 제거하는 온라인 AI 도구입니다.

Undress AI Tool
무료로 이미지를 벗다

Clothoff.io
AI 옷 제거제

AI Hentai Generator
AI Hentai를 무료로 생성하십시오.

인기 기사

뜨거운 도구

에디트플러스 중국어 크랙 버전
작은 크기, 구문 강조, 코드 프롬프트 기능을 지원하지 않음

메모장++7.3.1
사용하기 쉬운 무료 코드 편집기

SecList
SecLists는 최고의 보안 테스터의 동반자입니다. 보안 평가 시 자주 사용되는 다양한 유형의 목록을 한 곳에 모아 놓은 것입니다. SecLists는 보안 테스터에게 필요할 수 있는 모든 목록을 편리하게 제공하여 보안 테스트를 더욱 효율적이고 생산적으로 만드는 데 도움이 됩니다. 목록 유형에는 사용자 이름, 비밀번호, URL, 퍼징 페이로드, 민감한 데이터 패턴, 웹 셸 등이 포함됩니다. 테스터는 이 저장소를 새로운 테스트 시스템으로 간단히 가져올 수 있으며 필요한 모든 유형의 목록에 액세스할 수 있습니다.

MinGW - Windows용 미니멀리스트 GNU
이 프로젝트는 osdn.net/projects/mingw로 마이그레이션되는 중입니다. 계속해서 그곳에서 우리를 팔로우할 수 있습니다. MinGW: GCC(GNU Compiler Collection)의 기본 Windows 포트로, 기본 Windows 애플리케이션을 구축하기 위한 무료 배포 가능 가져오기 라이브러리 및 헤더 파일로 C99 기능을 지원하는 MSVC 런타임에 대한 확장이 포함되어 있습니다. 모든 MinGW 소프트웨어는 64비트 Windows 플랫폼에서 실행될 수 있습니다.

ZendStudio 13.5.1 맥
강력한 PHP 통합 개발 환경






