Photoshop 制作一个漂亮的绿色礼品盒
- PHP中文网원래의
- 2016-06-01 14:36:421878검색
礼品盒是立体的图形,大致由两个大的面构成。制作的时候可以先画出草稿图,注意好透视效果。然后再逐一的制作出各个面。看上去可能复制,制作起来还是蛮简单的。
最终效果 
1、新建一个600 * 600 像素的文档,背景填充白色。新建一个图层,用钢笔勾出图1所示的梯形选区,选择渐变工具颜色设置为2,拉出图3所示的线性渐变。 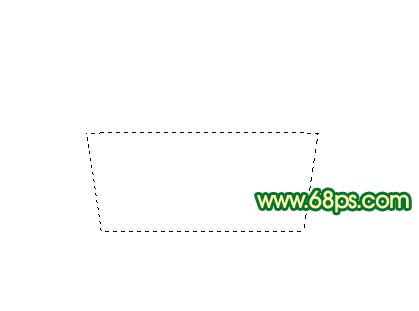
<图1> 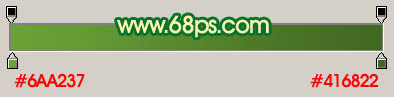
<图2> 
<图3> 2、新建一个图层,用钢笔勾出下图所示的选区,填充颜色:#54812E。 
<图4>
3、多顶图层后,选择矩形选框工具选区图5所示的选区,并拉上图6所示的线性渐变色。 
<图5> 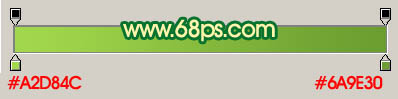
<图6> 4、新建一个图层,用矩形选框工具拉一条较细的矩形选区,填充白色,适当改变图层不透明度,用白色画笔把两端稍微点一点白点出来,效果如图8。 
<图7> 
<图8>
5、新建一个图层,用钢笔勾出图10所示的选区,拉上图9所示的线性渐变色。 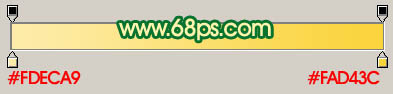
<图9> 
<图10> 6、新建一个图层,用矩形工具拉出图11所示的矩形选区,填充颜色:#B27701。 
<图11>
7、锁定图层后,用矩形选框工具选取上面部分,如图13,拉上图13所示的线性渐变色。 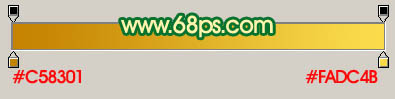
<图12> 
<图13>
8、用矩形选框选取下面部分并拉上渐变色。 
<图14> 9、再中间部分,方法同上,颜色设置如下图。 
<图15>
10、新建一个图层,用钢笔勾出图16所示的选区,填充颜色:#DB9B15。 
<图16>
성명:
본 글의 내용은 네티즌들의 자발적인 기여로 작성되었으며, 저작권은 원저작자에게 있습니다. 본 사이트는 이에 상응하는 법적 책임을 지지 않습니다. 표절이나 침해가 의심되는 콘텐츠를 발견한 경우 admin@php.cn으로 문의하세요.
이전 기사:Photoshop 绚丽的真人潮流插画다음 기사:Photoshop 制作一只可爱的黑色水晶企鹅

