3D图标的制作可能有点难度,因为物体受光的面较多,如何处理好受光和反光非常重要。制作之前最好先定义好光源的位置,然后再按照光的方向去上色。这样出来的效果就会更真实。
最终效果 
1、新建一个600 * 600像素的文件,背景填充黑色,新建一个图层,命名为“上表面”,用钢笔工具勾出下图所示的路径,转为选区。 
<图1> 2、选择渐变工具,颜色设置如图2,拉出图3所示的线性渐变。 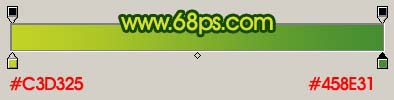
<图2> 
<图3>
3、新建一个图层,用钢笔勾出图4所示的选区,拉出图5所示的线性渐变色,效果如图6。 
<图4> 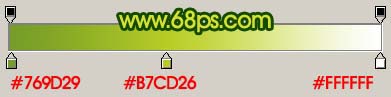
<图5> 
<图6> 4、同样的方法制作出另一反光部分,如下图。 
<图7>
5、把“上表面”图层复制一层,用钢笔勾出下图所示的选区,按Ctrl + Alt + D 羽化5个像素,按Ctrl + Shift + I 反选,按Delete 删除。取消选区后锁定图层,填充颜色:#D4E036,图层混合模式改为“颜色减淡”,效果如图9。 
<图8> 
<图9> #p# 6、新建一个图层,用钢笔勾出图10所示的选区,填充白色作为高光,效果如图11。 
<图10> 
<图11>
7、调出“上表面”图层选区,执行:选择 > 修改 > 收缩,数值为15,确定按Ctrl + Alt + D 羽化15个像素,然后在图层的最上面新建一个图层填充颜色:#CDA326,图层混合模式改为“颜色减淡”,图层不透明度改为:60%,效果如图13。 
<图12> 
<图13> 8、在背景图层上面新建一个图层,用钢笔勾出图14所示的选区,拉上图15所示的线性渐变,效果如图16。 
<图14> 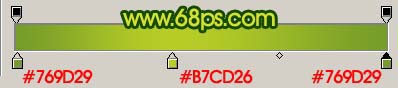
<图15> 
<图16> 9、同样的方法再制作其它面,效果如图17,18。 
<图17> 
<图18> 10、同样的方法再制作其它的反光面效果,过程如图19-22。 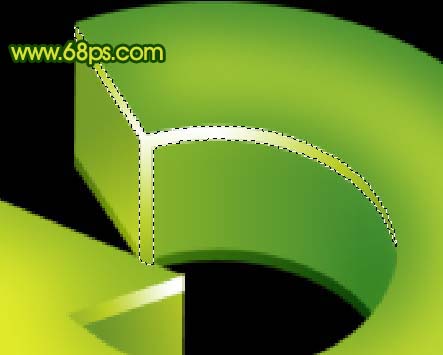
<图19> 
<图20> 
<图21> 
<图22>
11、最后整体调整好细节和光感,完成最终效果。 
<图23>
 Photoshop : 가격 모델 및 옵션 탐색May 02, 2025 am 12:12 AM
Photoshop : 가격 모델 및 옵션 탐색May 02, 2025 am 12:12 AMPhotoshop은 단일 구매 및 구독 서비스의 두 가지 가격 모델을 제공합니다. 1. 단일 구매 : 한 번의 일시불로 $ 699를 지불하고 영구적으로 사용하지만 업데이트 및 클라우드 서비스는 없습니다. 2. 가입 서비스 : 매월 $ 20.99 또는 연간 $ 239.88, 최신 버전 및 클라우드 서비스가 제공됩니다. 3. 엔터프라이즈 계획 : 팀 관리 및 추가 클라우드 스토리지를 포함하여 한 달에 사용자 당 $ 33.99. 4. 교육 제안 : 학생과 교사는 여러 CreativeCloud 응용 프로그램을 포함하여 한 달에 $ 19.99입니다.
 Photoshop : 마스터 링 레이어 및 구성May 01, 2025 am 12:05 AM
Photoshop : 마스터 링 레이어 및 구성May 01, 2025 am 12:05 AMPhotoshop에서 새 레이어를 생성하는 방법은 다음과 같습니다. 1. 레이어 패널의 하단에서 "새 레이어"버튼을 클릭하십시오. 2. 바로 가기 키 ctrl shift n (Windows) 또는 명령 shift n (Mac)을 사용하십시오. 레이어는 캔버스의 투명한 시트와 같으므로 설계 요소를 별도로 관리하고 비파괴 편집 및 실험 및 설계 수준을 향상시킬 수 있습니다.
 Photoshop 응용 프로그램 : 사진 편집에서 디지털 아트까지Apr 30, 2025 am 12:10 AM
Photoshop 응용 프로그램 : 사진 편집에서 디지털 아트까지Apr 30, 2025 am 12:10 AMPhotoshop은 이미지 처리 및 디지털 아트 분야에서 널리 사용되며 사진 편집 및 디지털 아트 제작에 적합합니다. 1. 사진 편집 : 밝기 및 대비 조정 "밝기/대비"도구를 사용하십시오. 2. 디지털 아트 : 브러시 도구를 사용하여 그림을 만듭니다. 3. 기본 사용법 : "적목 도구"를 사용하여 적색 눈을 제거하십시오. 4. 고급 사용 : 이미지 합성에 레이어와 마스크를 사용합니다. 5. 디버그 : 레이어 패널을 확인하여 손실 레이어를 복구하십시오. 6. 성능 최적화 : 메모리 사용을 조정하여 달리기 속도를 향상시킵니다.
 Photoshop의 핵심 기능 : 이미지 편집 및 조작Apr 29, 2025 am 12:17 AM
Photoshop의 핵심 기능 : 이미지 편집 및 조작Apr 29, 2025 am 12:17 AMPhotoshop의 핵심 기능은 색상, 밝기, 이미지 대비 조정, 필터 효과 적용, 자르기 및 이미지 크기 조정, 이미지 합성 수행 등을 포함하여 이미지 편집 및 작동입니다. 1. 밝기 및 대비 조정 : 이미지 "조정"옵션을 열고 "이미지/대비"메뉴에서 "조정"옵션을 선택하고 "밝기/대비"를 선택하고 슬라이더를 조정합니다. 2. 색상 레벨 조정 레이어 및 레이어 마스크 사용 : "새 충전 또는 조정 레이어 만들기"버튼을 클릭하고 "스케일"을 선택하고 색상 레벨 조정, 레이어 마스크를 추가하고 브러시 도구를 사용하여 조정 효과를 제어하십시오.
 Photoshop : 래스터 그래픽 편집의 힘Apr 28, 2025 am 12:13 AM
Photoshop : 래스터 그래픽 편집의 힘Apr 28, 2025 am 12:13 AMPhotoshop은 래스터 그래픽을 처리하기위한 강력한 도구이며 핵심 기능에는 레이어 및 마스크, 필터 및 조정이 포함됩니다. 1. 레이어와 마스크는 독립적 인 편집 및 비파괴 수정을 허용합니다. 2. 필터와 조정은 이미지의 모양을 빠르게 변경할 수 있지만 이미지 품질에 영향을 미치지 않도록주의해서 사용해야합니다. 이러한 기능과 고급 기술을 마스터하면 이미지 편집 및 창의력을 크게 향상시킬 수 있습니다.
 Photoshop : 이미지 조작을위한 다목적 도구Apr 27, 2025 am 12:13 AM
Photoshop : 이미지 조작을위한 다목적 도구Apr 27, 2025 am 12:13 AMPhotoshop은 다양성과 직관적 인 작동 인터페이스로 인해 이미지 처리 분야에서 매우 강력합니다. 1) 기본 조정부터 밝기 조정 및 대비 조정과 같은 복잡한 합성에 이르기까지 다양한 작업을 처리 할 수 있습니다. 2) 레이어 및 마스크를 기반으로 작업하면 비파괴적인 편집이 가능합니다. 3) 사용의 예로는 색상 균형 조정 및 레이어 마스크 생성이 포함됩니다. 4) 과도한 편집과 같은 일반적인 오류는 히스토리 패널을 통해 피할 수 있습니다. 5) 성능 최적화 제안에는 스마트 객체 및 바로 가기 키 사용이 포함됩니다.
 Photoshop 시험 및 대안 : 무료 액세스 탐색Apr 26, 2025 am 12:23 AM
Photoshop 시험 및 대안 : 무료 액세스 탐색Apr 26, 2025 am 12:23 AMPhotoshop은 7 일 무료 평가판 기간을 제공합니다. 시험 기간의 사용을 극대화하려면 1) 여러 Adobe 계정에 가입하고 2) 학생 또는 교육 버전을 사용하고 3) Adobe CreativeCloud를 구독하십시오. 무료 대안은 다음과 같습니다. 1) 김프, 2) Photopea, 3) Krita,이 소프트웨어는 일일 이미지 편집 요구를 충족시킬 수 있습니다.
 사진 작가를위한 Photoshop : 이미지 향상 및 수정Apr 25, 2025 am 12:01 AM
사진 작가를위한 Photoshop : 이미지 향상 및 수정Apr 25, 2025 am 12:01 AMPhotoshop에서 사진을 강화하고 수정하는 수리 브러시 도구를 사용하여 밝기와 대비를 조정하여 달성 할 수 있습니다. 1) 밝기와 대비 조정 : 이미지-> 조정-> 밝기/대비 메뉴를 통해 미숙 한 사진을 향상시키기 위해 밝기와 대비를 높입니다. 2) 수리 브러시 도구 사용 : 도구 모음에서 HealingBrushTool을 선택하고 이미지에서 기타 점 또는 흉터를 제거하려면 적용하십시오.


핫 AI 도구

Undresser.AI Undress
사실적인 누드 사진을 만들기 위한 AI 기반 앱

AI Clothes Remover
사진에서 옷을 제거하는 온라인 AI 도구입니다.

Undress AI Tool
무료로 이미지를 벗다

Clothoff.io
AI 옷 제거제

Video Face Swap
완전히 무료인 AI 얼굴 교환 도구를 사용하여 모든 비디오의 얼굴을 쉽게 바꾸세요!

인기 기사

뜨거운 도구

SecList
SecLists는 최고의 보안 테스터의 동반자입니다. 보안 평가 시 자주 사용되는 다양한 유형의 목록을 한 곳에 모아 놓은 것입니다. SecLists는 보안 테스터에게 필요할 수 있는 모든 목록을 편리하게 제공하여 보안 테스트를 더욱 효율적이고 생산적으로 만드는 데 도움이 됩니다. 목록 유형에는 사용자 이름, 비밀번호, URL, 퍼징 페이로드, 민감한 데이터 패턴, 웹 셸 등이 포함됩니다. 테스터는 이 저장소를 새로운 테스트 시스템으로 간단히 가져올 수 있으며 필요한 모든 유형의 목록에 액세스할 수 있습니다.

Atom Editor Mac 버전 다운로드
가장 인기 있는 오픈 소스 편집기

에디트플러스 중국어 크랙 버전
작은 크기, 구문 강조, 코드 프롬프트 기능을 지원하지 않음

PhpStorm 맥 버전
최신(2018.2.1) 전문 PHP 통합 개발 도구

DVWA
DVWA(Damn Vulnerable Web App)는 매우 취약한 PHP/MySQL 웹 애플리케이션입니다. 주요 목표는 보안 전문가가 법적 환경에서 자신의 기술과 도구를 테스트하고, 웹 개발자가 웹 응용 프로그램 보안 프로세스를 더 잘 이해할 수 있도록 돕고, 교사/학생이 교실 환경 웹 응용 프로그램에서 가르치고 배울 수 있도록 돕는 것입니다. 보안. DVWA의 목표는 다양한 난이도의 간단하고 간단한 인터페이스를 통해 가장 일반적인 웹 취약점 중 일부를 연습하는 것입니다. 이 소프트웨어는






