本教程的效果看上去非常不错。颜色艳丽,画面构图清新自然。制作过程也不是很复杂。主体部分是五角星的制作,需要慢慢调整它的质感部分。当然为了突出画面效果,背景及装饰部分也非常重要。
最终效果1 
最终效果2 
1、新建一个文档,【ctrl+I】背景反向成黑色,(你也可以直接设置成黑色,方便我们制作光效)。新建一个图层。并使用【自定义形状】绘制一个五角星星。 
2、调整前景色背景色的颜色为一种同类色的渐变,比如我这里是深蓝到浅蓝。选择【线性渐变】。 
3、【ctrl+enter回车】吧路径转换成选区,拖拉渐变。 
4、保持选区,选择菜单 【选择】-【修改】-【收缩】,在弹出的对话框里选择3px。 
5、按下【D键】回复前景色背景色的默认黑白,按下【X】对换前景色背景色,这里确保前景色为白色。
选择渐变方式为预设第二种:【从前景色到透明】。 
6、新建图层,在选区中斜拉一下,绘制一层白色到透明的渐变作为高光! 
7、【钢笔工具】绘制曲线路径! 
8、【ctrl+enter回车】转换成选区删除多余的透明色。 
#p#
9、绘制一个圆形,填充白色,并使用小圆选区裁剪掉中间的部分。 

10、为生于的弧线添加蒙板涂抹成折射光。 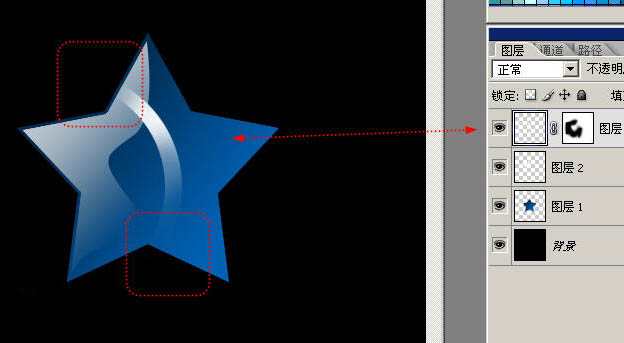
11、复制两条,效果明显一点点。 
12、【钢笔工具】绘制亮部的高光折线。注意可以是曲线哦。 
13、选择【画笔工具】,在【图层】面板选择【路径】,路径1上单击鼠标右键选择【描边路径】,勾选【模拟压力】,做描边效果。 
14、用画笔随意的点缀些小星星点点。 
15、五角星看起来不通透,我们给他制作一个背光折射,还是收缩3px,使用前景色到透明在不同的图层图拉渐变,注意前景色要设置成蓝色哦。 
16、在图层最上方新建图层,填充黑色,选择【滤镜】-【渲染】-【镜头光晕】。 
保持默认参数。 
17、混合模式更改为【滤色】,就可以吧刚才的光晕叠加在图像上。 
18、【ctrl+T】自由变换对光晕做调整。 
#p#
19、对光晕调色; 
20、此时星星和光晕是分开的,分别复制星星和光晕,调整大小。 
21、更改一下背景的颜色。 
22、在图层最上方新建一个图层,混合模式改为【柔光】~这个图层是我们的色彩调整图层,我们用它来混合色彩~做出炫彩的效果。 
23、钢笔绘制路径~一开始的时候随意的乱点~这叫繁,越往后越简单,这叫简。 
24、对制作好的路径做描边后还要做外发光效果~注意图中的两个参数都要调到100%。 
25、最后随意的点缀星星。 
最终效果: 
 이미지 편집 필수 요소 : Photoshop의 주요 기능May 09, 2025 am 12:05 AM
이미지 편집 필수 요소 : Photoshop의 주요 기능May 09, 2025 am 12:05 AMPhotoshop의 핵심 기능에는 레이어, 선택 도구 및 조정 도구가 포함됩니다. 1. 레이어는 이미지 부품을 독립적으로 편집하고 레이어 스타일을 지원합니다. 2. Lasso, Magic Wand 및 빠른 선택 도구와 같은 선택 도구는 정확한 편집을 제공합니다. 3. 색상 레벨, 곡선 및 색조/채도와 같은 조정 도구는 이미지를 비파괴 적으로 조정할 수 있습니다.
 내 목적 : Photoshop 관련 작업 지원May 08, 2025 am 12:18 AM
내 목적 : Photoshop 관련 작업 지원May 08, 2025 am 12:18 AMPhotoshop에서 층 마스크의 역할은 비파괴적인 방식으로 층의 일부를 숨기거나 표시하는 것입니다. 1. 레이어 마스크의 작동 원리는 검은 색, 흰색 및 회색 스케일을 통해 층의 가시성을 제어하는 것입니다. 2. 기본 사용법에는 캐릭터 이미지를 새로운 배경으로 합성하는 것과 같은 이미지 합성이 포함됩니다. 3. 그라디언트 마스크를 사용하여 원활한 이미지 전환을 달성함으로써 고급 사용을 달성 할 수 있습니다.
 Photoshop 및 무료 대안 : 비교 모양May 06, 2025 am 12:12 AM
Photoshop 및 무료 대안 : 비교 모양May 06, 2025 am 12:12 AMPhotoshop의 강력한 기능에는 스마트 객체와 신경 필터가 포함되며 Gimp, Krita 및 Photopea와 같은 무료 대안은 Gimp 's Layer 기능, Krita의 디지털 그림 및 Photopea의 온라인 편집과 같은 특정 분야에서 잘 작동합니다.
 Photoshop Color Grading : 프로 기술로 이미지를 높이십시오May 05, 2025 am 12:07 AM
Photoshop Color Grading : 프로 기술로 이미지를 높이십시오May 05, 2025 am 12:07 AMPhotoshop의 색상 조정은 조정 레이어를 통해 달성하여 이미지를보다 전문적으로 만들 수 있습니다. 1. 색상, 곡선, 색조/채도 및 기타 도구를 사용하여 색조, 채도 및 밝기를 조정하십시오. 2. LUT를 적용하여 고유 한 색상 효과를 만듭니다. 3. 조정 레이어를 사용하여 이미지 왜곡을 피하고 기록 패널을 사용하여 조정 단계를 추적하십시오.
 현실 세계의 Photoshop : 다양한 용도의 예May 04, 2025 am 12:15 AM
현실 세계의 Photoshop : 다양한 용도의 예May 04, 2025 am 12:15 AM현실 세계에서 Photoshop의 응용 프로그램에는 예술적 창조, 과학 연구 및 상업 마케팅이 포함됩니다. 1) 예술적 창조에서는 디지털 그림과 일러스트레이션에 사용됩니다. 2) 과학 연구에서는 이미지 처리 및 데이터 시각화에 사용됩니다. 3) 상업용 마케팅에서는 광고 디자인 및 브랜드 이미지 형성에 사용됩니다. 이 소프트웨어의 다양성은 다양한 분야에서 널리 사용됩니다.
 편집 이상 : Photoshop의 창의적인 기능May 03, 2025 am 12:12 AM
편집 이상 : Photoshop의 창의적인 기능May 03, 2025 am 12:12 AMAdobe Photoshop은 간단한 편집을 넘어 예술가와 디자이너를위한 창의적인 도구가됩니다. 1) 브러시, 스탬프 도구, 혼합 모드 및 레이어 스타일과 같은 풍부한 도구를 제공하며 기본 이미지에서 복잡한 디지털 그림 및 3D 디자인에 이르기까지 조정을 지원합니다. 2)이 도구는 픽셀 레벨 작업을 통해 기능을 구현하여 사용자가 고유 한 시각적 효과를 만들 수 있습니다.
 Photoshop : 가격 모델 및 옵션 탐색May 02, 2025 am 12:12 AM
Photoshop : 가격 모델 및 옵션 탐색May 02, 2025 am 12:12 AMPhotoshop은 단일 구매 및 구독 서비스의 두 가지 가격 모델을 제공합니다. 1. 단일 구매 : 한 번의 일시불로 $ 699를 지불하고 영구적으로 사용하지만 업데이트 및 클라우드 서비스는 없습니다. 2. 가입 서비스 : 매월 $ 20.99 또는 연간 $ 239.88, 최신 버전 및 클라우드 서비스가 제공됩니다. 3. 엔터프라이즈 계획 : 팀 관리 및 추가 클라우드 스토리지를 포함하여 한 달에 사용자 당 $ 33.99. 4. 교육 제안 : 학생과 교사는 여러 CreativeCloud 응용 프로그램을 포함하여 한 달에 $ 19.99입니다.
 Photoshop : 마스터 링 레이어 및 구성May 01, 2025 am 12:05 AM
Photoshop : 마스터 링 레이어 및 구성May 01, 2025 am 12:05 AMPhotoshop에서 새 레이어를 생성하는 방법은 다음과 같습니다. 1. 레이어 패널의 하단에서 "새 레이어"버튼을 클릭하십시오. 2. 바로 가기 키 ctrl shift n (Windows) 또는 명령 shift n (Mac)을 사용하십시오. 레이어는 캔버스의 투명한 시트와 같으므로 설계 요소를 별도로 관리하고 비파괴 편집 및 실험 및 설계 수준을 향상시킬 수 있습니다.


핫 AI 도구

Undresser.AI Undress
사실적인 누드 사진을 만들기 위한 AI 기반 앱

AI Clothes Remover
사진에서 옷을 제거하는 온라인 AI 도구입니다.

Undress AI Tool
무료로 이미지를 벗다

Clothoff.io
AI 옷 제거제

Video Face Swap
완전히 무료인 AI 얼굴 교환 도구를 사용하여 모든 비디오의 얼굴을 쉽게 바꾸세요!

인기 기사

뜨거운 도구

PhpStorm 맥 버전
최신(2018.2.1) 전문 PHP 통합 개발 도구

Eclipse용 SAP NetWeaver 서버 어댑터
Eclipse를 SAP NetWeaver 애플리케이션 서버와 통합합니다.

스튜디오 13.0.1 보내기
강력한 PHP 통합 개발 환경

WebStorm Mac 버전
유용한 JavaScript 개발 도구

SublimeText3 중국어 버전
중국어 버전, 사용하기 매우 쉽습니다.





