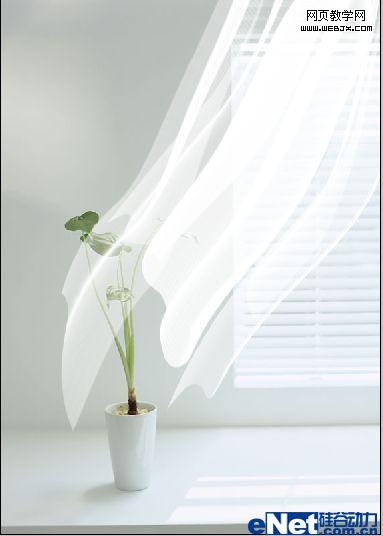
1、文件 > 新建,设置如下:
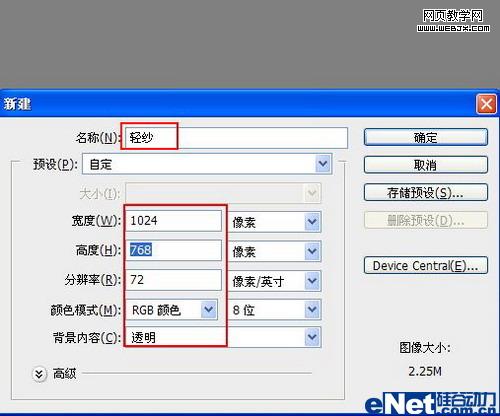
2、为了便于观察操作,将其填充为黑色
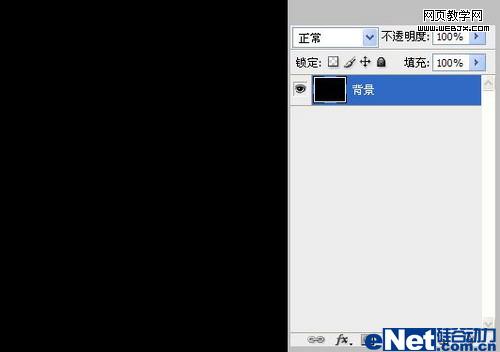
3、文件 > 新建,设置如下:
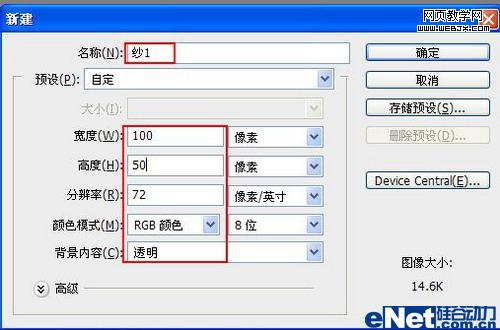
4、使用“钢笔工具”,勾出纱窗横截面的轮廓路径;单击“画笔工具”设置如下:

5、单击“钢笔工具”,然后鼠标右键单击画布,选择“描边路径”。
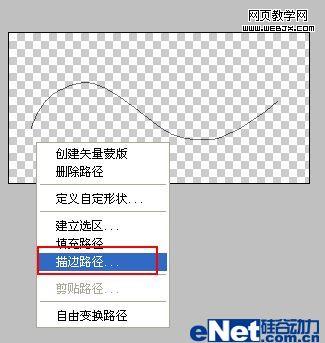
6、在弹出的对话框中选择“画笔”,执行编辑》定义画笔命令;在弹出的对话框中输入“纱1”:
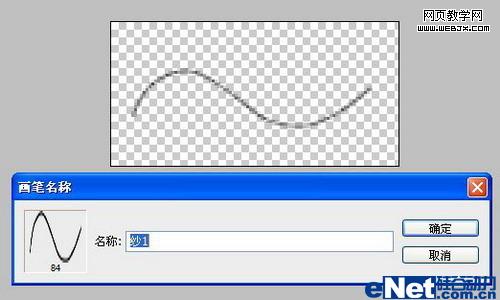
7、执行图象》旋转画布(90度顺时针),继续执行定义画笔,输入“纱2”。
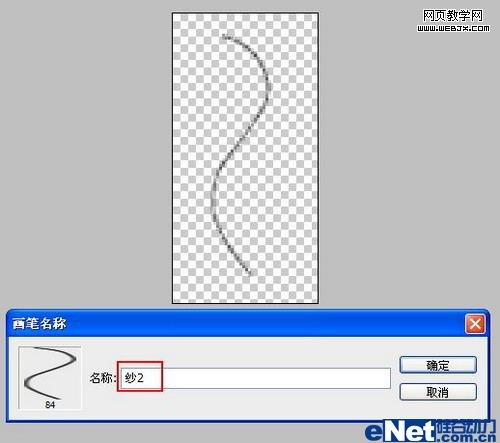
#p#
8、文件 > 新建,设置如下:
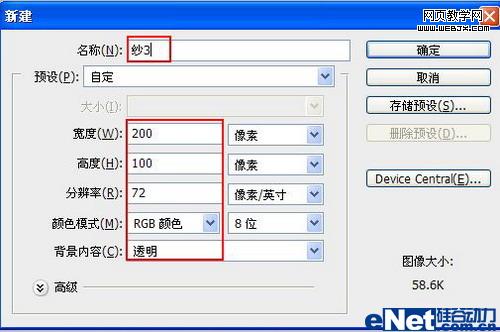
9、重复步骤4,5,6 , 最后结果如下:
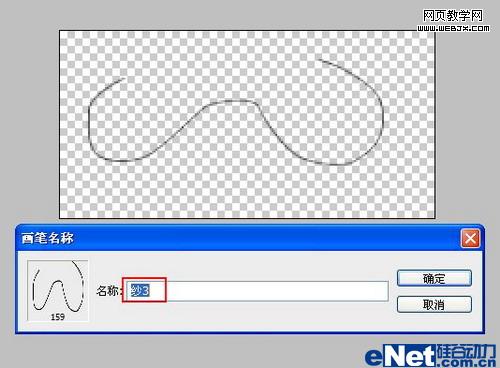
10、回到“轻纱”文件,打开路径面板,分别新建“路径1”“路径2”“路径3”“路径4”,使用“钢笔工具”勾出纱窗不同走向的路径;
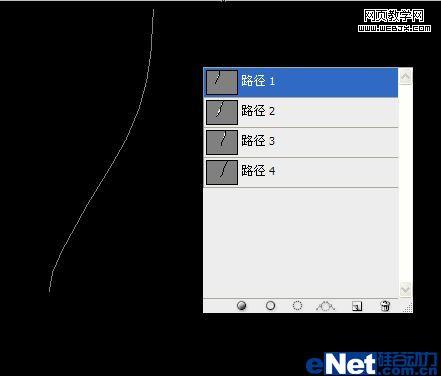
11、单击“画笔工具”设置如下:
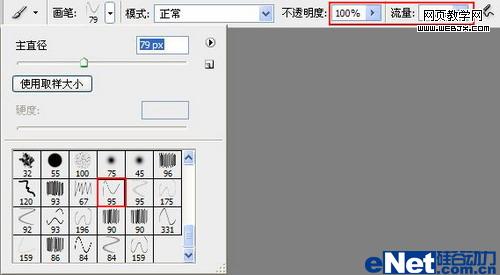
12、单击“画笔调板”按钮,设置如下:
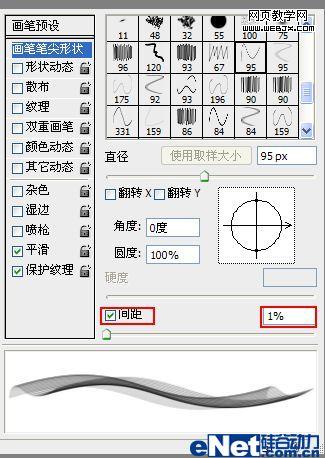
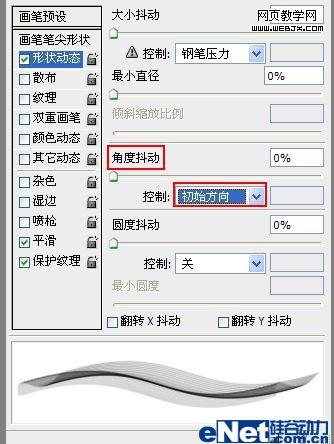
13、回到图层面板 分别新建“图层1”“图层2”“图层3”“图层4”,对“图层1”进行操作,选择“路径1”单击“钢笔工具”,选择“描边路径”,在弹出的对话框中选择“画笔”:
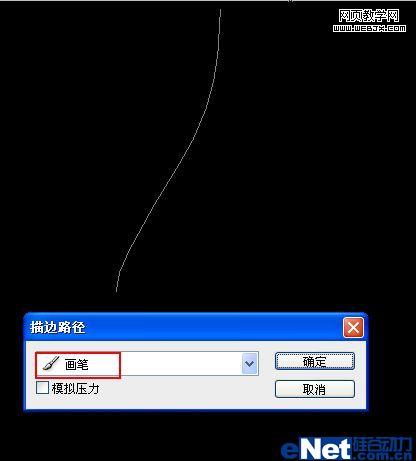
14、对“图层2”,“图层3”,“图层4”同样执行“图层1”的操作,可以结合使用“自由变换”调整角度与图层的关系得到一条新的窗纱,完成后的效果如图。
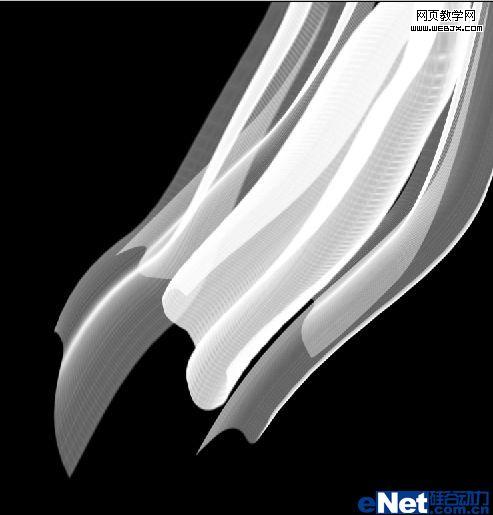
15、制作好的窗纱拖到“素材1”中,进行调整。最终效果如图。

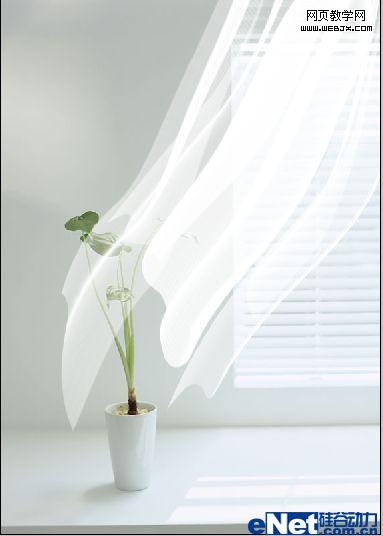
 Photoshop 가격 비교 : 옵션 및 혜택May 12, 2025 am 12:17 AM
Photoshop 가격 비교 : 옵션 및 혜택May 12, 2025 am 12:17 AMAdobe Photoshop은 3 개의 패키지를 제공합니다. 1) 20GB의 클라우드 스토리지를 포함하여 저렴한 비용을 가진 Photoshop 만 필요한 사용자에게 적합한 단일 응용 프로그램 계획; 2) 100GB의 클라우드 스토리지를 포함하여 높은 비용을 가진 여러 Adobe 애플리케이션이 필요한 사용자에게 적합한 CreativeCloud 계획의 전체 세트; 3) 20GB의 클라우드 스토리지를 포함하여 저렴한 비용을 가진 예산이 제한된 학업 사용자에게 적합한 학생 및 교사를위한 우선 계획.
 Photoshop을 특별하게 만드는 것은 무엇입니까? 주요 기능May 11, 2025 am 12:16 AM
Photoshop을 특별하게 만드는 것은 무엇입니까? 주요 기능May 11, 2025 am 12:16 AMPhotoshop 'sprimaryfunctionistoensersers은 procialfeaturesinclude : 1) alayer basededitingsystemforindentelementemulation, 2) anextensivenibraryoftsandsfiltersousioustasks, an
 Photoshop : 전문 이미지 편집 비용May 10, 2025 am 12:19 AM
Photoshop : 전문 이미지 편집 비용May 10, 2025 am 12:19 AMPhotoshop의 비용에는 직접 비용, 시간 및 학습 곡선, 자원 및 하드웨어 투자가 포함됩니다. 1. 직접 비용 : 구독 시스템 한 달에 $ 20 ~ $ 50, 한 번에 수백 달러를 구매하십시오. 2. 시간과 학습 : 많은 시간과 연습이 필요하며 온라인 과정과 튜토리얼을 통해 배우는 것이 좋습니다. 3. 리소스 및 하드웨어 : 효율성을 향상시키기 위해 하드웨어 구성을 보장하려면 고성능 컴퓨터와 충분한 저장 공간이 필요합니다.
 이미지 편집 필수 요소 : Photoshop의 주요 기능May 09, 2025 am 12:05 AM
이미지 편집 필수 요소 : Photoshop의 주요 기능May 09, 2025 am 12:05 AMPhotoshop의 핵심 기능에는 레이어, 선택 도구 및 조정 도구가 포함됩니다. 1. 레이어는 이미지 부품을 독립적으로 편집하고 레이어 스타일을 지원합니다. 2. Lasso, Magic Wand 및 빠른 선택 도구와 같은 선택 도구는 정확한 편집을 제공합니다. 3. 색상 레벨, 곡선 및 색조/채도와 같은 조정 도구는 이미지를 비파괴 적으로 조정할 수 있습니다.
 내 목적 : Photoshop 관련 작업 지원May 08, 2025 am 12:18 AM
내 목적 : Photoshop 관련 작업 지원May 08, 2025 am 12:18 AMPhotoshop에서 층 마스크의 역할은 비파괴적인 방식으로 층의 일부를 숨기거나 표시하는 것입니다. 1. 레이어 마스크의 작동 원리는 검은 색, 흰색 및 회색 스케일을 통해 층의 가시성을 제어하는 것입니다. 2. 기본 사용법에는 캐릭터 이미지를 새로운 배경으로 합성하는 것과 같은 이미지 합성이 포함됩니다. 3. 그라디언트 마스크를 사용하여 원활한 이미지 전환을 달성함으로써 고급 사용을 달성 할 수 있습니다.
 Photoshop 및 무료 대안 : 비교 모양May 06, 2025 am 12:12 AM
Photoshop 및 무료 대안 : 비교 모양May 06, 2025 am 12:12 AMPhotoshop의 강력한 기능에는 스마트 객체와 신경 필터가 포함되며 Gimp, Krita 및 Photopea와 같은 무료 대안은 Gimp 's Layer 기능, Krita의 디지털 그림 및 Photopea의 온라인 편집과 같은 특정 분야에서 잘 작동합니다.
 Photoshop Color Grading : 프로 기술로 이미지를 높이십시오May 05, 2025 am 12:07 AM
Photoshop Color Grading : 프로 기술로 이미지를 높이십시오May 05, 2025 am 12:07 AMPhotoshop의 색상 조정은 조정 레이어를 통해 달성하여 이미지를보다 전문적으로 만들 수 있습니다. 1. 색상, 곡선, 색조/채도 및 기타 도구를 사용하여 색조, 채도 및 밝기를 조정하십시오. 2. LUT를 적용하여 고유 한 색상 효과를 만듭니다. 3. 조정 레이어를 사용하여 이미지 왜곡을 피하고 기록 패널을 사용하여 조정 단계를 추적하십시오.
 현실 세계의 Photoshop : 다양한 용도의 예May 04, 2025 am 12:15 AM
현실 세계의 Photoshop : 다양한 용도의 예May 04, 2025 am 12:15 AM현실 세계에서 Photoshop의 응용 프로그램에는 예술적 창조, 과학 연구 및 상업 마케팅이 포함됩니다. 1) 예술적 창조에서는 디지털 그림과 일러스트레이션에 사용됩니다. 2) 과학 연구에서는 이미지 처리 및 데이터 시각화에 사용됩니다. 3) 상업용 마케팅에서는 광고 디자인 및 브랜드 이미지 형성에 사용됩니다. 이 소프트웨어의 다양성은 다양한 분야에서 널리 사용됩니다.


핫 AI 도구

Undresser.AI Undress
사실적인 누드 사진을 만들기 위한 AI 기반 앱

AI Clothes Remover
사진에서 옷을 제거하는 온라인 AI 도구입니다.

Undress AI Tool
무료로 이미지를 벗다

Clothoff.io
AI 옷 제거제

Video Face Swap
완전히 무료인 AI 얼굴 교환 도구를 사용하여 모든 비디오의 얼굴을 쉽게 바꾸세요!

인기 기사

뜨거운 도구

ZendStudio 13.5.1 맥
강력한 PHP 통합 개발 환경

메모장++7.3.1
사용하기 쉬운 무료 코드 편집기

VSCode Windows 64비트 다운로드
Microsoft에서 출시한 강력한 무료 IDE 편집기

SublimeText3 Linux 새 버전
SublimeText3 Linux 최신 버전

SublimeText3 영어 버전
권장 사항: Win 버전, 코드 프롬프트 지원!





