本教程效果图制作方法有很多教程都介绍过。大致过程:我们先新建一个大小适当的文档,用钢笔勾出自己喜欢的曲线路径,然后用设置好的画笔描边路径。再把描边后的曲线定义为画笔。然后用定义好的画笔描边设置好的路径即可得到半透明的的轻纱。后期再增加一些颜色即可。
最终效果
1、打开PS,执行“文件”→“新建”命令,新建一个大小为:20 * 15厘米,100像素/英寸的空白文档。
2、使用“钢笔”工具,在视图中绘制开放路径。
3、选择“画笔”工具,并对其选项栏进行设置。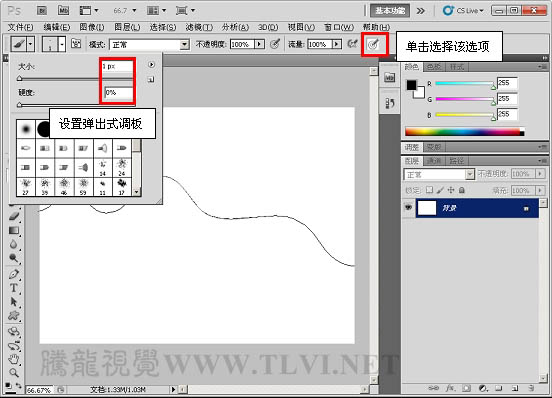
4、在“路径”调板中为绘制的路径描边。
5、隐藏路径,执行“编辑”→“定义画笔预设”命令,将绘制的图像定义为画笔。
6、执行“文件”→“打开”命令,将下面的背景素材打开。

7、确定“画笔”工具为选择状态,在画笔调板中对画笔进行设置。
8、新建“图层 1”,使用画笔工具,在视图中绘制白色的轻纱图像。
9、参照以上方法绘制其它的轻纱图像。

10、新建“图层4”,使用画笔工具,在视图中绘制彩色光斑图像。
11、在图层调板中更改图层混合模式为“滤色”。
12、最后在视图中添加人物装饰图像,完成实例的制作。
最终效果:
 Photoshop 응용 프로그램 : 사진 편집에서 디지털 아트까지Apr 30, 2025 am 12:10 AM
Photoshop 응용 프로그램 : 사진 편집에서 디지털 아트까지Apr 30, 2025 am 12:10 AMPhotoshop은 이미지 처리 및 디지털 아트 분야에서 널리 사용되며 사진 편집 및 디지털 아트 제작에 적합합니다. 1. 사진 편집 : 밝기 및 대비 조정 "밝기/대비"도구를 사용하십시오. 2. 디지털 아트 : 브러시 도구를 사용하여 그림을 만듭니다. 3. 기본 사용법 : "적목 도구"를 사용하여 적색 눈을 제거하십시오. 4. 고급 사용 : 이미지 합성에 레이어와 마스크를 사용합니다. 5. 디버그 : 레이어 패널을 확인하여 손실 레이어를 복구하십시오. 6. 성능 최적화 : 메모리 사용을 조정하여 달리기 속도를 향상시킵니다.
 Photoshop의 핵심 기능 : 이미지 편집 및 조작Apr 29, 2025 am 12:17 AM
Photoshop의 핵심 기능 : 이미지 편집 및 조작Apr 29, 2025 am 12:17 AMPhotoshop의 핵심 기능은 색상, 밝기, 이미지 대비 조정, 필터 효과 적용, 자르기 및 이미지 크기 조정, 이미지 합성 수행 등을 포함하여 이미지 편집 및 작동입니다. 1. 밝기 및 대비 조정 : 이미지 "조정"옵션을 열고 "이미지/대비"메뉴에서 "조정"옵션을 선택하고 "밝기/대비"를 선택하고 슬라이더를 조정합니다. 2. 색상 레벨 조정 레이어 및 레이어 마스크 사용 : "새 충전 또는 조정 레이어 만들기"버튼을 클릭하고 "스케일"을 선택하고 색상 레벨 조정, 레이어 마스크를 추가하고 브러시 도구를 사용하여 조정 효과를 제어하십시오.
 Photoshop : 래스터 그래픽 편집의 힘Apr 28, 2025 am 12:13 AM
Photoshop : 래스터 그래픽 편집의 힘Apr 28, 2025 am 12:13 AMPhotoshop은 래스터 그래픽을 처리하기위한 강력한 도구이며 핵심 기능에는 레이어 및 마스크, 필터 및 조정이 포함됩니다. 1. 레이어와 마스크는 독립적 인 편집 및 비파괴 수정을 허용합니다. 2. 필터와 조정은 이미지의 모양을 빠르게 변경할 수 있지만 이미지 품질에 영향을 미치지 않도록주의해서 사용해야합니다. 이러한 기능과 고급 기술을 마스터하면 이미지 편집 및 창의력을 크게 향상시킬 수 있습니다.
 Photoshop : 이미지 조작을위한 다목적 도구Apr 27, 2025 am 12:13 AM
Photoshop : 이미지 조작을위한 다목적 도구Apr 27, 2025 am 12:13 AMPhotoshop은 다양성과 직관적 인 작동 인터페이스로 인해 이미지 처리 분야에서 매우 강력합니다. 1) 기본 조정부터 밝기 조정 및 대비 조정과 같은 복잡한 합성에 이르기까지 다양한 작업을 처리 할 수 있습니다. 2) 레이어 및 마스크를 기반으로 작업하면 비파괴적인 편집이 가능합니다. 3) 사용의 예로는 색상 균형 조정 및 레이어 마스크 생성이 포함됩니다. 4) 과도한 편집과 같은 일반적인 오류는 히스토리 패널을 통해 피할 수 있습니다. 5) 성능 최적화 제안에는 스마트 객체 및 바로 가기 키 사용이 포함됩니다.
 Photoshop 시험 및 대안 : 무료 액세스 탐색Apr 26, 2025 am 12:23 AM
Photoshop 시험 및 대안 : 무료 액세스 탐색Apr 26, 2025 am 12:23 AMPhotoshop은 7 일 무료 평가판 기간을 제공합니다. 시험 기간의 사용을 극대화하려면 1) 여러 Adobe 계정에 가입하고 2) 학생 또는 교육 버전을 사용하고 3) Adobe CreativeCloud를 구독하십시오. 무료 대안은 다음과 같습니다. 1) 김프, 2) Photopea, 3) Krita,이 소프트웨어는 일일 이미지 편집 요구를 충족시킬 수 있습니다.
 사진 작가를위한 Photoshop : 이미지 향상 및 수정Apr 25, 2025 am 12:01 AM
사진 작가를위한 Photoshop : 이미지 향상 및 수정Apr 25, 2025 am 12:01 AMPhotoshop에서 사진을 강화하고 수정하는 수리 브러시 도구를 사용하여 밝기와 대비를 조정하여 달성 할 수 있습니다. 1) 밝기와 대비 조정 : 이미지-> 조정-> 밝기/대비 메뉴를 통해 미숙 한 사진을 향상시키기 위해 밝기와 대비를 높입니다. 2) 수리 브러시 도구 사용 : 도구 모음에서 HealingBrushTool을 선택하고 이미지에서 기타 점 또는 흉터를 제거하려면 적용하십시오.
 Photoshop 액세스 : 방법 및 가용성Apr 24, 2025 am 12:07 AM
Photoshop 액세스 : 방법 및 가용성Apr 24, 2025 am 12:07 AMPhotoshop은 영구 라이센스를 구매하거나 CreativeCloud에 가입하여 얻을 수 있습니다. 1. 장기 사용을위한 영구 라이센스를 구매하고 월별 결제는 없지만 최신 업데이트는 없습니다. 2. CreativeCloud를 구독하여 최신 버전 및 기타 Adobe 소프트웨어에 액세스하고 월별 또는 연간 요금을 지불해야합니다. 선택은 사용 빈도 및 요구 사항을 기준으로해야합니다.
 Photoshop이 가장 잘하는 것 : 일반적인 작업 및 프로젝트Apr 23, 2025 am 12:06 AM
Photoshop이 가장 잘하는 것 : 일반적인 작업 및 프로젝트Apr 23, 2025 am 12:06 AMPhotoshop은 이미지 편집, 레이어링 및 마스킹, 디지털 페인팅 및 다양한 디자인 응용 프로그램에 특화되어 있습니다. 1) 이미지 편집 및 수리 : 결함을 제거하고 색상과 밝기를 조정하십시오. 2) 레이어 및 마스크 : 비파괴 편집 및 생성. 3) 디지털 그림과 삽화 : 예술 작품을 만듭니다. 4) 실제 응용 프로그램 : 그래픽 디자인, 웹 디자인 및 디지털 아트 제작.


핫 AI 도구

Undresser.AI Undress
사실적인 누드 사진을 만들기 위한 AI 기반 앱

AI Clothes Remover
사진에서 옷을 제거하는 온라인 AI 도구입니다.

Undress AI Tool
무료로 이미지를 벗다

Clothoff.io
AI 옷 제거제

Video Face Swap
완전히 무료인 AI 얼굴 교환 도구를 사용하여 모든 비디오의 얼굴을 쉽게 바꾸세요!

인기 기사

뜨거운 도구

Atom Editor Mac 버전 다운로드
가장 인기 있는 오픈 소스 편집기

에디트플러스 중국어 크랙 버전
작은 크기, 구문 강조, 코드 프롬프트 기능을 지원하지 않음

SublimeText3 Mac 버전
신 수준의 코드 편집 소프트웨어(SublimeText3)

안전한 시험 브라우저
안전한 시험 브라우저는 온라인 시험을 안전하게 치르기 위한 보안 브라우저 환경입니다. 이 소프트웨어는 모든 컴퓨터를 안전한 워크스테이션으로 바꿔줍니다. 이는 모든 유틸리티에 대한 액세스를 제어하고 학생들이 승인되지 않은 리소스를 사용하는 것을 방지합니다.

Eclipse용 SAP NetWeaver 서버 어댑터
Eclipse를 SAP NetWeaver 애플리케이션 서버와 통합합니다.






