집 >소프트웨어 튜토리얼 >컴퓨터 소프트웨어 >CorelDraw X4에서 삼각형을 디자인하는 세부 단계
CorelDraw X4에서 삼각형을 디자인하는 세부 단계
- WBOYWBOYWBOYWBOYWBOYWBOYWBOYWBOYWBOYWBOYWBOYWBOYWB앞으로
- 2024-05-08 19:40:281175검색
삼각형은 디자인 과정에서 흔히 볼 수 있는 모양이지만 CorelDraw X4에서 삼각형을 만드는 것은 간단하지 않을 수 있습니다. PHP 편집자인 Xiaoxin이 CorelDraw X4에서 삼각형을 만드는 단계별 프로세스를 보여줍니다. 이 글의 단계를 따르면 정확한 삼각형을 쉽고 빠르게 그리는 방법을 배울 수 있습니다.
먼저 Adobe Photoshop 소프트웨어를 열고 800*800의 새 레이어를 만들고 배경색은 밝은 회색과 검정색으로 그림과 같이 선형 그라데이션을 그려야 합니다
몇몇 친구들은 coreldraw x4 소프트웨어를 사용하고 있습니다 , 삼각형을 만들고 싶은데 혹시 만드는 방법 아시는 분 계신가요? 아래에 가져온 기사는 CorelDraw X4에서 삼각형을 만드는 방법에 대한 소개입니다.
첫 번째 방법:
cdr의 왼쪽 도구 모음에서 "사각형 도구"를 선택한 다음 그림과 같이 그리기 창에 직사각형을 그립니다.
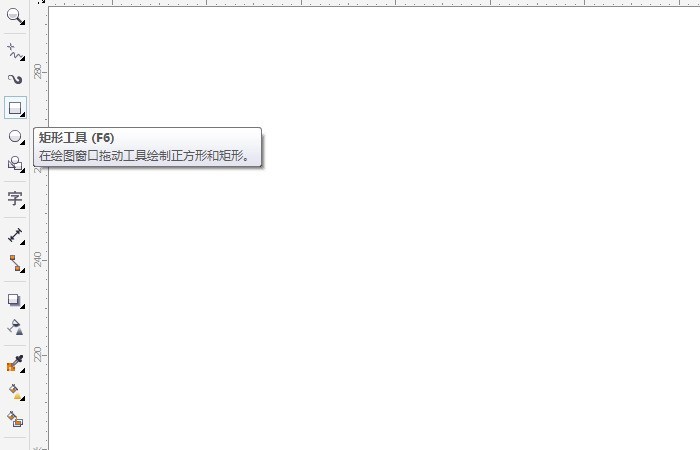
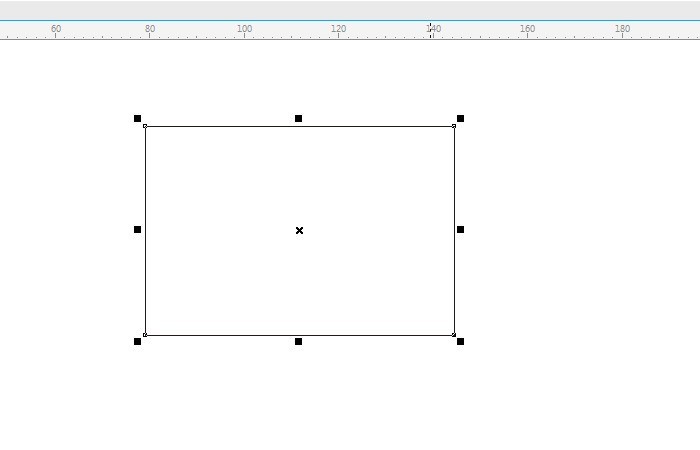
그림을 그린 후 그림과 같이 "곡선으로 변환" 도구(단축키는 Ctrl+Q)를 클릭합니다.
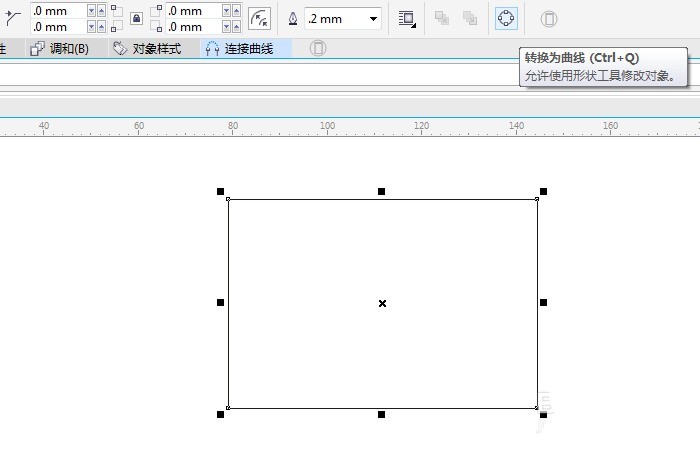
그런 다음 그림과 같이 모양 도구(단축키는 F10)를 클릭하고 직사각형 노드를 클릭하여 삭제합니다.
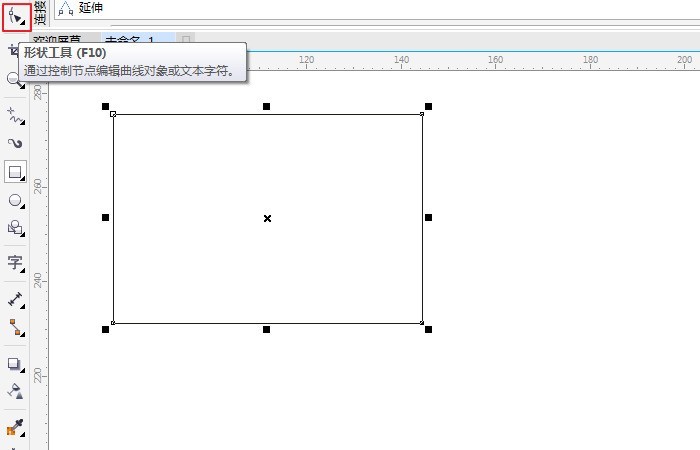
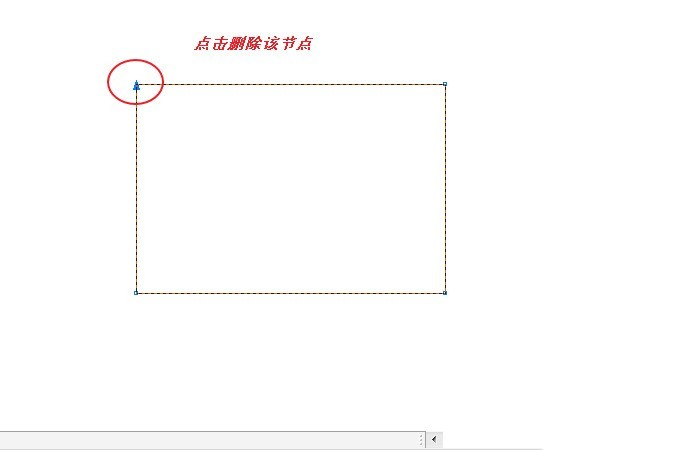
삭제 후 그림과 같이 직각 삼각형을 얻습니다.
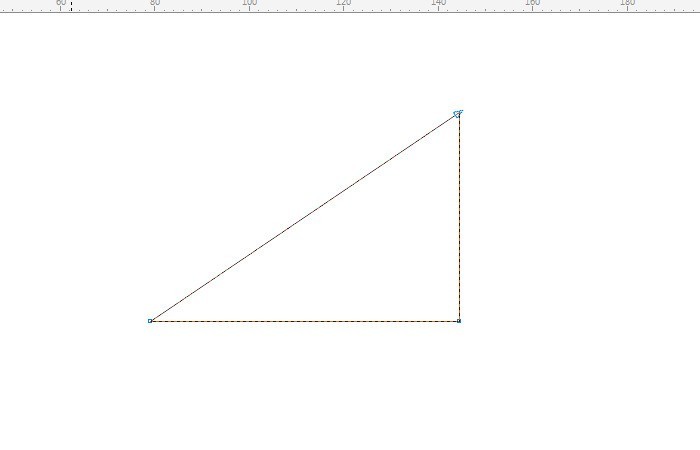
두 번째 방법:
그림과 같이 툴바에서 "기본 모양"을 선택합니다.
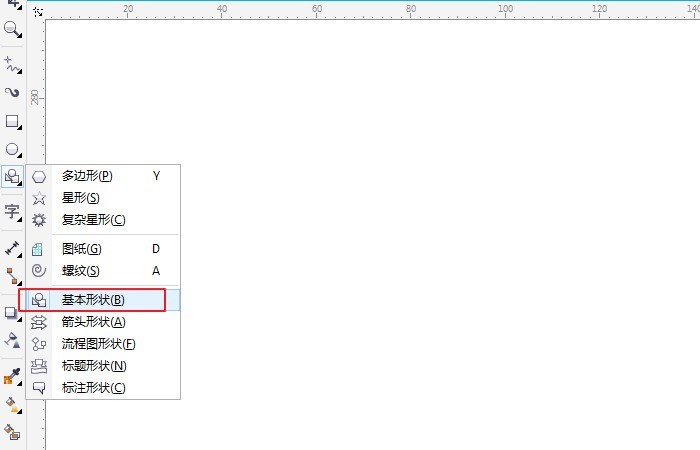
그런 다음 "삼각형" 모양을 선택하고 그리기 창에서 Ctrl 키를 누른 채 그림과 같이 이등변 직각 삼각형을 그립니다.
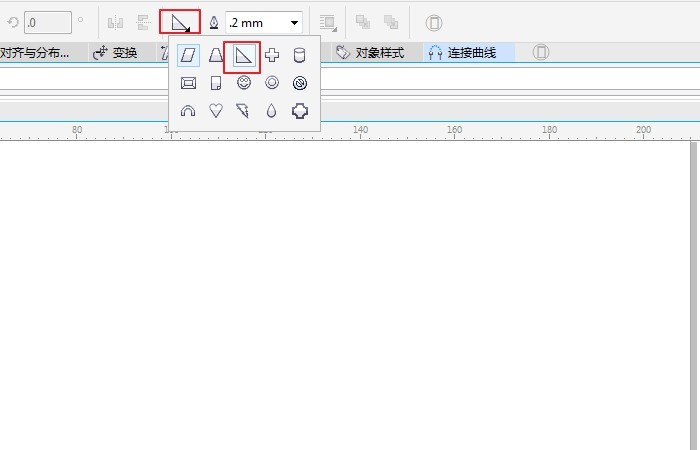
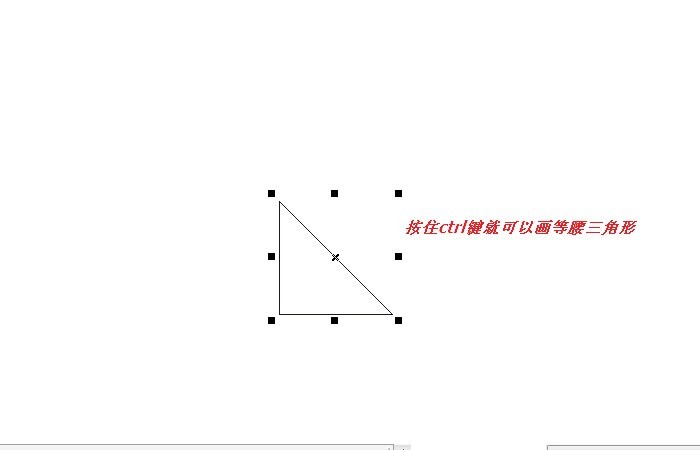
마지막으로 삼각형을 색상으로 채울 수 있습니다. 여기에서는 그림과 같이 녹색으로 채웁니다.
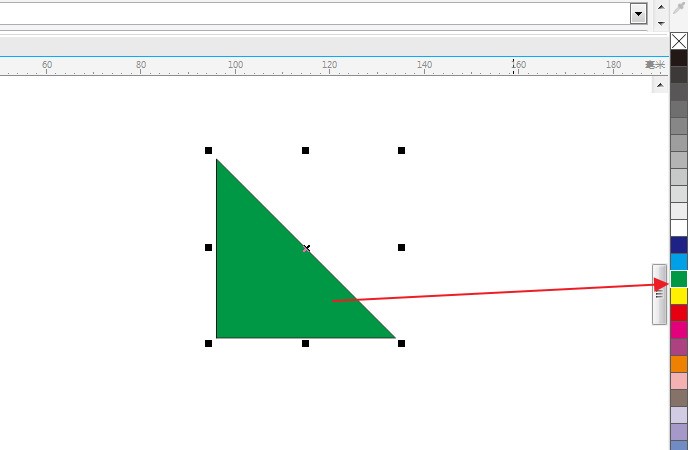
CorelDraw X4를 사용하여 삼각형을 만드는 방법에 대한 위에서 언급한 소개를 바탕으로 모두 배웠어야 합니다!
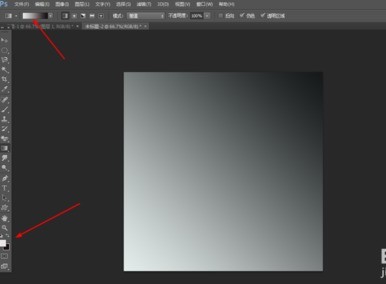
그런 다음 필터에 레이어 구름을 추가한 다음 그림과 같이 Ctrl+F를 10번 누릅니다.
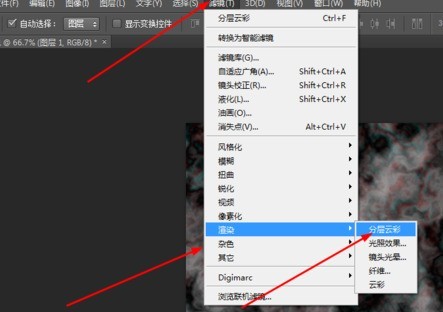
다음으로 원본 레이어의 두 레이어, 즉 레이어 1.2를 복사하고 필터에 파도를 추가합니다. 레이어 1, 사진과 같이
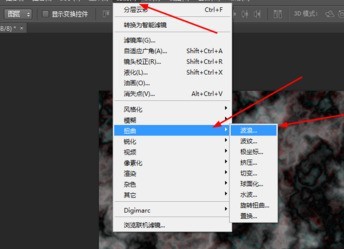
이때 레이어 2에서 ctrl+f를 4~5회 누른 후 레이어 모드를 밝게 모드로 변경하고 모든 레이어를 병합하고,
ctrl을 누릅니다. +u 다시 그림과 같이 색조와 채도를 조정합니다
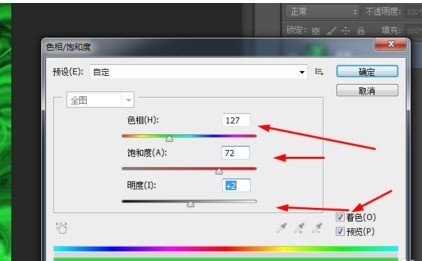
그런 다음 원본 레이어의 복사본을 만든 다음 필터에 회전 왜곡을 추가한 다음 레이어의 모드를 밝게 변경하고 병합합니다. 그림과 같이 모든 레이어
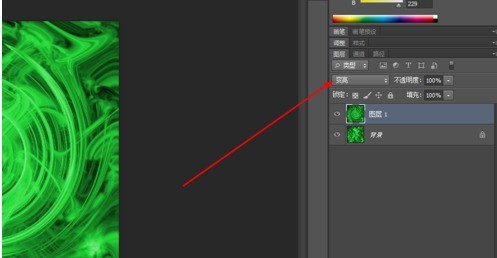
원본 레이어 중 하나를 복사한 다음 그림과 같이 필터에 색상 하프톤을 추가합니다.
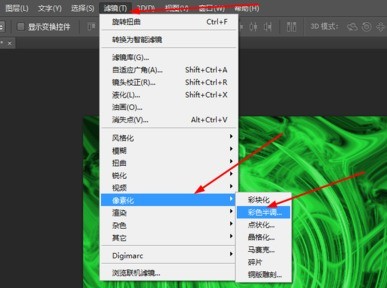
그런 다음 필터에 극좌표를 거울에 추가하고, 그림과 같이
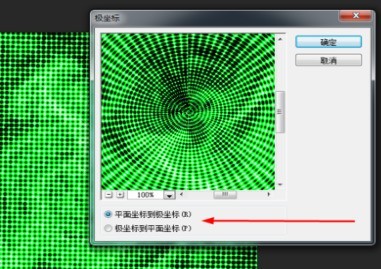
그림과 같이 필터에 방사형 흐림 효과를 추가하는 것이 마지막 단계입니다
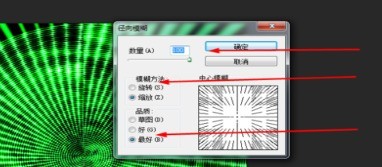
그런 다음 레이어 모드를 Soft Light로 변경하면 끝입니다
위 내용은 CorelDraw X4에서 삼각형을 디자인하는 세부 단계의 상세 내용입니다. 자세한 내용은 PHP 중국어 웹사이트의 기타 관련 기사를 참조하세요!

