Windows 11에서 스냅샷 레이아웃을 비활성화하는 방법_ win11에서 스냅샷 레이아웃을 사용하지 않는 팁
- WBOYWBOYWBOYWBOYWBOYWBOYWBOYWBOYWBOYWBOYWBOYWBOYWB앞으로
- 2024-05-08 18:46:28747검색
Windows 11의 스냅샷 레이아웃 기능에 문제가 있나요? 스냅 레이아웃을 사용하면 애플리케이션 창을 나란히 쉽게 정렬할 수 있지만 일부 사용자는 이 기능에 익숙하지 않거나 필요하지 않을 수 있습니다. 스냅샷 레이아웃을 비활성화하려면 다음 콘텐츠를 계속해서 읽고 이 문제를 해결하는 데 도움이 되는 PHP 편집기 Yuzai가 제공하는 자세한 가이드에 대해 알아보세요.
Win11 시스템은 [최대화] 버튼을 통해 사용자에게 다양한 창 레이아웃 옵션을 제공하여 사용자가 여러 레이아웃 템플릿 중에서 선택하여 화면에 2~3개 또는 4개의 열려 있는 응용 프로그램을 표시할 수 있는 새로운 [스냅샷 레이아웃]을 발표했습니다. 이는 여러 창을 화면 측면으로 끌어서 모든 것을 수동으로 조정하는 것보다 개선된 것입니다.
【스냅 그룹】은 사용자가 사용 중인 앱 컬렉션과 레이아웃을 저장하여 사용자가 중지하거나 다른 작업을 수행해야 할 때 해당 설정으로 쉽게 돌아갈 수 있도록 합니다. 사용자가 플러그를 뽑아야 하는 모니터를 사용하는 경우 다시 도킹하면 이전에 사용했던 스냅샷 레이아웃도 복원됩니다.
스냅샷 레이아웃 사용 방법
스냅 레이아웃 기능을 시작하려면 키보드 단축키 Windows Key + Z를 사용할 수 있습니다. 또한 스냅샷 그룹은 화면에 있는 두 개 이상의 앱이라는 점에 유의하세요. 그런 다음 그룹 위로 마우스를 가져간 다음 클릭하여 다시 전환할 수 있습니다.
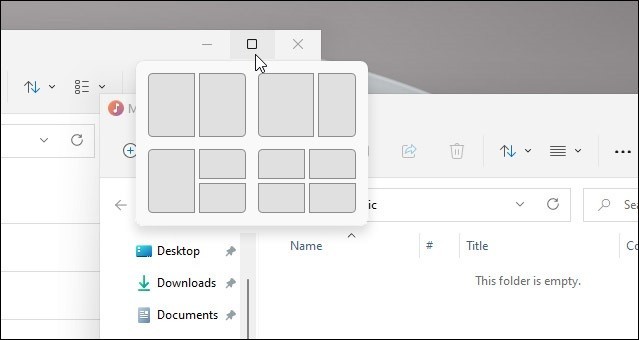
Windows 11의 새로운 [레이아웃 정렬] 기능의 예입니다. 화면 정렬에 사용할 수 있는 영역이 다양하다는 점에 유의하세요.
스냅 지원 Windows 10
Windows 10에는 스냅 지원이라는 Windows 스냅 기능도 있습니다. 예를 들어 분할 화면을 사용할 수 있습니다. 그러나 그것은 다르게 작동합니다. 딸깍 소리가 나도록 하려면 창을 모니터 가장자리로 드래그해야 합니다. Windows 키 + 화살표 키를 사용할 수도 있습니다.
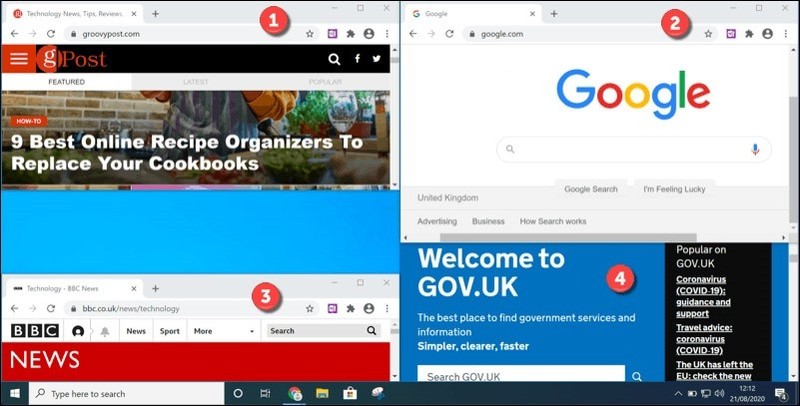
다음은 Windows 10에서 Snap Assist 기능을 사용하는 네 가지 예입니다. Windows 11의 스냅 레이아웃만큼 우아하지는 않습니다.
Windows 10의 Snap Assist는 유용하지만 설정이 Windows 11의 새로운 Snap Layouts 기능을 사용하는 것만큼 쉽지는 않습니다. 또한 기능도 적습니다.
Windows 11에서 스냅 레이아웃 비활성화
그럼에도 불구하고 일부 사용자는 스냅 레이아웃을 전혀 사용하지 않고 실제로 작업을 완료할 때 스냅 레이아웃이 방해가 된다는 것을 알게 될 수도 있습니다. 귀하인 경우 다음 단계를 사용하여 스냅 레이아웃을 비활성화(또는 활성화)할 수 있습니다.
[시작]으로 이동하여 [설정]을 클릭하세요.
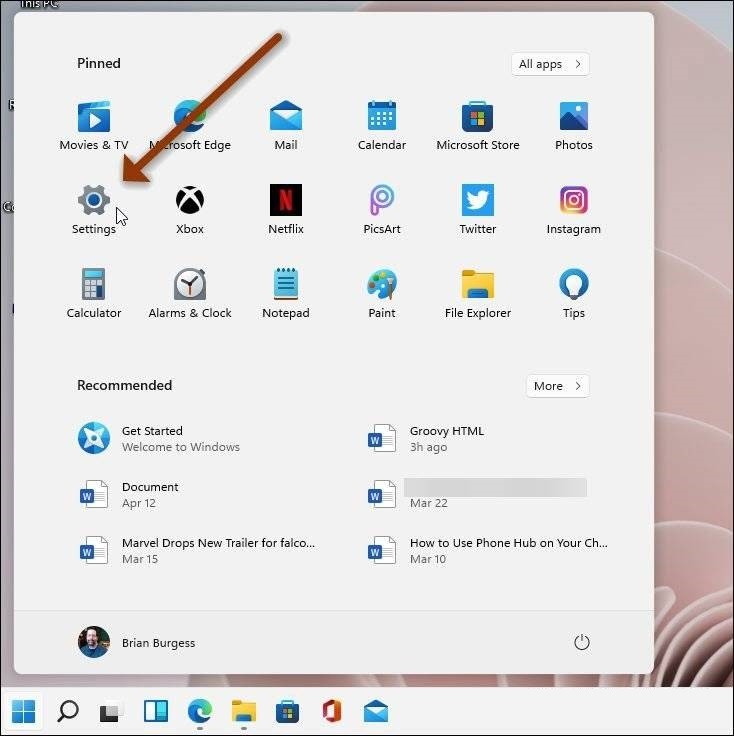
설정이 열리면 화면 왼쪽의 시스템을 클릭하세요. 그런 다음 오른쪽 목록에서 멀티태스킹을 클릭하고 [캡처 창] 드롭다운 메뉴를 클릭하세요.
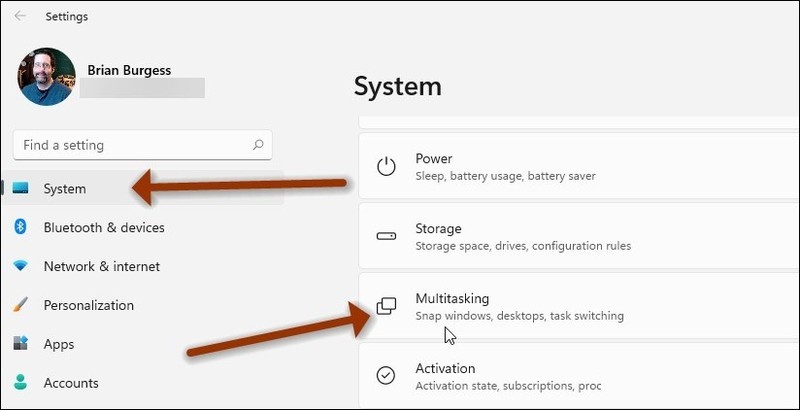
창의 최대화 버튼 상자 위로 마우스를 가져가면 정렬된 레이아웃 표시를 선택 취소하고 설정을 닫습니다.
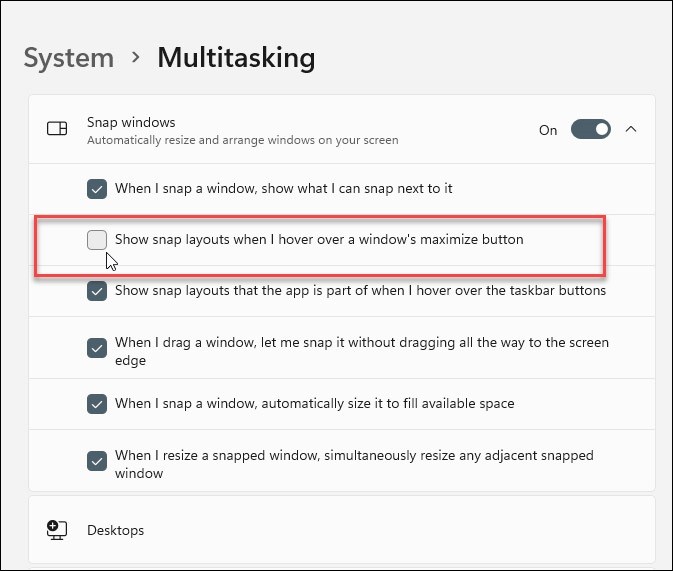
여기 있는 모든 것이 그 것입니다. 다시 시작하지 않으면 Windows 11에서 정렬된 레이아웃이 더 이상 표시되지 않습니다. 다시 켜려면 설정 섹션으로 이동하여 다시 활성화하면 다시 켜집니다.
위 내용은 Windows 11에서 스냅샷 레이아웃을 비활성화하는 방법_ win11에서 스냅샷 레이아웃을 사용하지 않는 팁의 상세 내용입니다. 자세한 내용은 PHP 중국어 웹사이트의 기타 관련 기사를 참조하세요!

