Photoshop将人物转成多模块的机器人
- PHP中文网원래의
- 2016-06-01 14:34:341269검색
人物转为机器人需要较强的操作技巧,不仅要会灵活运用工具工具勾画轮廓,还需要对肤色进行特殊处理,做出带有金属质感的效果。由于模块较多,处理的时候一定要细致。
原图
最终效果
1、首先打开原图素材,用魔术棒把人物抠出来。
2、将主体抠出,加载到黑色与深灰色渐变的背景图中。
3、将素材边缘的白边用橡皮工具设置笔刷为不透明度设置为40%.流量为30%.然后小心将白边擦除.或者用蒙版也能达到同样效果。
4、按着ctrl用鼠标点击该素材图层缩略图载入选区,然后使用低强度的涂抹工具将皮肤涂抹光滑。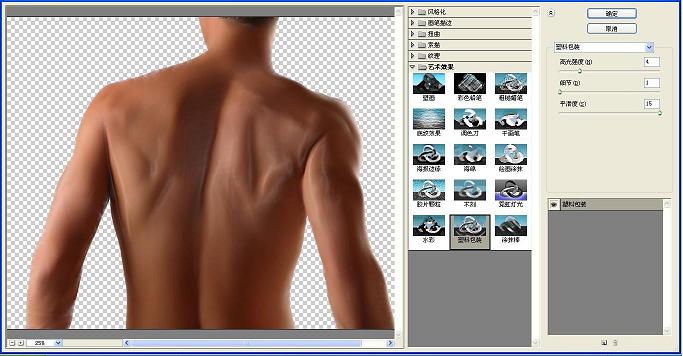
5、使用滤镜→艺术效果→塑料包装.调整效果。
6、用钢笔工具套出一个区域,在原素材图层复制并粘贴产生一个新的图层。
7、更改图层样式制作投影,然后右键点击图层样式。选择“创建图层”。
8、这样做的作用是防止各个图层的样式相互影响。
9、经过无数次的画路径,更改图层样式等繁琐步骤之后最终得到如图效果。记得创建图层组。
10、制作立体感的关键。使用之前提到的笔刷,设置透明度30%,填充30%左右绘制零件边缘高光,并将图层混合模式设置为“柔光”。
11、这就是高光部分的图层.当然.这不是最终效果。
12、用钢笔工具划出纹路。新建图层,设置图层混合模式为“深色”,使用画笔工具(同样是之前那个画笔的设置~太爱用那个画笔了~),使用深褐色进行路径描边。
最后在改“line”图层上新建一个“line light”图层,制作高光,(可以画也可以用路径描边然后修改~个人喜欢画) 。
适当加深部分线条的颜色,这样会更加立体。 
13、然后就要用到其他素材了,当然,有时间的话自己画也行。
14、使用蒙版将素材切割,再在此素材图层上新建一个阴影图层,让素材达到安置到里面的效果。 

15、通常加进来的素材都会显得有点突兀,那么我们帮它美容一下吧,图像→调整→照片滤镜。然后从皮肤上吸取颜色,调整透明度。
16、电路的制作。乱画一些相交的路径(注意按住shift键),用画笔工具选天蓝,描边路径,再选粉蓝,缩小笔刷像素,描边路径。最后选白色,再次缩小笔刷像素,描边路径然后擦除多余部分。更改图层混合模式为叠加。
17、然后新建一个阴影图层,现在是用到你绘画知识的时候了,同样用之前提到的画笔,让我们放肆地添加阴影吧,记得将图层混合模式设置为深色。
18、然后注意添加细节。
19、添加喷漆图案,自由变换,变形,弄到贴切那里皮肤轮廓就。设置图层混合模式为正片叠底。
20、制作皮肤下的灯光效果:绘制色块,随意涂抹一下,然后更改图层混合模式为柔光就OK了。至于很多人问的烟雾效果,其实网上有很多笔刷,下载下来随便弄下就。
最终效果:
以上就是Photoshop将人物转成多模块的机器人的内容,更多相关内容请关注PHP中文网(www.php.cn)!

